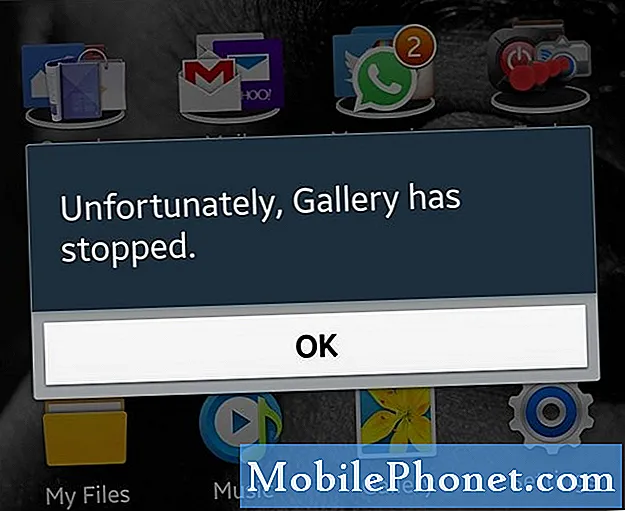
Inhoud
De foutmelding "Helaas is Galerij gestopt" is slechts een van de andere foutmeldingen die elke Android-gebruiker op elk moment kan ervaren. In dit bericht zullen we echter dit probleem aanpakken dat zich voordoet op de #Samsung Galaxy S6 Edge (# S6Edge), aangezien we al veel klachten hebben ontvangen van onze lezers die het hebben meegemaakt. Mogelijk hebben we al eerder soortgelijke problemen aangepakt, omdat apps vaak crashen, maar dit bericht zal dienen als uw gids bij het oplossen van problemen met dit bepaalde apparaat.
Probleemoplossing "Helaas is Galerij gestopt" Fout
De vuistregel is om achter de app aan te gaan die specifiek in het foutbericht wordt genoemd, dus dat is het eerste dat we moeten doen. Dan zullen we achter de apps aan moeten gaan die mogelijk aan de galerij zijn gekoppeld, omdat deze het probleem mogelijk hebben veroorzaakt. Nadat de apps en het probleem zich blijven voordoen, gaan we achter de firmware aan.
Stap 1: Probeer eerst uw apparaat opnieuw op te starten
U moet deze zeer eenvoudige en veilige procedure allereerst doen, vooral als het de eerste keer is dat de fout zich voordeed. Er is altijd een mogelijkheid dat dit slechts het gevolg is van een kleine storing in de apps en / of firmware, die gemakkelijk kan worden verholpen door opnieuw op te starten.
Als het probleem niet kan worden opgelost door eenvoudig opnieuw op te starten, probeer dan de gedwongen herstart uit door de toetsen Volume omlaag en Aan / uit 10 tot 15 seconden samen ingedrukt te houden. het is een veilige procedure, maar zoals de titel al aangeeft, wordt het opnieuw opstarten van uw telefoon geforceerd door de procedure voor het loskoppelen van de batterij te simuleren.
Stap 2: Wis de cache en gegevens of de Gallery-app
Als u het cachegeheugen en de gegevens van de Gallery-app wist, wordt deze teruggezet naar de standaardinstellingen, maar maakt u zich geen zorgen, want geen van uw foto's en video's wordt verwijderd. Het beheert alleen uw media-inhoud, maar ze worden opgeslagen in een map die niet wordt beïnvloed wanneer deze wordt gereset. Probeer de onderstaande stappen om te zien of de procedure het probleem kan oplossen:
- Tik op een startscherm op Apps.
- Tik op Instellingen.
- Scrol naar ‘APPLICATIES’ en tik op Applicatiebeheer.
- Veeg naar rechts naar het ALLE-scherm.
- Ga naar en tik op Galerij.
- Tik op Cache wissen.
- Tik op de knop Gegevens wissen en vervolgens op OK.
Stap 3: Start uw telefoon op in de veilige modus
Nadat je het cachegeheugen en de gegevens hebt gewist en het probleem blijft bestaan, probeer dan te achterhalen of andere apps er iets mee te maken hebben. Maar terwijl u dit doet, moet u ook isoleren of de apps behoren tot de vooraf geïnstalleerde apps of van derden. Daarom moet u uw telefoon hiervoor in de veilige modus opstarten:
- Houd de toetsen Volume omlaag en Aan / uit 20 tot 30 seconden ingedrukt.
- Zodra u het Samsung-logo ziet, laat u de aan / uit-toets onmiddellijk los, maar blijft u op de toets Volume omlaag drukken.
- Uw telefoon zou door moeten gaan met opstarten en u wordt gevraagd om uw telefoon zoals gewoonlijk te ontgrendelen.
- U weet of de telefoon met succes is opgestart in de veilige modus als de tekst "Veilige modus" wordt weergegeven in de linkerbenedenhoek van het scherm.
Als de fout niet verschijnt in de veilige modus, moet u de boosdoener zoeken in uw lijst met apps van derden. Begin met zoeken vanaf degenen die toegang hebben tot de galerij vanuit hun interface.
Als het probleem echter nog steeds aanhoudt, zelfs in de veilige modus, kunnen we zeggen dat het probleem mogelijk in de firmware zit. De volgende stap is dus voor de problemen met de firmware.
Stap 4: wis de cachepartitie
Als u de cachepartitie wist, worden alle caches verwijderd die het systeem heeft gemaakt. Deze bestanden kunnen gemakkelijk beschadigd raken tijdens updates of wanneer de telefoon onverwachts wordt uitgeschakeld. Als u ze allemaal verwijdert, wordt de telefoon gedwongen om nieuwe te maken en dat kan het probleem misschien oplossen. Volg dus de onderstaande stappen om de cachepartitie te wissen:
- Schakel het apparaat uit.
- Houd de volgende drie knoppen tegelijkertijd ingedrukt: toets volume omhoog, starttoets en aan / uit-toets.
- Laat de aan / uit-toets los wanneer de telefoon trilt, maar blijf de toets volume omhoog en de starttoets ingedrukt houden.
- Wanneer het scherm Android-systeemherstel verschijnt, laat u de toetsen Volume omhoog en Start los.
- Druk op de toets volume omlaag om ‘cachepartitie wissen’ te markeren.
- Druk op de aan / uit-toets om te selecteren.
- Wanneer het wissen van de cachepartitie is voltooid, wordt ‘Systeem nu opnieuw opstarten’ gemarkeerd.
- Druk op de aan / uit-toets om het apparaat opnieuw op te starten.
Stap 5: Master Reset uw telefoon
Dit is uw laatste redmiddel en het moet aan het einde komen, want het is een gedoe om een back-up te maken van al uw bestanden en gegevens. Wanneer u de masterreset uitvoert, worden alle gegevens en bestanden die zijn opgeslagen in de interne opslag van uw telefoon verwijderd. Volg daarom de onderstaande stappen niet totdat u 100% zeker weet dat er een back-up van elk belangrijk bestand is gemaakt.
- Schakel uw Samsung Galaxy S6 Edge uit.
- Houd de toetsen Volume omhoog, Home en Power tegelijkertijd ingedrukt.
- Wanneer het apparaat wordt ingeschakeld en het ‘Power on-logo’ weergeeft, laat u alle toetsen los en verschijnt het Android-pictogram op het scherm.
- Wacht tot het Android-herstelscherm na ongeveer 30 seconden verschijnt.
- Gebruik de toets Volume omlaag, markeer de optie, ‘gegevens wissen / fabrieksinstellingen herstellen’ en druk op de aan / uit-toets om deze te selecteren.
- Druk nogmaals op de knop Vol omlaag totdat de optie ‘Ja - verwijder alle gebruikersgegevens’ is gemarkeerd en druk vervolgens op de aan / uit-toets om deze te selecteren.
- Nadat de reset is voltooid, markeert u ‘Systeem nu opnieuw opstarten’ en drukt u op de aan / uit-toets om de telefoon opnieuw op te starten.
Ik hoop dat deze gids je kan helpen.
VERBIND JE MET ONS
We staan altijd open voor uw problemen, vragen en suggesties, dus neem gerust contact met ons op door dit formulier in te vullen. Dit is een gratis service die we aanbieden en we brengen u er geen cent voor in rekening. Houd er echter rekening mee dat we elke dag honderden e-mails ontvangen en dat het voor ons onmogelijk is om op elk ervan te reageren. Maar wees gerust, we lezen elk bericht dat we ontvangen. Voor degenen die we hebben geholpen, verspreid het nieuws door onze berichten met je vrienden te delen of door simpelweg onze Facebook- en Google+ pagina leuk te vinden of ons te volgen op Twitter.


