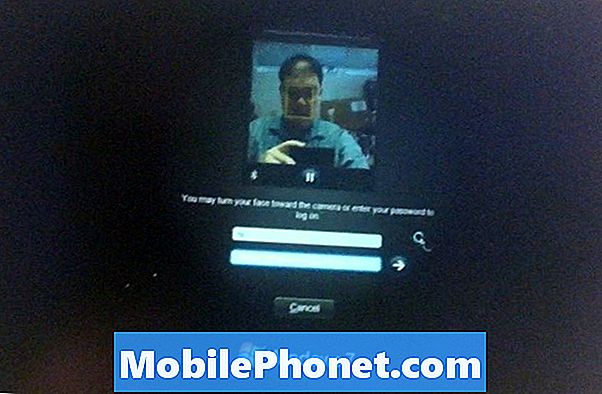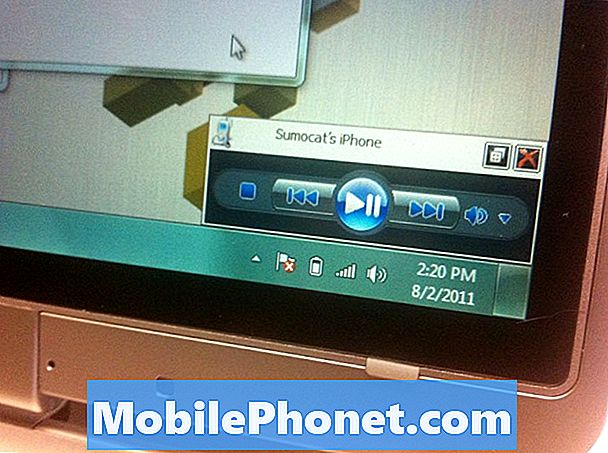Inhoud
- Snelle toegang tot de Galaxy S6-zaklamp
- Schakel Smart Stay in
- Galaxy S6-vingerafdruklezer instellen
- Samsung Galaxy S6 Smart Lock
- Wijzig Galaxy S6-thema's
- Wijzig het Galaxy S6-schermraster
- Schakel de meldings-LED van de Galaxy S6 uit
- Galaxy S6 Niet storen
- Pas Galaxy S6-meldingen aan
- Schakel Bewegingen en gebaren in
- Wijzig de standaard Galaxy S6-tekstapp
- Galaxy S6 Snelle instellingen instellen
- Schakel NFC en tikken en betalen in
- OtterBox Galaxy S6 hoesjes
Je hebt zojuist de Galaxy S6 uit de doos gehaald en alle verschillende instellingen en opties bekeken, maar je weet niet welke instellingen je moet wijzigen en wat je moet in- of uitschakelen om de beste Galaxy S6-ervaring te krijgen. We laten u de juiste Galaxy S6-instellingen zien die u kunt wijzigen om uw Galaxy S6 aan te passen en er meer van te genieten.
Samsung kiest ervoor om enkele Galaxy S6-instellingen en -functies in en uit te schakelen die niet de beste algehele ervaring bieden. Sommige van deze instellingen zijn persoonlijke voorkeur, dus u hoeft deze handleiding niet precies te volgen, maar het geeft u een goed idee van hoe u de Galaxy S6 uw eigen kunt maken.

Dit zijn de Galaxy S6-instellingen die u moet wijzigen.
We laten u zien hoe u de Galaxy S6 beveiligt, wat u moet doen om ervoor te zorgen dat u niet altijd een wachtwoord hoeft in te voeren of een vingerafdruk moet gebruiken om het te ontgrendelen wanneer u zich in een vertrouwde omgeving bevindt. U leert ook hoe u het uiterlijk van software kunt aanpassen, zorg ervoor dat de telefoon u niet stoort en een paar andere slimme instellingen die de meeste gebruikers willen wijzigen.
We konden dit niet beperken tot slechts 10 instellingen om te wijzigen op de Galaxy S6, dus bieden we 13 dingen aan die je met de Galaxy S6 kunt veranderen voor een betere ervaring.
Snelle toegang tot de Galaxy S6-zaklamp
Het is moeilijk om de Galaxy S6-zaklamp uit de doos te vinden, omdat je de locatie van de zaklantaarnsnelkoppeling moet wijzigen, zodat je erop kunt tikken zonder de Galaxy S6 te ontgrendelen.

Gebruik de Galaxy S6 zaklamp sneller.
Trek de meldingslade naar beneden en tik op het potloodpictogram. Blijf de zaklamp aanraken en sleep deze naar de bovenste rij pictogrammen zodat u het kunt gebruiken zonder te scrollen.
Nu kan je trek de meldingenlade naar beneden en tik vervolgens op het zaklamppictogram om het in te schakelen. Doe dit opnieuw om de zaklamp van de Galaxy S6 uit te schakelen. U hoeft hiervoor geen zaklamp-app te downloaden.
Schakel Smart Stay in

Houd het Galaxy S6-scherm aan als je ernaar kijkt.
De Galaxy S6 bevat Smart Stay, waar de meeste gebruikers van zullen genieten.Hierdoor blijft het scherm ingeschakeld als u ernaar kijkt. Dit is een erg handige functie als u graag naar foto's kijkt of even de tijd neemt om een webpagina te lezen.
Open de Galaxy S6-instellingen -> Weergave en achtergrond -> Smart Stay -> Aan. Er zijn geen instellingen die u hoeft te wijzigen nadat u deze heeft ingeschakeld.
Galaxy S6-vingerafdruklezer instellen
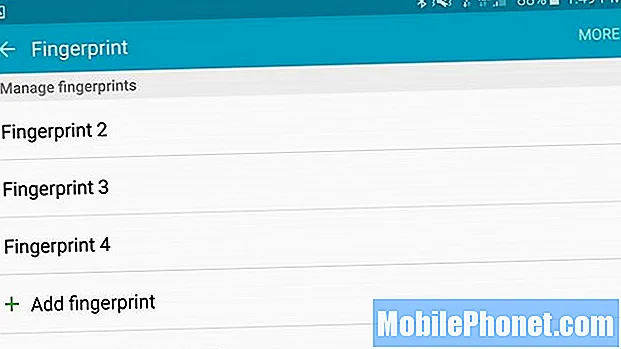
Stel de Galaxy S6-vingerafdruklezer in.
De Galaxy S6-vingerafdruklezer is veel beter dan de lezer op de Galaxy S5 of Galaxy Note 4. Je hoeft alleen maar je vinger op de homeknop te plaatsen om de Galaxy S6 te ontgrendelen zodat je deze kunt gebruiken.
Om dit in te stellen, moet je naar Instellingen -> Vergrendelingsscherm en beveiliging -> Vingerafdruk -> Voeg een vingerafdruk toe.
Plaats uw vinger op de home-toets en til deze eraf. Herhaal dit totdat uw afdruk is geregistreerd, halverwege wisselen van positie als daarom gevraagd wordt. Train vier vingers voor het gemakkelijkste gebruik en zorg ervoor dat u de vinger beweegt, anders zal de training niet goed werken.
U kunt een vingerafdruk aanraken en vasthouden om die vinger een naam te geven, en u kunt dezelfde optie ook gebruiken om deze te verwijderen.
Samsung Galaxy S6 Smart Lock
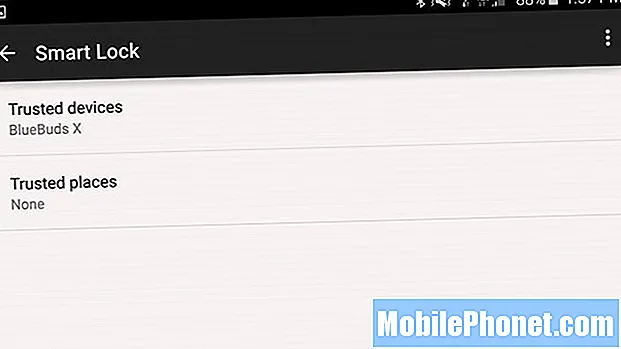
Gebruik Smart Lock, zodat u niet altijd uw wachtwoord hoeft in te voeren.
Met Android Lollipop bevat de Galaxy S6 Smart Lock. Wanneer je hem thuis, op het werk of verbonden bent met een vertrouwd Bluetooth-apparaat, kun je vegen om de Galaxy S6 te ontgrendelen zonder je toegangscode in te voeren of je vingerafdruk te gebruiken.
Ga naar Instellingen -> Vergrendelingsscherm en beveiliging -> Beveiligde vergrendelingsinstellingen -> Smart Lock.
Vanaf hier kunt u tik op Vertrouwde apparaten en Vertrouwde plaatsen om Bluetooth- of NFC-apparaten of een specifieke plaats toe te voegen met behulp van GPS. Eenmaal gekoppeld of getraind, hoeft u geen toegangscode in te voeren op deze locaties of terwijl u verbonden bent.
Wijzig Galaxy S6-thema's
Kies een Galaxy S6-thema om het uiterlijk van je telefoon te veranderen.
Gebruikers kunnen Galaxy S6-thema's wijzigen met een paar tikjes. Op dit moment zijn de opties een beetje beperkt, maar het is een handige manier om het uiterlijk van je Galaxy S6 aan te passen zonder te rooten of ROMS te installeren.
Tik op een lege plek op het startscherm van de Galaxy S6 en houd vast. Dit opent de instellingen van het startscherm. Tik op Thema's. Kies een vooraf geïnstalleerd thema of tik op Store om er een te downloaden. In de Store kun je gratis Galaxy S6-thema's downloaden en ze met een tik inschakelen in het hoofdthema.
Wijzig het Galaxy S6-schermraster
Toon meer apps op uw startscherm.
Samsung laat gebruikers de rastergrootte van het startscherm wijzigen om het aantal apps dat op het startscherm staat te wijzigen. Hierdoor kunnen gebruikers 4 x 4, 4 x 5 of 5 x 5 app-indelingen kiezen.
Tik op een lege plek op het startscherm van de Galaxy S6 en houd vast. Tik op het schermraster. Hier kunt u het raster aanpassen om te wijzigen hoeveel apps u op één scherm kunt plaatsen.
Schakel de meldings-LED van de Galaxy S6 uit
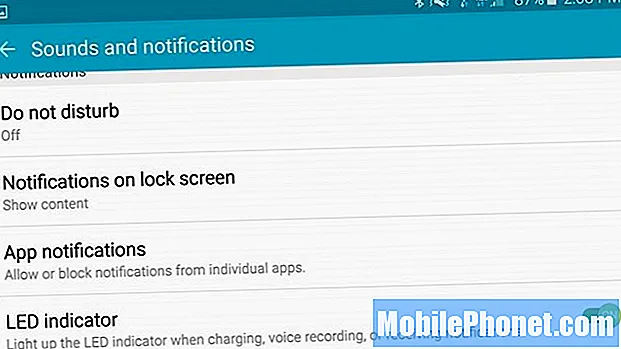
Stop die vervelende Galaxy S6-meldings-LED.
Er is een Galaxy S6-meldings-LED aan de voorkant van het apparaat waar sommige gebruikers dol op zijn. Maar als u de heldere waarschuwing niet kunt uitstaan, kunt u dit uitschakelen in de instellingen.
Ga naar Instellingen -> Geluiden en meldingen -> LED-indicator -> Uit.
U hoeft dit niet uit te schakelen, maar als u het 's nachts of in andere instellingen stoort, kunt u dit hier uitschakelen.
Galaxy S6 Niet storen
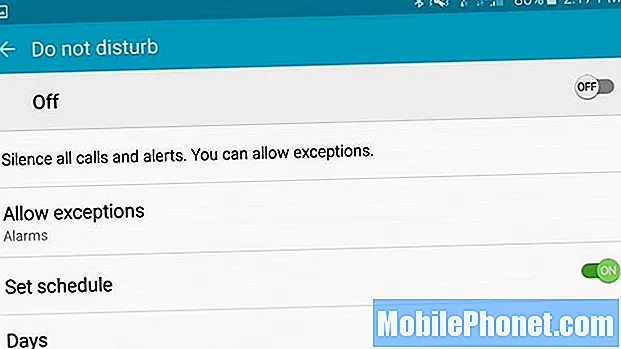
Configureer de Galaxy S6 Do Not Disturb-modus op de juiste manier.
Samsung heeft een handige Do Not Disturb-modus op de Galaxy S6 die je in de instellingen kunt configureren om automatisch op specifieke tijden in te schakelen of je kunt hem aanzetten met een tik.
Wanneer u de Galaxy S6 Do Not Disturb-modus inschakelt, kunt u ook uitzonderingen configureren die hoe dan ook doorkomen.
Ga naar Instellingen -> Geluiden en meldingen -> Niet storen.
Op deze pagina kunt u een Schema niet storen onderaan het scherm. Jij kan tik op Uitzonderingen toestaan om ervoor te zorgen dat alarmen nog steeds afgaan en kies wat er moet gebeuren met oproepen, berichten, evenementen en meer. U zult de uitzonderingen beslist willen aanpassen, zodat alarmen toch afgaan.
Pas Galaxy S6-meldingen aan
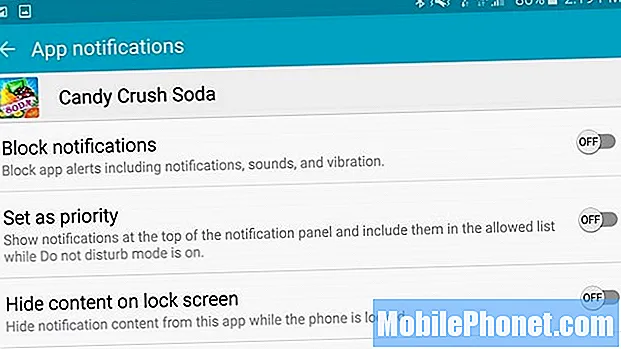
Stop met vervelende Galaxy S6-meldingen.
Android-apps houden ervan om meldingen te pushen die nutteloos en irritant zijn. Je kunt deze apps bedienen in de instellingen zodat ze je geen notificaties meer kunnen sturen.
Ga naarInstellingen -> Geluiden en meldingen -> App-meldingen.Op dit scherm zie je alle apps op je telefoon. Zoek een app waarvan u geen meldingen wilt ontvangen en tik erop. Nu kunt u ervoor kiezen Blokkeer meldingen, stel in als prioriteit of verberg ze op het vergrendelingsscherm.
Schakel de schakelaars die u wilt aan of uit en herhaal voor andere apps.
Schakel Bewegingen en gebaren in

Beheer de bewegingen en gebaren van de Galaxy S6.
Er zijn nog steeds veel bewegingen of gebaren van de Galaxy S6 die je kunt gebruiken om de Galaxy S6 te bedienen. ALS u een upgrade uitvoert vanaf een ander Galaxy-apparaat, wilt u misschien dezelfde functies gebruiken.
Ga naar Instellingen -> Bewegingen en gebaren en schakel de gewenste opties in.
Standaard zijn Smart Alert, Mute en Palm swipe naar screenshot ingeschakeld. Je kunt ze uitschakelen als je ze niet leuk vindt en ervoor kiezen om Directe oproep in te schakelen.
Wijzig de standaard Galaxy S6-tekstapp
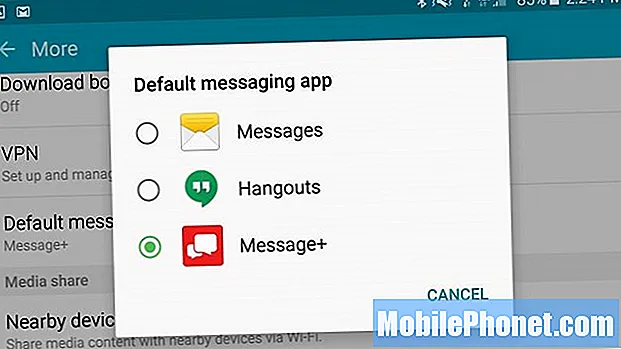
Kies een nieuwe standaardtekst-app op de Galaxy S6.
Er zijn veel geweldige alternatieven voor Android-tekstapps die een betere sms-ervaring kunnen bieden dan de carrier-app of zelfs Google Hangouts.
Download de app die u wilt gebruiken en open deze. Dit kan ertoe leiden dat de Galaxy S6 u deze als standaard laat instellen. Als dit niet het geval is, moet u naar de instellingen gaan.
Ga naar Instellingen -> Meer -> Standaard berichten-app -> Tik op de app die je wilt gebruiken.
Dat is alles wat u hoeft te doen om de standaard berichten-app op de Galaxy S6 te wijzigen.
Galaxy S6 Snelle instellingen instellen
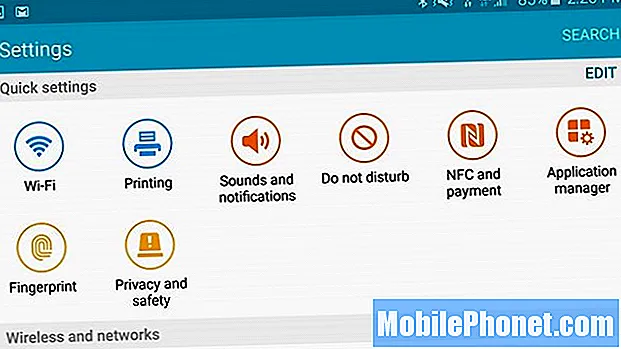
Kies negen instellingen waartoe u snel toegang wilt.
Samsung heeft een nieuwe functie toegevoegd waarmee u maximaal negen snelle instellingen boven aan het scherm Instellingen kunt vastzetten.
Ga naar Instellingen -> Tik bovenaan op het plusje om Snelle instellingen te bewerken -> plaats een vinkje naast de gewenste instellingen bovenaan.
Dit is een geweldige manier om uw meest gebruikte instellingen centraal te houden, zelfs als ze zich niet in de meldingenlade bevinden.
Schakel NFC en tikken en betalen in
U hoeft niet te wachten tot Samsung Pay mobiele betalingen doet met de Galaxy S6. Download Google Wallet uit de app store, schakel NFC in en kies een Tap & Pay-app om je Galaxy S6 te gebruiken om bij veel winkels te betalen.
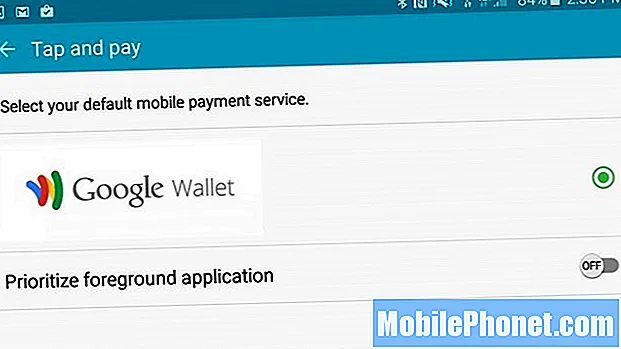
Schakel NFC in en installeer Google Wallet om betalingen te doen.
Ga naar Instellingen -> NFC en betaling -> NFC aan. Tik vervolgens op Tikken en betalen en kies Google Wallet.
U moet inloggen op Google Wallet en uw creditcards instellen, maar zodra dit is gebeurd, kunt u met de Galaxy S6 tegen de creditcardlezer tikken in winkels die NFC-betalingen accepteren en bent u klaar om te gaan.
9 spannende Galaxy S6-hoesjes