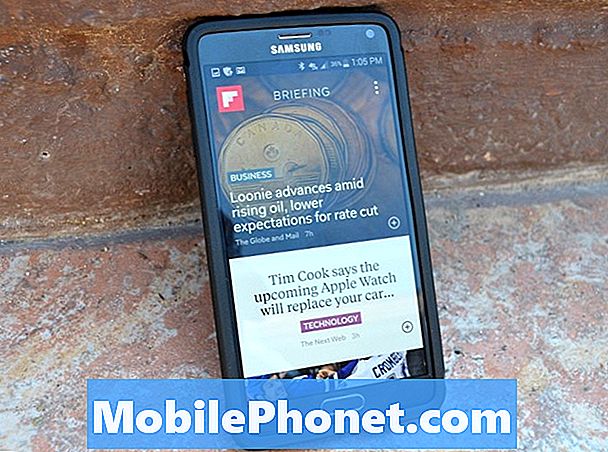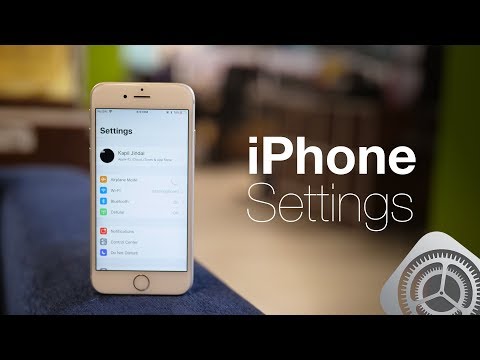
Inhoud
 Wijzig beltoon
Wijzig beltoon- Schakel Toetsenbord klikken uit
 Schakel Batterij% in
Schakel Batterij% in- Stel toegangscodeslot in
 Wijzig de time-out voor de toegangscodeslot
Wijzig de time-out voor de toegangscodeslot- Koppel iMessages en FaceTime
- Schakel e-mailmeldingen uit
- Automatische downloads
 Synchroniseer Facebook- en Twitter-accounts
Synchroniseer Facebook- en Twitter-accounts
Of je nu een nieuwe iPhone-gebruiker bent of dat de iPhone 5 gewoon een andere iPhone is om aan je verzameling toe te voegen, we hebben enkele eenvoudige wijzigingen die je kunt aanbrengen om je iPhone 5-ervaring veel beter te maken.
We hebben onze iPhone 5 Installatie- en beveiligingsgids al gedeeld, evenals tips over hoe u een betere levensduur van de iPhone 5-batterij kunt krijgen en nu is het tijd om enkele instellingen te delen die iPhone 5-gebruikers moeten wijzigen direct na ontvangst van de gloednieuwe iPhone 5.
Deze veranderingen zullen niet alleen uw iPhone 5-ervaring als geheel veel beter maken, maar sommige zullen ook voorkomen dat u de mensen om u heen irriteert met uw smartphonegewoonten.
Hier zijn onze top 10 instellingen die u onmiddellijk op de iPhone 5 kunt wijzigen.

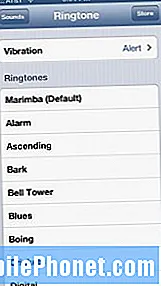 Wijzig beltoon
Wijzig beltoon
Simpel en duidelijk, de standaard Marimba-beltoon in iOS is moe en uitgespeeld. Dus je wilt jezelf en iedereen om je heen een plezier doen door je beltoon te veranderen in iets nieuws.
Volg deze stappen om uw beltoon te wijzigen.
- Kraan Instellingen.
- Kiezen Klinkt.
- Tik op Ringtone.
- Kies een standaard beltoon.
- Of selecteer Op te slaan vanaf de top en koop een nieuwe ringtone.
U kunt ook aangepaste beltonen maken met uw muziekbibliotheek in iTunes. Op deze manier hoeft u geen geld te betalen voor de kosten van een nieuwe beltoon voor uw iPhone 5. Als u dat wilt, bekijk dan onze Hoe u aangepaste beltonen en waarschuwingen voor de iPhone kunt maken.
Schakel Toetsenbord klikken uit
Het klikken op het virtuele toetsenbord van de iPhone 5 maakt me gek en het zal hetzelfde doen met degenen om je heen als je de optie ingeschakeld laat. Als je dat niet wilt, moet je in ieder geval weten waar de optie is, mocht je het moeten uitschakelen wanneer je ergens bent waar stilte wordt vereist.
Volg deze stappen om het klikken op het toetsenbord uit te schakelen.
- Ga naar binnen Instellingen
- Tik op Klinkt
- Scroll naar beneden en schakel tussen Toetsenbordklikken uit.
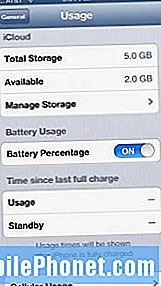 Schakel Batterij% in
Schakel Batterij% in
Wanneer je de iPhone 5 koopt, zal de batterijmeter je niet een van de meer handige functies laten zien, wat natuurlijk het percentage is waarmee je nog kunt werken. Dit is uitermate belangrijk nu de iPhone 5 4G LTE heeft, wat bij gebruik de levensduur van de batterij kan verlengen. Het is ook gewoon fijn om er een te hebben, zodat u de levensduur van uw batterij beter kunt beheren.
Om de batterijduur% in het batterijduurpictogram te laten verschijnen, doe dit gewoon.
- KraanInstellingen.
- Kiezen Algemeen.
- Kraan Gebruik.
- Scroll naar beneden en zet de schakelaar Batterijpercentage aan.
Nadat u deze stappen heeft gevolgd, ziet u nu een% in uw batterijpictogram in de rechterbovenhoek.
Stel toegangscodeslot in
Degenen die in het verleden een smartphone hebben gehad, hebben mogelijk al een toegangscode ingesteld bij de iPhone 5. Als je dit nog niet hebt gedaan, is het slim om dat nu te doen om de inhoud van je iPhone 5 beter te beschermen in geval van diefstal.
Het is ook in staat om te voorkomen dat vrienden of ongewenste ogen naar uw informatie snuffelen. Volg deze stappen om een toegangscode op uw iPhone 5 in te stellen.
- KraanInstellingen.
- Kiezen Algemeen.
- Scroll naar beneden Wachtwoord vergrendeling.
- Tik op Wachtwoord vergrendeling.
- Kiezen om Schakel de toegangscode in op de top.
- Voer een 4-cijferige code in die u kunt onthouden.
Zodra dat is voltooid, is uw iPhone veiliger. Houd er rekening mee dat als u te vaak de verkeerde toegangscode invoert, de telefoon u voor korte tijd zal blokkeren.
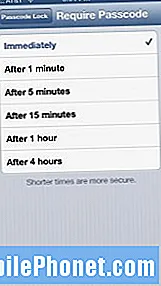 Wijzig de time-out voor de toegangscodeslot
Wijzig de time-out voor de toegangscodeslot
Als je je iPhone 5 vaak gebruikt, en ik neem aan dat de meesten van jullie dat doen, dan wil je de blokkeringstijd van de toegangscode aanpassen, zodat je niet elke keer dat je je iPhone 5 ophaalt voor gebruik de toegangscode van de iPhone hoeft in te voeren.
Gelukkig is het proces om dit te wijzigen eenvoudig.
- KraanInstellingen.
- Kiezen Algemeen.
- Scroll naar beneden Wachtwoord vergrendeling.
- Tik op Wachtwoord vergrendeling.
- Kraan Toegangscode vereist.
Ik gebruik over het algemeen graag vijf minuten omdat ik constant op mijn telefoon zit, maar je kunt het overal van onmiddellijk tot vier uur aanpassen.
Koppel iMessages en FaceTime
Het koppelen van uw iMessages- en FaceTime-functies op meerdere apparaten is een uiterst gemakkelijke manier om contact te houden met de mensen om wie u geeft, via al uw Apple-producten. Omdat ik dit bijvoorbeeld heb ingesteld, worden iMessages die naar mijn iPhone 5-telefoonnummer worden verzonden, ook naar mijn MacBook Air gestuurd, wat betekent dat ik de telefoon niet hoef op te nemen om te antwoorden.
Evenzo is voor FaceTime mijn account zo ingesteld dat FaceTime-oproepen zowel naar mijn iPhone 5 als naar mijn MacBook Air komen.
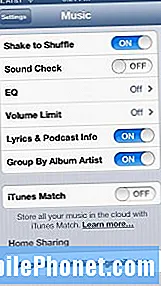 Huis delen
Huis delen
Een uiterst handige functie die je iPhone 5-gebruikers willen inschakelen, heet Home Sharing. Thuisdeling is in wezen een lokale versie van iTunes Match en iCloud waarmee u toegang hebt tot uw iTunes-muziek terwijl u zich op hetzelfde netwerk bevindt.
Als uw telefoon en computer op hetzelfde netwerk zijn aangesloten, is toegang tot uw muziek eenvoudig. Dit is wat je moet doen om thuisdeling in te stellen.
Volg deze instructies op uw iPhone 5.
- Tik op Instellingen.
- Kiezen Muziek.
- Voer uw Apple ID en wachtwoord in de vakken onderaan het instellingenmenu.
Volg deze instructies op uw computer.
- Open iTunes.
- Open iTunes-voorkeuren.
- Klik op de Pictogram voor delen bovenaan de Voorkeuren.
- Controleren, Deel mijn bibliotheek op mijn lokale netwerk.
Het is zo makkelijk.
Schakel e-mailmeldingen uit
Ik krijg veel e-mail en als je op mij lijkt, raad ik je aan het geluidseffect van je e-mailmeldingen uit te schakelen om je verstand te behouden. Persoonlijk zet ik e-mailmeldingen helemaal uit, maar je hoeft dat niet te doen als je dat niet wilt.
Volg deze stappen om uw geluid voor e-mailmeldingen te wijzigen of alle geluiden uit te schakelen.
- Kiezen Instellingen.
- Tik op Klinkt.
- Scroll naar beneden nieuwe e-mail en tik erop.
- Tik op om het uit te schakelen De uitverkorene.
- Om een nieuwe toon te kiezen, kies uit onderstaande lijst of klik Op te slaan in de rechterbovenhoek.
Dit is een goed moment om ook andere meldingen uit te schakelen. Als je dat wilt doen, ga dan naar onze app Een app verwijderen uit het iPhone-meldingscentrum.
Automatische downloads
Het inschakelen van een functie met de naam Automatische downloads is een geweldige manier om ervoor te zorgen dat apps die u via iTunes downloadt, automatisch op uw iPhone 5 terechtkomen. Dit instellen is eenvoudig, maar u moet enkele instellingen op zowel uw iPhone 5 als uw computer wijzigen.
Volg deze stappen om automatische downloads van apps op uw iPhone 5 in te schakelen.
- Kiezen Instellingen.
- Tik op iTunes- en app-winkels.
- Schakel het Automatische download schakelt voor Boeken, apps en muziek.
- Als je een beperkt dataplan hebt, zorg er dan voor dat Gebruik mobiele data is uitgeschakeld, anders verzamelt u mogelijk onnodige gegevens.
Zorg er ook voor dat u de juiste Apple ID onderaan het scherm vermeldt.
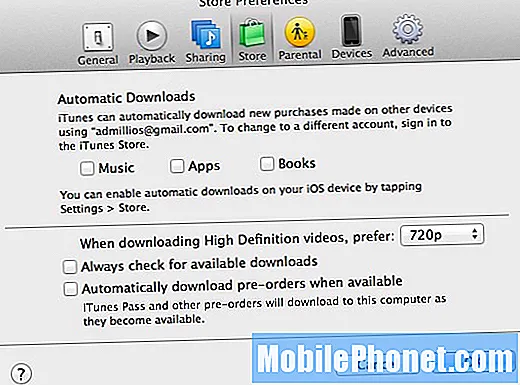
Vervolgens moet u de instelling in iTunes inschakelen.
- Open iTunes.
- Open iTunes-voorkeuren.
- Klik op Op te slaan in het midden van de voorkeurspictogrammen.
- Controleer de Automatische downloads selectievakjes.
- Klik OK.
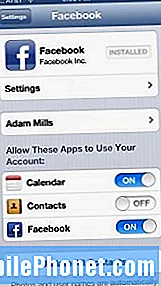 Synchroniseer Facebook- en Twitter-accounts
Synchroniseer Facebook- en Twitter-accounts
iOS 6 biedt krachtige integratie met zowel Twitter als Facebook, waardoor je handmatig op Facebook of Twitter kunt posten of door Siri te gebruiken, op voorwaarde dat je je iPhone 5 hebt gesynchroniseerd met beide sociale netwerken.
Als je Twitter of Facebook of beide gebruikt, wil je je accounts synchroniseren met de iPhone 5 en iOS. Volg hiervoor deze stappen.
Voor Twitter:
- Kraan Instellingen.
- Scrol omlaag naar Twitter.
- Als u de Twitter-app geïnstalleerd op dit punt, installeer het.
- Selecteer Account toevoegen.
Nu kun je gemakkelijk posten op Twitter met de nieuwe Sharing-functies van iOS 6 en via Siri, als je toegang tot haar hebt.
Voor Facebook:
- Kraan Instellingen.
- Scroll naar beneden naar Facebook.
- Als u de Facebook-app geïnstalleerd op dit punt, installeer het.
- Selecteer Account toevoegen en voer uw gegevens in.
Je kunt foto's naar Facebook verzenden met de nieuwe Sharing-functies van iOS 6 en je kunt ook instructies posten vanuit Siri. Bovendien kan iOS 6 informatie van Facebook zelf ophalen, waardoor uw telefoon wordt bijgewerkt met relevante evenementen in de agenda of uw contactgegevens worden bijgewerkt.
Als je meer hulp nodig hebt, bekijk dan onze Hoe je Twitter instelt in iOS 6 om sneller te tweeten en delen en Hoe je Facebook instelt in iOS 6.
 Wijzig beltoon
Wijzig beltoon Schakel Batterij% in
Schakel Batterij% in Wijzig de time-out voor de toegangscodeslot
Wijzig de time-out voor de toegangscodeslot Synchroniseer Facebook- en Twitter-accounts
Synchroniseer Facebook- en Twitter-accounts