
Als je net de Galaxy S9 of Galaxy S9 + hebt opgehaald, zijn er veel leuke nieuwe functies om mee te spelen en te leren. In feite zijn er verschillende Galaxy S9-instellingen die je kunt wijzigen of functies die je kunt inschakelen voor een betere ervaring. Met die tips in gedachten, zullen we hier de eerste 10 instellingen bespreken die u zou moeten veranderen.
Enkele van onze tips en trucs doen we op elke Galaxy-telefoon, terwijl andere nieuw zijn voor de Galaxy S9. Inclusief het inschakelen van volledig scherm-apps, met behulp van intelligente scan en meer. Gebruik deze tips om uw telefoon te personaliseren en er tegelijkertijd meer mee te doen.
Schakel Volledig scherm-apps op de Galaxy S9 in
Het eerste dat u wilt doen is ervoor zorgen dat elke app of game waarvan u geniet, profiteert van het volledige scherm. De prachtige nieuwe 5,8 of 6,2-inch schermen van Samsung zijn groter en dunner dan die van oudere telefoons. Als gevolg hiervan gebruiken sommige apps niet het volledige scherm en hebt u zwarte balken bovenaan en onderaan. Deze beeldverhouding werkt niet goed met een paar apps, maar we kunnen ze in de modus Volledig scherm dwingen.

U kunt als volgt apps op het volledige scherm inschakelen. Of ga gewoon naarInstellingen> Weergave> Apps op volledig scherm> enin staat stellen elke app die niet is gemarkeerd.
Lezen: 9 Beste Galaxy S9 + schermbeschermers
We moesten specifiek tussen Snapchat en Clash Royale schakelen om het volledige 6,2-inch S9 + -scherm te gebruiken. Dat gezegd hebbende, bijna alles werkt perfect. Bonustip: knijpen om te zoomen vergroot YouTube naar volledig scherm op de S9.
Iris-scan- en gezichtsontgrendeling instellen (Intelligent Scan)
Oudere Samsung-telefoons hadden gelaatstrekkerfuncties of Iris-scanning, maar de Galaxy S9 gaat nog een stap verder. Er is een geheel nieuwe lockscreen- en beveiligingsoptie vermeld als Intelligent Scan en u zult deze snel willen instellen en gebruiken.

Het is een biometrische beveiligings- en verificatiemethode die lijkt op uw vingerafdruk, alleen een Iris is nog veiliger. Intelligente scan gebruikt zowel Face-ontgrendeling als Iris-scans, of beide, om uw telefoon zo snel mogelijk te ontgrendelen. Ga om te beginnen naarInstellingen> Vergrendelscherm en beveiliging> Intelligente scan en volg de aanwijzingen om alles in te stellen.
Schakel de Quick Launch Camera in
Een van onze favoriete Galaxy-functies is dat je de camera op elk moment snel kunt starten. Perfect om foto's in elke situatie te krijgen, zelfs wanneer het scherm is uitgeschakeld. Dubbeltik eenvoudig op de aan / uit-knop en de camera wordt geactiveerd. Selecteer vervolgens "ja" om Quick Launch ingeschakeld te houden. Of volg deze instructies

Open de camera, ga naar instellingen en schakel in"Double Tap Power Button om snel camera te starten". Nu, het maakt niet uit wat je doet, door tweemaal op de aan / uit-knop te tikken, wordt meteen Samsung's nieuwe camera met dubbel diafragma gestart. Maak een paar foto's of maak snel een slow-motionvideo.
Terwijl je in de camera-instellingen zit, schakel je het sluitergeluid uit en zelfs je stembediening in, zodat je foto's handsfree kunt maken.
Voeg een SD-kaart toe en stel de camera in op SD-opslag
We raden aan een microSD-kaart toe te voegen aan je Galaxy S9, zodat je extra ruimte hebt voor apps, games, muziek en video's. Hier zijn enkele van de beste kaarten die je nu kunt kopen. Bekijk vervolgens onze snelle video hieronder over het toevoegen van een SD-kaart, gevolgd door de stappen om ervoor te zorgen dat je camera er meteen alles op bewaart. Op die manier verspil je geen kostbare interne opslag op alle foto's en video's die je gaat maken.
Zodra u een microSD-kaart hebt geïnstalleerd, moet u er alles naar laten omschakelen. Start de camera-app op, tik op instellingen en scrol omlaag naar 'opslaglocatie' en stel deze in op 'SD-kaart' in plaats van interne opslag.
Verander de schermresolutie naar Quad-HD
Je hebt betaald voor een telefoon met een mooi 2560 x 1440 Quad-HD AMOLED-display, dus gebruik het. Out of the box heeft Samsung ingesteld op 1080p Full HD, maar we kunnen het snel wijzigen.

De Galaxy S8 en S8 + worden geleverd met het scherm in de FHD + -modus. Dit kan helpen met de levensduur van de batterij, maar het betekent ook dat u niet de volledige resolutie krijgt die het scherm kan bieden. Upgrade uw scherm onmiddellijk in de instellingen.
Ga naar Instellingen en zoek naar Schermresolutie. Schuif deze naar WQHD + 2.560 x 1.440 en druk op Toepassen.
Stel de niet-storen & nachtmodus in
Do-Not-Disturb is een geweldige functie die iedereen zou moeten gebruiken. Het werkt geweldig op de Galaxy S9 en duurt slechts een moment om op te zetten. Ik heb Do-Not-Disturb om automatisch elke avond om 10:45 uur op te staan en om 6:30 uur uit te schakelen. Op die manier stoort niets me als ik slaap.
Ga naarInstellingen> Geluiden & trillingen> en schuif omlaag naar "Niet storen" en schakel het in met een vast schema. Eigenaars kunnen het zelfs aanpassen, zodat alarmmeldingen nog steeds door kunnen komen of bellers kunnen herhalen in geval van nood. Er zijn zelfs uitzonderingen zoals specifieke vrienden of familieleden kunnen je nog steeds bellen of sms'en, terwijl al het andere tot de ochtend tot zwijgen wordt gebracht. We raden je aan dit te gebruiken.
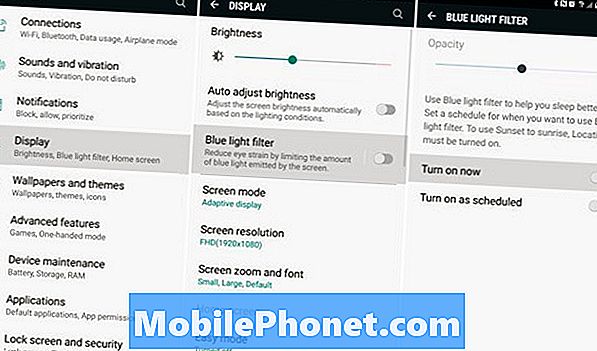
Maak vervolgens gebruik van het Blue Light-filter dat werkt als Night Shift op de iPhone. Ga naar Instellingen> Weergave> Blauwlichtfilter en pas dit ook aan. Ik heb het ingesteld op een schema om 's nachts aan te komen en' s ochtends uit te schakelen.
Wat doet dit? Het elimineert eigenlijk blauw licht van het scherm. Dit helpt oogvermoeidheid te voorkomen en naar verluidt helpt het de hersenen 's nachts te kalmeren, zodat je gemakkelijker en sneller in slaap valt. Het blauwe licht is blijkbaar een stimulans.
Haal je app op de ladeknop terug
Als je onlangs bent overgeschakeld naar de Galaxy S9 vanaf een oudere Samsung of een ander Android-apparaat, mis je waarschijnlijk de app-ladeknop. Kortom, de witte knop waarmee een lade wordt gestart met elke app of game op je telefoon. Samsung heeft het verwijderd en u moet naar boven vegen om de lade van uw app te openen. Er is geen reden om ruimte te verspillen met een knop speciaal voor de la.

We zijn gewoontedieren, dus hier is hoe je het terugkrijgt.Lang ingedrukt houden een lege ruimte op je scherm zoals je een nieuwe achtergrond toevoegt. Hierdoor wordt het startschermmenu weergegeven en bewerkt. Druk optandwielvormige instellingenknop. Selecteer vervolgens de optie in de gelabelde instellingenApps-knopen selecteertoon apps knop. Sla nu klaar en ga terug. Je hebt dat vertrouwde witte app-opstartpictogram terug.
Bloatware uitschakelen
Begrijp me niet op bloatware, die apps die vooraf zijn geïnstalleerd op je telefoon die je nooit zult gebruiken. Het loopt uit de hand, vooral op AT & T-telefoons. Bloatware is een eindeloze strijd met smartphones, tenzij je ontgrendelde apparaten koopt. Carriers voegen deze apps toe als partnerdeal om geld te verdienen, en we hebben te maken met het verspillen van ruimte op de Galaxy S9. We kunnen ze echter uitschakelen om de app-lade op te schonen. Kortom, uit het oog, uit het hart.

Ga naar Instellingen> Apps> en ga gewoon door de lijst bladeren en schakel alles uit van AT & T, T-Mobile, Verizon of Sprint. Zoals je hierboven kunt zien, heb ik AT & T Call Protect Blocking geselecteerd (een app die ik niet maandelijks wil betalen om te gebruiken) en dan gewoon raak onbruikbaar maken. Dit is net zo dicht bij het verwijderen van bloatware en junk-apps als je gaat krijgen zonder je telefoon aan te passen.
Ik heb alles uitgeschakeld van Amazon, AT & T, AT & T Data Usage Manager, Lookout Mobile Security en een paar anderen. Hetzelfde geldt voor Verizon-apps, T-Mobile-spullen en NASCAR-toevoegingen van Sprint. Wees hier voorzichtig en schakel alleen dingen uit die u begrijpt en weet wat ze zijn. Anders zou u meer kwaad dan goed kunnen doen, of functies uitschakelen die uw telefoon nodig heeft.
Gebruik en pas het Always-On Display aan
Een van de beste functies van de afgelopen jaren is het Always-On-display. Het Galaxy S9-scherm van Samsung geeft je snel en in één oogopslag informatie over tijd, datum, weersomstandigheden, batterijniveaus en inkomende meldingen. Zelfs als het scherm is uitgeschakeld. Een klein gebied blijft de hele tijd aan, zoals de naam doet vermoeden. Schakel dit in, geniet ervan en pas een paar van de opties aan.
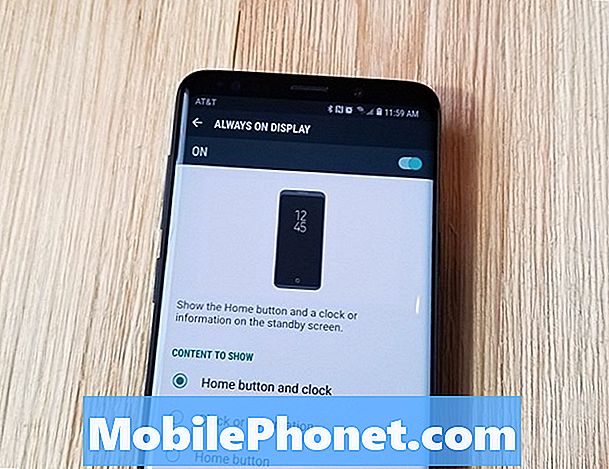
Ga naarInstellingen> Vergrendelscherm en beveiliging> Altijd zichtbaar starten. U kunt selecteren wat wel of niet wordt weergegeven op het vergrendelingsscherm. Ga vervolgens naarInstellingen> Vergrendel scherm en beveiliging> Clock en FaceWidgetsom de klokstijlen, kleuren of widgets te wijzigen. U kunt ook achtergrondafbeeldingen, een GIF, een kalender en meer toevoegen in een always-on status met een laag stroomverbruik.
Samsung Theme Store, Samsung Pay & More
En voor deze laatste categorie wilden we een paar andere instellingen benadrukken om te veranderen of dingen proberen die we belangrijk of de moeite waard vinden. De eerste was de themawinkel van Samsung. Het is extreem krachtig en wordt elk jaar beter. Ga naar Instellingen> Achtergronden en thema's> en kijk rond. U kunt het hele uiterlijk van de telefoon aanpassen, de pictogrammen wijzigen of het Always-on-display sterk wijzigen. Ik run een Android-thema met Google Pixel-pictogrammen, dus mijn Galaxy S9 lijkt meer op Android.
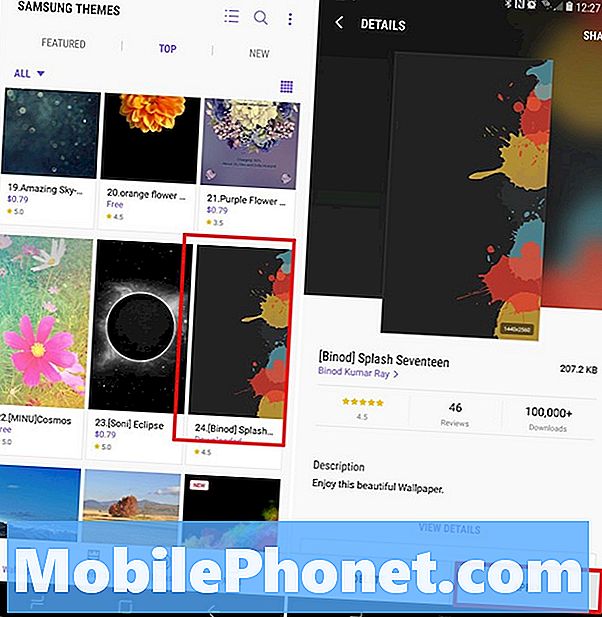
Pas zo veel aan als je wilt en maak de Galaxy S9 helemaal van je. We raden ook aan om naar Instellingen> Weergave> Navigatiebalk> Knoplay-out om de knoppen op het scherm te wijzigen. U kunt ze desgewenst opnieuw ordenen, zodat deze overeenkomt met uw laatste telefoon. Op die manier blijf je niet per ongeluk op de knop Terug drukken.
Vervolgens is Samsung Pay verreweg het beste mobiele betalingssysteem dat beschikbaar is, dus geniet ervan. Je kunt je Galaxy S9 gebruiken om dingen te betalen waar Apple Pay of Google Pay ook werkt, ook wel NFC-terminals genoemd. Het is echter ook achterwaarts compatibel met magnetische swipe-kaartterminals (MST) en werkt bij 95% van de winkels in de Verenigde Staten. Het is ongelooflijk handig. Klik op de Samsung Pay-app om aan de slag te gaan.
Laatste gedachten
We raden ook aan Smart Lock te proberen. Ga gewoon naar instellingen en typ 'Smart Lock' in de zoekbalk bovenaan. Eenmaal geconfigureerd, weet de Galaxy S9 wanneer u thuis bent, bent verbonden met een horloge of Bluetooth-stereo of op het werk en zal elk beveiligingssysteem van het vergrendelingsscherm omzeilen. Kortom, de telefoon weet wanneer het veilig is om een wachtwoord, patroon, pin of vingerafdruk over te slaan, zodat het gemakkelijker te gebruiken is. Zodra je weggaat, wordt de beveiliging van het vergrendelingsscherm geactiveerd. Op die manier gebruik je je ogen of vingerafdruk niet om de telefoon te ontgrendelen als je thuis op de bank zit.
Lezen: Galaxy S9 Installatiehandleiding: 10 stappen om te beginnen
Vergeet niet om de krachtige nieuwe camera, de vertraagde modus en alle geavanceerde functies en opties in het instellingenmenu te bekijken. Geef het instellingenmenu een goed overzicht om alles te weten te komen over uw nieuwe telefoon. Voor diegenen die al problemen zijn begonnen, bekijk dit bericht voor meer details. Of koop een case uit onze roundup en houd je telefoon en scherm veilig.


