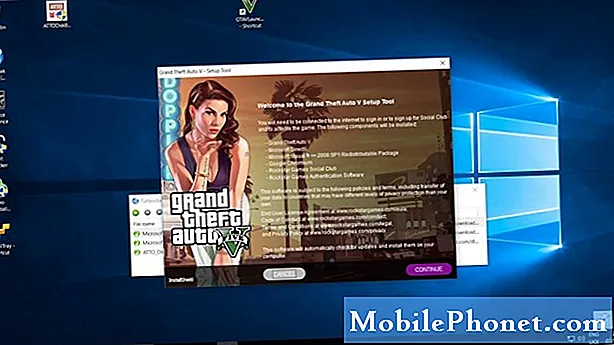Inhoud
- Foto's maken en video's opnemen op de Galaxy S6
- Foto's en video's bekijken met de Galaxy S6 Gallery
- Foto's bewerken op de Galaxy S6
- Foto's en video's delen op de Galaxy S6
- Beheer camera-instellingen en opties op de Galaxy S6

U kunt het menu met telefooninstellingen openen en meer te weten komen over de camera en de functies van uw telefoon. Als u hierbij hulp nodig heeft, vindt u hier een korte handleiding om aan de slag te gaan.
Toegang tot camera-instellingen
Volg deze stappen om de camera-instellingen van je telefoon te openen:
- Raak aan Apps vanaf het startscherm.
- Raak aan Camera
- Raak de Instellingenicoon bevindt zich in de linkerbovenhoek van het Camera-app-scherm.
- Raak aan Helpen om helponderwerpen over cameragebruik te bekijken.
- Raak aan om een onderwerp te selecteren voor meer informatie.
Foto's maken en video's opnemen op de Galaxy S6
Met de S6 Camera maak je foto's met een hoge resolutie en video's van hoge kwaliteit.
Snelle tips voor de beste resultaten
- Veeg de cameralens van tevoren af met een zachte doek om duidelijke foto's of video-uitvoer te garanderen en houd deze vrij van vuil, vingerafdrukken of vlekken.
- Stel de lens ook niet langdurig bloot aan direct zonlicht, aangezien dit het filter kan verkleuren en de kleur van de foto's kan beïnvloeden.
Volg deze stappen om foto's en / of video's te maken met uw S6-camera.
Een foto nemen
- Raak aan Apps vanaf het startscherm.
- Raak aan Camera om de camerazoeker of het scherm te starten.
- Positioneer of richt de camera op uw onderwerp.
- Als het onderwerp zich binnen de gewenste hoek bevindt, tikt u op Gevangen nemenicoon.
Een indicatie dat de foto is gemaakt, is wanneer de sluiter klikt. Gemaakte afbeeldingen worden vervolgens op uw telefoon opgeslagen.
Een andere manier om de S6-camera-app te starten of te openen, is via het vergrendelscherm. Om dit te doen, veegt u eenvoudig het pictogram Camera (afbeelding vastleggen) omhoog vanaf het vergrendelingsscherm en de camera wordt geopend.
Een video opnemen
- Raak aan Apps vanaf het startscherm.
- Raak aan Camera om de camerazoeker te openen.
- Plaats / richt de camera op uw onderwerp.
- Tik als u klaar bent op het Vermeldingicoon en de video-opname begint.
- Om de opname te pauzeren, tikt u op het PauzeOpnemenicoon.
- Om de opname te beëindigen of te stoppen, tikt u op Hou opOpnemenicoon.
Wanneer de camera stopt met opnemen, wordt de opgenomen video op uw telefoon opgeslagen.
Verschillende opnamemodi gebruiken
De Galaxy S6 camera biedt ook een aantal opnamemodi die je kunt gebruiken om je foto's of video's speciaal of zelfs beter te maken.
Volg deze stappen om toegang te krijgen tot verschillende cameramodi op uw nieuwe Galaxy-apparaat:
- Raak aan Apps vanaf het startscherm.
- Raak aan Camera om het camerascherm / zoeker weer te geven.
- Tik op om een opnamemodus te selecteren CameraModusicoon bevindt zich in de linkerbenedenhoek van het camerascherm.
- Als de modi worden weergegeven, bladert u naar een modus en raakt u deze aan om deze te selecteren.
Beschikbare cameramodi die u kunt gebruiken om foto's en video's op de Galaxy S6 te verbeteren, zijn als volgt:
- Automatische modus - gebruikt om de belichting aan te passen om de kleur en helderheid van foto's automatisch te optimaliseren. U kunt enkele foto's of burst-opnamen maken in de automatische modus. U kunt burst-opnamen maken door het pictogram Capture ingedrukt te houden en vervolgens meerdere opnamen te maken totdat u uw vinger optilt.
- Snelle beweging - hiermee kunt u video's met een lage framesnelheid opnemen om snel bewegende beelden te bekijken.
- Interval schot - laat je om de paar seconden een foto maken met de camera aan de voorkant.
- Panorama - hiermee kunt u meerdere foto's maken en deze samenvoegen tot één grote afbeelding. U kunt ervoor kiezen om een verticaal of horizontaal panoramabeeld te maken.
- Pro - wordt gebruikt om de ISO-gevoeligheid, witbalans, belichtingswaarde, kleurtoon en brandpuntsafstand handmatig aan te passen tijdens het maken van een foto.
- Selfie met camera aan de achterkant - hiermee kunt u een zelfportret maken met de camera aan de achterzijde.
- Selectieve tools - wordt gebruikt om items in de verte te vervagen, waardoor objecten beter uitkomen dan de achtergrond.
- Selfie - hiermee kunt u een zelfportret maken met de camera aan de voorzijde.
- Langzame beweging - hiermee kunt u video's opnemen met een hoge framesnelheid voor weergave in slow motion.
- Virtueel schot - gebruikt om een interactieve tour door uw omgeving te maken.
- Brede selfie - hiermee kunt u een groothoek-selfie-opname maken met de camera aan de voorzijde om meer mensen op uw foto's te passen.
- Downloaden - hiermee kunt u meer modi zoeken en downloaden voor gebruik met de S6-camera. Lees en accepteer de voorwaarden voordat u naar nieuwe modi bladert wanneer daarom wordt gevraagd.
De schermitems en lay-out van de Galaxy S6-zoeker
Naast het bekijken van uw onderwerp, biedt het zoekerscherm ook toegang tot verschillende camerabedieningen en opties om te beheren.
Aan de linkerkant vindt u het menu met snelkoppelingen waarmee u veelgebruikte camera-instellingen kunt openen, zoals Effect, Rich Tone (HDR), Timer en Flash. Het enige dat u hoeft te doen, is op het pictogram tikken dat de instelling vertegenwoordigt die u wilt gebruiken.
- Effect is een optie die wordt gebruikt bij het toevoegen van een speciaal grafisch effect aan de afbeelding.
- Rijke toon (HDR) wordt alleen gebruikt voor het opslaan van de foto in HDR of rijke tonen.
- Timer wordt gebruikt voor het vastleggen van vertraagde foto's of video's.
- Flash kan worden in- of uitgeschakeld wanneer u maar wilt. Flitsopties waar u doorheen kunt schakelen (alleen met de camera aan de achterzijde) zijn onder meer AAN, AUTO en UIT.
Onder de Menu met snelkoppelingen is de Camera-instellingen pictogram, dat wanneer erop wordt getikt, u het menu met camera-instellingen opent waarmee u meer camera-instellingen kunt configureren.
Items aan de rechterkant van het zoekerscherm zijn pictogrammen voor Galerij, Video opnemen, Foto maken, Schakelen tussen camera's aan de voorzijde en achterzijde en opnamemodi. Evenzo werkten deze items door erop te tikken wanneer dat nodig was.
- Galerij - gebruikt voor het bekijken van afbeeldingen of video's in de toepassing Galerij.
- Video opnemen - gebruikt voor het opnemen van video. Tik op dit pictogram wanneer u klaar bent om uw video op te nemen.
- Maak een foto - gebruikt om een foto te maken. Tik op dit pictogram wanneer de camera recht op het onderwerp is gericht.
- Schakelen tussen front- / leescamera's - wordt gebruikt om te schakelen tussen de camera aan de voorzijde en de camera aan de achterzijde.
- Schiet mode - laat je een opnamemodus kiezen om te gebruiken.
Foto's en video's bekijken met de Galaxy S6 Gallery
Met de toepassing Galerij kunt u foto's en video's bekijken die u heeft gedownload, gemaakt met de camera van uw telefoon of gekopieerd naar het geheugen van uw telefoon. U kunt de applicatie ook gebruiken om de foto's van uzelf of uw vrienden te bekijken op een sociaal netwerk waarop u zich bevindt.
Wenk: Standaard is de bestandsindeling voor gemaakte foto's met de camera van uw telefoon JPEG of .webp, terwijl voor video's MPEG4 of .mp4 is.
U kunt basisbewerkingen toepassen op elke foto die op uw telefoon is opgeslagen met behulp van de basisbewerkingshulpmiddelen, zoals bijsnijden en roteren, en u kunt een foto instellen als uw contactfoto of achtergrond en deze delen met uw vrienden.
Hier leest u hoe u naar de S6 Gallery-app gaat:
- Raak aan Apps vanaf het startscherm.
- Raak aan Galerij om de galerij te starten.
- Raak in het Galerij-scherm aan Tijd om een vervolgkeuzelijst te openen met andere weergaveopties die u kunt selecteren.
- Raak aan om andere weergaven te selecteren die u wilt gebruiken, zoals Albums bijvoorbeeld.
- Als jij kiest Albumsvisie, wordt een lijst met albums geopend. Tik gewoon op een album om de inhoud ervan te bekijken. Wenk: Druk op Terug toets om terug te keren naar het hoofdscherm van Albums en selecteer een ander album om te bekijken.
- Om een foto te bekijken, tikt u op een miniatuur om de hele foto op volledig scherm weer te geven.
Wenk: U wordt om verschillende opties gevraagd terwijl u een afbeelding op volledig scherm bekijkt. Hiertoe behoren de volgende:
- Favoriete - gebruikt om een foto als favoriet te taggen.
- Delen - wordt gebruikt om een methode voor het delen van de foto te kiezen.
- Bewerk - gebruikt voor het toevoegen van enkele aanpassingen of veranderingen die uw foto zouden verbeteren.
- Verwijderen - wordt gebruikt om de huidige foto te wissen.
- Camera - gebruikt om de camera-app te openen. Werkt door op het pictogram te tikken.
- Meer - wordt gebruikt om andere beschikbare (foto) weergave-opties te bekijken, zoals Details, Diavoorstelling, Instellen als contactfoto en Instellen als achtergrond.
Als u een video wilt bekijken, selecteert u een video door erop te tikken en deze wordt op volledig scherm weergegeven. Net als bij het bekijken van een foto, wordt u ook gevraagd om verschillende opties die u kunt gebruiken. Deze omvatten afspelen, favoriet, delen, bewerken, verwijderen en meer. Tik gewoon op een van de opties die u wilt gebruiken.
- Speel - tik op om de video af te spelen.
- Favoriete - tik op om een video als favoriet te taggen.
- Delen - tik om een methode voor het delen van de video te selecteren.
- Editor - tik op om de video te bewerken.
- Verwijderen - tik op om de huidige video uit de lijst met albums te wissen of te verwijderen.
- Meer - tik om extra opties te bekijken, waaronder Details en Diavoorstelling.
Meer tips:
- Om een item in het beoordelingsscherm te bekijken, tikt u op de miniatuurafbeelding in de rechterbovenhoek van het camerascherm nadat u een foto of video hebt gemaakt. Hierdoor krijgt u toegang tot de opties om de geselecteerde foto of video op te slaan, te bekijken, te verzenden of te verwijderen.
- Om in of uit te zoomen op een foto, knijpt u op het scherm of tikt u tweemaal op het scherm.
- Gebruik de bedieningselementen op het scherm om het afspelen, pauzeren of stoppen van de video.
- Om een keuzemenu te openen bij het bekijken van afbeeldingen en te kiezen wat u met de geselecteerde foto of video wilt doen, tikt u op een foto / video.
Foto's bewerken op de Galaxy S6
U kunt in de toepassing Galerij door afbeeldingen bladeren in filmstrip- of rasterweergave. Als u op een foto tikt, krijgt u een keuzemenu met opties voor verwijderen, roteren, bijsnijden en meer.
Hoe je een foto op de Galaxy S6 roteert en opslaat
- Raak aan Apps vanaf het startscherm.
- Raak aan Galerij om de Gallery-app te openen.
- Van de Galerijscherm, tik op de afbeelding die u wilt draaien.
- Tik vervolgens op Bewerk (Pictogram Galerij bewerken).
- Tik om te selecteren Draaien uit de gegeven menu-opties onder het scherm.
Nadat de foto is gedraaid, wordt deze op de telefoon opgeslagen.
Hoe een foto bijsnijden op de Galaxy S6
- Raak aan Apps vanaf het startscherm.
- Raak aan Galerij om het Galerij-scherm weer te geven.
- Van de Galerijscherm, tik op de afbeelding die u wilt bijsnijden.
- Kraan Bewerk (Pictogram Galerij bewerken).
- Tik om te selecteren Bijsnijden uit de gegeven menu-opties onder het scherm.
- Houd de rand van het vak aangeraakt om het formaat van het bijsnijdvak aan te passen. Wanneer u om de richtingspijlen wordt gevraagd, sleept u uw vinger naar binnen of naar buiten om het formaat van het bijsnijdvak te wijzigen.
- Als u het bijsnijdvak wilt verplaatsen naar het gebied van de afbeelding dat u wilt bijsnijden, sleept u het bijsnijdvak naar de gewenste grootte en positie.
- Raak aan om de wijzigingen die u in de afbeelding heeft aangebracht, toe te passen Opslaan.
De bijgesneden afbeelding wordt vervolgens opgeslagen in het Album als kopie terwijl de originele foto behouden blijft.
Hoe Photo Editor op de Galaxy S6 te gebruiken
U kunt de S6 Photo Editor gebruiken voor geavanceerde bewerkingen op uw foto's, zoals het aanpassen van de toon, rechttrekken, visuele effecten toevoegen en portretten verbeteren. Hier is hoe:
- Raak aan Apps vanaf het startscherm.
- Raak aan Galerij om de Gallery-app te openen.
- Tik op de afbeelding die u wilt bewerken.
- Druk op Bewerk pictogram om door te gaan.
- Raak aan om te selecteren Fotobewerker om hulpmiddelen voor fotoverbetering weer te geven.
- Begin met het aanpassen van uw afbeelding met een van de volgende tools:
- Aanpassing - om uw foto recht te zetten en vrij te roteren.
- Toon - om de helderheid, verzadiging, tint, contrast en temperatuur van de afbeelding aan te passen.
- Effect - om kleureffecten aan de afbeelding toe te voegen / toe te passen.
- Portret - om de gelaatstrekken van de portretten te versterken.
Hoe maak je een fotocollage op de Galaxy S6
Hier zijn de stappen om een fotocollage te maken met uw foto's op uw apparaat:
- Raak aan Apps vanaf het startscherm.
- Raak aan Galerij.
- Tik op een foto die u aan uw fotocollage wilt toevoegen.
- Druk op Bewerkknop doorgaan.
- Raak aan om te selecteren Collage van de gegeven opties.
- Raak de aan om meer afbeeldingen voor de collage te selecteren Plus (+) pictogram of Toevoegen.
- Tik op de afbeeldingen om ze te selecteren.
- Als u klaar bent met het selecteren van afbeeldingen, raakt u aan Gedaan.
- U wordt vervolgens gevraagd om uw collagelay-out.
- Gebruik de tools onder aan het scherm om je collage aan te passen of te wijzigen. Onder de bewerkingstools die u kunt gebruiken, zijn onder meer Aspectverhouding, Indeling, Grens, en Achtergrond.
Meer tips:
- Raak de Aspectverhoudingicoon om de beeldverhouding van uw collage aan te passen.
- Raak de Indelingicoon om de lay-out van uw collage te wijzigen.
- Raak de Grensicoon om een rand aan uw collage toe te voegen of te plaatsen.
- Raak de Achtergrondicoon om de achtergrond van je collage te veranderen.
Om een individuele afbeelding in de collage aan te passen door op een afbeelding te tikken en vervolgens een van de volgende pop-upmenu-opties te gebruiken:
- Vervangen - om de geselecteerde afbeelding te vervangen of te wijzigen.
- Verwijderen - om de geselecteerde afbeelding uit de collage te verwijderen.
- Effect - om een effect in te stellen of toe te wijzen aan de geselecteerde foto.
- Aanpassing - om het formaat van de geselecteerde afbeelding te wijzigen, om te keren, bij te snijden, om te draaien of te roteren.
U kunt de geselecteerde afbeelding ook slepen om deze op zijn plaats in de collage te verplaatsen. Raak aan als u klaar bent met bewerken Opslaan om de collage op te slaan in het Fotoeditoralbum.
Foto's en video's delen op de Galaxy S6
Met de Galaxy S6 Gallery-app kun je foto's en video's op verschillende manieren delen. U kunt ze delen via e-mail of multimediaberichten, sociale netwerken zoals Facebook en Google Plus en YouTube (voor video's). U kunt ook foto's en video's van uw S6 delen met een ander mobiel apparaat of een computer via Bluetooth.
Foto's of video's delen / verzenden vanaf uw Galaxy S6 via Gmail
Foto's en video's kunnen worden gedeeld of verzonden in een e-mail of Gmail-bericht in de vorm van bijlagen. Hier is hoe:
- Raak aan Apps vanaf het startscherm.
- Raak aan Galerij.
- Tik op de foto's of video's die u wilt delen of bij uw e-mail wilt voegen. Als u meerdere items wilt delen, houdt u een afbeelding aangeraakt om meervoudige selectie in te schakelen en raakt u vervolgens alle items aan die u wilt opnemen.
- Raak aan Delen.
- Raak aan in het menu voor delen E-mail of Gmail.
- Volg de instructies op het scherm om het bericht te voltooien en te verzenden.
Als u meerdere e-mail- of Gmail-accounts op uw apparaat heeft ingesteld, wordt het standaardaccount gebruikt. Om te bepalen welk account wordt gebruikt, vinkt u het Van lijn.
Deel foto's of video's van uw Galaxy S6 via MMS
Met Multimedia Messaging Service (MMS) kunt u foto's en video's verzenden met de berichtentoepassing van uw telefoon.
Belangrijke notitie: Hoewel het mogelijk is om meerdere foto's of video's in één multimediabericht te verzenden, is het aan te raden om ze één voor één te verzenden, vooral als het bestand groot is. Volg deze stappen wanneer u klaar bent:
- Raak aan Apps vanaf het startscherm.
- Raak aan Galerij.
- Tik op de foto's of video's die u via mms wilt delen. Als u meerdere items wilt selecteren, houdt u de afbeelding aangeraakt om meervoudige selectie te activeren en raakt u vervolgens alle items aan die u aan uw bericht wilt toevoegen.
- Raak aan Delen om naar het deelmenu te gaan.
- Raak aan Berichten in het menu Delen.
- Volg de instructies op het scherm om het bericht te voltooien en te verzenden.
Deel foto's of video's met andere apparaten via Bluetooth
U kunt ook de Bluetooth-functie van uw telefoon gebruiken om foto's en video's naar andere telefoons of computers te verzenden / delen. Hier is hoe:
- Raak aan Apps vanaf het startscherm.
- Raak aan Galerij.
- Tik op de foto's of video's die u via Bluetooth wilt delen. Als u meer dan één item wilt delen, houdt u een afbeelding aangeraakt om meerdere items te selecteren en te selecteren. Tik op alle items die u wilt opnemen.
- Raak aan Delen doorgaan.
- Raak aan om te selecteren Bluetooth in het menu Delen.
- Volg de instructies op het scherm om het verzenden van bestanden naar een ander apparaat via Bluetooth te voltooien.
Deel foto's of video's met behulp van aanvullende apps of sociale media
Een andere manier om foto's en video's uit uw S6-galerij te delen, is via extra apps of sociale media. In feite zijn er verschillende apps voor het delen van mediabestanden en sociale-mediasites zoals Facebook, Google+, Hangouts en Instagram die u kunt gebruiken. Hier is hoe:
- Raak aan Apps vanaf het startscherm.
- Raak aan Galerij.
- Tik op het album met de foto's of video's die u wilt delen.
- Kies de items die u wilt delen. U kunt ook meervoudige selectie inschakelen door een afbeelding aan te raken en vast te houden, voor het geval u meerdere items wilt delen. Tik op alle items om te delen.
- Tik op het scherm en tik op Delen.
- Tik op de app die u wilt gebruiken.
- Volg de instructies op het scherm om het delen van bestanden te voltooien.
Hoe video's op YouTube te delen
Voordat u uw video's naar YouTube uploadt / deelt, moet u een YouTube-account maken en u op uw telefoon bij dat account aanmelden. Nadat je bent ingelogd, volg je deze stappen om video's te uploaden.
- Raak aan Apps vanaf het startscherm.
- Raak aan Galerij om het Galerij-scherm te openen.
- Tik op de video's die u naar YouTube wilt uploaden. U kunt ook meerdere video's selecteren om te uploaden door een afbeelding aan te raken en vast te houden om meervoudige selectie te activeren en vervolgens op alle video's te tikken die u wilt uploaden.
- Raak aan Delen verder gaan.
- Raak aan om te selecteren YouTube op het menu voor delen.
- Voer desgevraagd de vereiste informatie voor uw video in, zoals een beschrijving en tags, en selecteer vervolgens een privacyoptie.
- Raak aan Uploaden om te beginnen met het uploaden van uw video's naar YouTube.
- Wacht tot het uploaden is voltooid en je video is dan beschikbaar voor alle YouTube-gebruikers.
Beheer camera-instellingen en opties op de Galaxy S6
U kunt de pictogrammen op het hoofdcamerascherm en het volledige camera-instellingenmenu gebruiken om uw camera-instellingen aan te passen. Lees verder voor meer informatie.
Camera wisselen
Raak aan om te schakelen tussen de camera aan de voorzijde en de camera aan de achterzijde Apps Selecteer in het startscherm Cameraen raak vervolgens het aan SchakelaarLensicoon vanuit het scherm Camerazoeker. De camera schakelt dan van type.
Camera-opties instellen
U kunt uw camera-instellingen aanpassen aan de situatie, gebeurtenis of uw eigen voorkeur. Raak hiervoor aan Apps Selecteer in het startscherm Cameraen raak vervolgens aan Instellingen van de camerazoeker. Het camera-instellingenmenu wordt geopend met verschillende opties die u kunt configureren.
Welke opties beschikbaar zijn, is afhankelijk van het cameratype dat wordt gebruikt (camera aan de voor- of achterzijde).
En dat is het 8e deel van onze Samsung Galaxy S6 Tutorials, How Tos en Tips-serie.
Blijf op de hoogte voor meer relevante inhoud om onze Tutorials Index-pagina's in de komende dagen te vullen. We zullen ons best doen om u meer vereenvoudigde referenties te bieden, van basisprincipes tot meer geavanceerd gebruik van de nieuwe vlaggenschip-smartphone van Samsung.
Voor meer vragen en / of handleidingen / specifieke tutorialverzoeken over de Galaxy S6, aarzel dan niet om deze naar ons te sturen via e-mail op [email protected], en we helpen je graag verder. U kunt ook onze Facebook-pagina bezoeken om onze laatste berichten en website-updates bij te houden via Facebook-nieuwsfeeds.