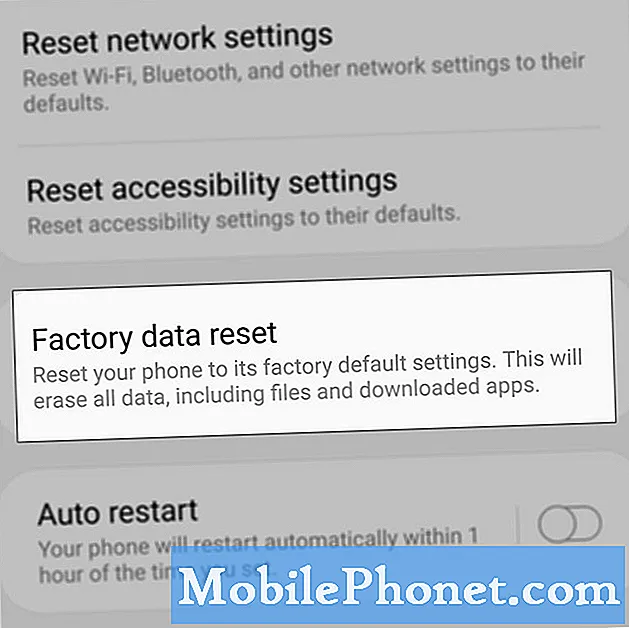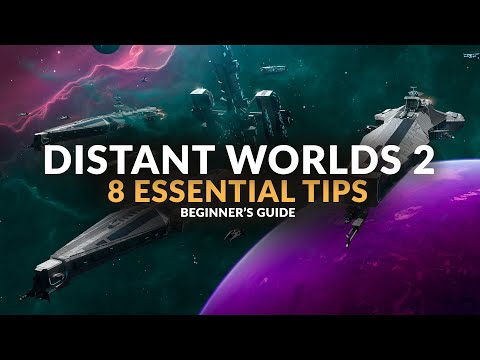
Inhoud
- Configureer berichtinstellingen op de Galaxy S6 Edge
- Een tekstbericht (sms) opstellen / verzenden
- Een multimediabericht (mms) opstellen / verzenden
- Een verbeterd bericht verzenden op de Galaxy S6 Edge
- Bewaar en hervat een conceptbericht op de Galaxy S6 Edge
- Melding van nieuwe berichten bekijken op de Galaxy S6 Edge
- Beheer berichtgesprekken op de Galaxy S6 Edge
- Beheer / configureer Gmail-berichten op de Galaxy S6 Edge
- Gmail-labels gebruiken
- Archiveer Gmail-discussies
- Demp Gmail-discussies op je Galaxy S6 Edge
- Verwijder Gmail-berichten op de Galaxy S6 Edge
- Zoek Gmail-berichten op de Galaxy S6 Edge
- Meld spam of phishing Gmail op de Galaxy S6 Edge
- Nog een Gmail-account toevoegen op de Galaxy S6 Edge
- Schakelen tussen Gmail-accounts op de Galaxy S6 Edge

- Gmail-labels gebruiken
- Werken met Gmail-discussielijnen archiveren
- Hoe Gmail-discussies te negeren
- Hoe Gmail-berichten te verwijderen
- Gmail-berichten zoeken
- Spam of phishing melden in Gmail
- Hoe u nog een Gmail-account kunt toevoegen
- Schakelen tussen Gmail-accounts
Configureer berichtinstellingen op de Galaxy S6 Edge
U kunt verschillende opties voor uw tekst- en multimediaberichten beheren of beheren via het instellingenmenu van Edge-berichten. Onder de beschikbare opties die u kunt aanpassen of beheren, zijn berichtlimieten, grootte-instellingen en meldingen.
Een snelle manier om toegang te krijgen Berichtinstellingen op de S6 Edge is van de Berichtentoepassing. Raak Berichten uit het Huis scherm, raakt u aan Meeren selecteer vervolgens Instellingen van de gegeven opties.
Als u ervoor kiest om de standaardprocedure te gebruiken, volgt u deze stappen:
- Ga naar het Huis scherm.
- Raak aan Apps.
- Raak aan Instellingen om de in te stellen opties te bekijken.
- Ga verder en raak aan Toepassingen om naar het menu Apps te gaan.
- Ga verder en raak aan om te selecteren Berichten van de gegeven opties. Als u dit doet, komt u op een scherm waar u de instellingen voor Berichten kunt configureren.
Om u te helpen begrijpen en bepalen welke opties u moet instellen, is hier een lijst met beschikbare opties onder Berichten-instellingen die u kunt in- of uitschakelen, samen met hun respectievelijke beschrijvingen:
Verbeterde berichtgeving - als je deze functie inschakelt, kun je een multimediabericht met spraakopnamen, foto's, audio- of videobestanden, afspraken (vCalendar), contactkaarten (vCard) en grote bestanden tot 1 gigabyte (GB) naar de Galaxy S6 sturen apparaat.
Meldingen - indien ingeschakeld, worden meldingen voor nieuwe berichten weergegeven in de statusbalk. Om Meldingen in te schakelen, raakt u de AAN / UIT-schakelaar aan en configureert u de volgende opties:
- Notificatie geluid - om een geluid in te stellen dat wordt afgespeeld voor nieuwe berichtmeldingen.
- Trillen – om in te stellen of trillingen meespelen met het geluid voor nieuwe berichtmeldingen.
- Pop-upweergave – om in te stellen of er een nieuw bericht op het scherm verschijnt om u hiervan op de hoogte te stellen.
Achtergronden en bellen - hiermee kunt u achtergronden en stijlen voor opsommingstekens selecteren om te gebruiken.
Snelle reacties - hiermee kunt u tekstzinnen maken en beheren die u aan uw berichten kunt toevoegen.
Spamfilter - indien ingeschakeld, worden spamberichten geblokkeerd door te filteren op basis van de criteria die u instelt. Om deze optie in te schakelen, raakt u de AAN / UIT-schakelaar aan en configureert u de volgende filters volgens uw voorkeuren:
- Beheer spamnummers - berichten van de opgegeven telefoonnummers worden automatisch gemarkeerd als spam. Voer de telefoonnummers in om dit filter te gebruiken.
- Beheer spamzinnen - berichten die de zin bevatten, worden automatisch gemarkeerd als spam. Voer de zinnen in om dit filter te gebruiken. Werkt alleen als de spaminstellingen zijn ingeschakeld.
- Spamberichten - optie om berichten te bekijken die zijn gemarkeerd als spam.
Instellingen voor tekstberichten
- Automatische combinatie - optie om te selecteren of lange berichten die u in meerdere delen hebt ontvangen, automatisch opnieuw worden samengesteld om als één bericht weer te geven.
Multimediaberichten
- Groepsgesprek - gebruikt om te bepalen hoe berichten aan meerdere ontvangers worden afgehandeld. Als u deze optie inschakelt, wordt één bericht naar meerdere ontvangers verzonden. Ondertussen wordt er een apart bericht naar elke ontvanger gestuurd wanneer deze optie is uitgeschakeld.
- Automatisch ophalen - wordt gebruikt om te selecteren of berichtbijlagen automatisch worden gedownload wanneer u een multimediabericht (MMS) bekijkt. Als u deze optie uitschakelt, wordt alleen de berichtkop weergegeven in de berichtenlijst en wordt u gevraagd om de bijlagen te downloaden.
- Roaming automatisch ophalen - wordt gebruikt om te selecteren of berichtbijlagen automatisch worden gedownload wanneer uw telefoon zich buiten het thuisnetwerk bevindt.
Verwijder oude berichten - Indien ingeschakeld, worden de oudste berichten automatisch verwijderd wanneer het maximale aantal tekst- (SMS) en multimedianetwerk (MMS) is overschreden. Het maximale aantal sms'jes is 1000 en mms is 100.
Noodwaarschuwingen - wordt gebruikt om instellingen voor noodwaarschuwingen op uw apparaat te configureren en te beheren. Met deze optie kunt u bepaalde waarschuwingen in- of uitschakelen, zoals extreme waarschuwingen, ernstige waarschuwingen, oranje waarschuwingen en testberichten voor noodwaarschuwingen. Maar presidentiële waarschuwingen kunnen niet worden uitgeschakeld. Hieronder volgen andere opties voor noodwaarschuwingen die u kunt configureren:
- Noodwaarschuwingen - met deze optie kunt u de soorten berichten kiezen die u wilt ontvangen en of u ervoor kiest om testberichten voor noodwaarschuwingen te ontvangen. Alle berichttypen kunnen worden ingeschakeld of weergegeven, behalve de presidentiële waarschuwing.
- Voorbeeld van noodmelding - gebruikt om een voorbeeld van een noodwaarschuwingstoon af te spelen. Raak aan om het afspelen te annuleren Hou op.
- Trillen - wordt gebruikt om trillingsopties voor noodberichtmeldingen te selecteren.
- Alert herinnering - gebruikt voor configuratie en beheer van herinneringsintervallen.
Een tekstbericht (sms) opstellen / verzenden
Uw telefoon ondersteunt zowel tekstberichten (sms) als multimediaberichten (mms), zodat u direct teksten kunt verzenden en ontvangen, evenals berichten met tekst en afbeeldingen, opgenomen spraak-, audio- of videobestanden, diavoorstellingen van foto's, contactkaarten of afspraken.
Zodra je de simkaart hebt geplaatst, is je telefoon klaar om sms-berichten te verzenden en ontvangen. Maar in sommige gevallen moet u uw apparaat mogelijk handmatig instellen voor sms-berichten.
Belangrijke notitie:
Mogelijk moet u contact opnemen met uw netwerkaanbieder voor informatieverzoeken over het instellen van sms-berichten voor uw apparaat, aangezien u tijdens het proces het nummer van de berichtencentrale voor uw telefoon moet configureren en instellen.
Handmatig S6 Edge instellen voor tekstberichten
Volg deze stappen als u uw S6 Edge handmatig moet instellen voor sms-berichten:
- Raak aan Berichten vanaf het startscherm.
- Raak aan Meer om meer opties te zien.
- Raak aan om te selecteren Instellingen.
- Raak aan Meer instellingen doorgaan.
- Raak aan Tekstberichten.
- Raak aan Nummer van het berichtencentrum om het te gebruiken nummer van de berichtencentrale te configureren of in te stellen.
- Voer het nummer van het berichtencentrum in. (Notitie: Neem voor deze informatie contact op met uw telefoonmaatschappij).
- Raak aan Set.
- Ga terug naar het Huis scherm en je bent helemaal klaar om sms te gebruiken op je nieuwe telefoon.
Tekst of sms opstellen / verzenden
Stel en verzend tekstberichten of sms-berichten op uw Galaxy S6 Edge met deze snelle stappen:
- Raak aan Apps vanaf het startscherm.
- Raak aan Berichten om naar het berichtenscherm te gaan.
- Raak aan Componeren om het scherm Opstellen te openen, zodat u kunt beginnen met het opstellen van uw bericht.
- Vul een of meer ontvangers in. U kunt ervoor kiezen om de telefoonnummers rechtstreeks in het veld Ontvangers invoeren in te voeren of op Ontvangers te tikken en vervolgens de contacten te selecteren naar wie u het bericht wilt verzenden.
Tips:
- Als u uw sms-bericht naar meerdere ontvangers wilt sturen, scheidt u de telefoonnummers van de ontvanger met een komma. Alle overeenkomende telefoonnummers uit uw contactenlijst worden weergegeven terwijl u informatie invoert, zodat u gewoon op een overeenkomend nummer of adres hoeft te tikken om het rechtstreeks in te voeren.
- Raak aan als u klaar bent met het selecteren van alle ontvangers van het bericht Gedaan verder gaan.
- Raak het veld Bericht invoeren aan en stel uw bericht op.
Wenk:
- Als u een onderwerpregel wilt toevoegen, raakt u aan Meer, selecteer Berichtenoptiesen raak aan Toevoegenonderwerpen.
- Raak aan als uw bericht klaar is Sturen. Uw bericht wordt vervolgens naar uw ontvanger gestuurd.
Een multimediabericht (mms) opstellen / verzenden
Tekstberichten met toegevoegde afbeeldingen, spraakopnamen, audio- of videobestanden, contactkaarten of afspraken worden multimediaberichten of mms genoemd. Hulp nodig bij het opstellen of verzenden van uw eerste mms met uw nieuwe S6 Edge-apparaat? We hebben je gedekt.
Volg deze stappen wanneer u klaar bent:
- Raak aan Apps vanaf het startscherm.
- Raak aan Berichten om het berichtenscherm te openen.
- Raak aan Componeren vanuit het berichtenscherm om naar het opstelscherm te gaan.
- Geef het nummer van uw mms op. U kunt een of meer telefoonnummers invoeren als uw ontvangers. Scheid de telefoonnummers bij meerdere ontvangers met een komma.
Tips:
- U kunt de telefoonnummers rechtstreeks invoeren in het veld Ontvanger invoeren of op het pictogram Berichtontvangers tikken en vervolgens het nummer uit uw Contacten als uw ontvanger selecteren.
- U kunt desgewenst ook contactgroepen selecteren als uw ontvangers.
- Raak aan nadat u alle ontvangers van het bericht heeft ingevoerd Gedaan doorgaan.
- Raak het aan om te beginnen met het opstellen van uw bericht Voer bericht in veld.
Wenk: Ook hier kunt u een onderwerpregel toevoegen door aan te raken Meeren selecteer Berichtopties en tenslotte raakt u aan Voeg een onderwerp toe.
- Raak de Bijlagenicoon (papieren cli) om bestandsbijlagen toe te voegen.
- Selecteer een bestand dat u aan uw bericht wilt toevoegen. U kunt een afbeelding, video of audio kiezen, een foto maken, een video opnemen of audio opnemen. U kunt ook andere bestanden toevoegen, waaronder memo, agenda, kaarten en contacten.
- Als u een bijlage wilt wijzigen of verwijderen, raakt u het item dat u wilt wijzigen of verwijderen aan en houdt u het vast.
- Als u klaar bent, raakt u aan Sturen om uw mms-bericht te verzenden.
Je kan ook diavoorstellingen maken met een foto, video of audio en voeg ze vervolgens toe aan uw multimediabericht. U kunt dit doen terwijl u uw multimediabericht opstelt. Hier is hoe:
- Raak aan Meer -> Berichtopties -> Dia toevoegen om ruimte toe te voegen voor een nieuwe dia in het multimediabericht dat u opstelt.
- Raak de ruimte aan die voor de dia is toegewezen.
- Begin met het maken van uw diavoorstelling met een van de volgende opties:
- Voeg een foto toe - Om een afbeelding toe te voegen, tikt u op Hechting tik op Beelden kies vervolgens een afbeelding.
- Voeg een video toe - om een video toe te voegen, tikt u op Hechting tik op Video en kies vervolgens een video.
Snelle tip: Houd er rekening mee dat u niet zowel een afbeelding als een video aan dezelfde dia kunt toevoegen. U moet voor elk bestandstype een afzonderlijke dia maken.
- Voeg muziek of spraakopname toe - Raak de Hechtingicoonraakt u aan Audioen kies vervolgens een bestand.
- Voeg een nieuwe dia toe - aanraken Meer, selecteer Berichtoptiesen raak vervolgens aan Toevoegenglijbaan.
- Bekijk een voorbeeld van uw diavoorstelling – u kunt uw diavoorstelling bekijken voordat u deze verzendt door op te tikken Meer, selecteer Berichtoptiesen raak vervolgens aan Voorbeeld.
- Meer -> Meer opties - Raak deze optie aan om meer opties te bekijken en / of te selecteren.
- Raak Verzenden aan als u klaar bent met het maken van uw multimediabericht.
Meer tips:
Een diavoorstelling kan ook worden gemaakt door eenvoudig meerdere bestanden / items afzonderlijk aan het mms-bericht toe te voegen. Hier is hoe het is gedaan:
- Raak de Hechting
- Selecteer een bestandstype, locatie en bestand.
- Herhaal dezelfde stappen voor meer dia's.
- Als u klaar bent met het selecteren van bestanden, stelt uw telefoon automatisch een diavoorstelling samen.
Een verbeterd bericht verzenden op de Galaxy S6 Edge
Voordat u een Enhanced Message kunt verzenden, moet u de Edge Enhanced Messaging-functie inschakelen. Hier is hoe:
- Ga naar het Huis scherm.
- Raak aan Apps.
- Raak aan Berichten.
- Raak aan Meer van de Berichtenscherm.
- Raak aan om te selecteren Instellingen van de gegeven opties.
- Raak aan Verbeterdberichten.
- Raak de Aan / uit knop inschakelen (inschakelen) Verbeter de berichtgeving.
Meer tips:
- Eenmaal ingeschakeld, kunt u opties instellen / configureren, waaronder Afbeelding formaat wijzigen en Geregistreerde informatie.
- Raak aan om de standaardgrootte in te stellen van afbeeldingen die met Verbeterde berichten worden verzonden Afbeelding formaat wijzigen.
- Raak aan om de geregistreerde informatie voor uw mobiele telefoonnummer weer te geven en in te stellen Geregistreerde informatie.
Houd er ook rekening mee dat u mogelijk wordt gevraagd om akkoord te gaan met het Verbeterde functies Algemene voorwaarden en privacybeleid, vooral als dit de eerste keer is dat u Uitgebreide berichten op uw apparaat inschakelt of inschakelt. Als dit het geval is, lees dan de voorwaarden en raak vervolgens aan Mee eens verder gaan. Tegen die tijd kunt u beginnen met het opstellen en verzenden van een uitgebreid bericht op uw apparaat.
Volg deze stappen om een verbeterd bericht te verzenden vanaf uw S6 Edge:
- Raak aan Apps vanaf het startscherm.
- Raak aan Berichten om het berichtenscherm weer te geven.
- Raak aan Componeren op het scherm Berichten om te beginnen met het opstellen van uw uitgebreide bericht om te verzenden.
- Wanneer het scherm Opstellen wordt geopend, vult u een of meer ontvangers in.
Tips:
- U kunt telefoonnummers ook rechtstreeks invoeren in het veld Ontvanger invoeren.
- Als u het bericht naar meerdere telefoonnummers wilt sturen, scheidt u de telefoonnummers met een komma.
- U wordt gevraagd om alle overeenkomende telefoonnummers uit uw lijst met contactpersonen terwijl u informatie invoert, zodat u eenvoudig een match hoeft aan te raken om dat nummer of adres rechtstreeks in te voeren.
- U kunt ook het pictogram Ontvanger bericht aanraken en vervolgens de contacten kiezen aan wie u het bericht wilt verzenden of contactgroepen als ontvangers selecteren.
- Als u alle ontvangers van het bericht heeft geselecteerd, raakt u aan Gedaan doorgaan.
- Raak het aan om te beginnen met het opstellen van uw bericht Enterbericht veld.
- Raak de Hechtingicoon (paperclip) en selecteer alle bestanden (bestandstypen) die u aan uw bericht wilt toevoegen.
- Als u uw bijlage wilt wijzigen of verwijderen, houdt u het item aangeraakt.
- Raak aan als alles klaar is Sturen om het uitgebreide bericht te verzenden.
Bewaar en hervat een conceptbericht op de Galaxy S6 Edge
Als u op de terugtoets tikt terwijl u een tekst- of multimediabericht opstelt, wordt uw bericht automatisch als concept opgeslagen. Een indicatie dat een bericht een concept is, is de concept-tag die wordt weergegeven op het hoofdscherm van Berichten. Volg deze stappen als u door wilt gaan met het opstellen van het bericht:
- Raak aan Apps vanaf het startscherm.
- Raak aan Berichten om het berichtenscherm te openen.
- Raak het conceptbericht aan om het verder te bewerken.
- Als u klaar bent met het bewerken van het bericht, raakt u aan Sturen om het te verzenden.
Melding van nieuwe berichten bekijken op de Galaxy S6 Edge
U kunt uw S6 Edge configureren om een beltoon af te spelen, te trillen of het bericht kort weer te geven in de statusbalk wanneer u een nieuw tekst- of multimediabericht ontvangt. Het enige dat u hoeft te doen, is uw meldingsinstellingen beheren.
U wordt ook gevraagd om een nieuw berichtpictogram in het meldingengebied van de statusbalk. Dit zal dienen als uw melding van een nieuw ontvangen tekst- of multimediabericht. Het aantal nieuwe ontvangen berichten wordt ook weergegeven in het pictogram van de app Berichten.
Sleep de statusbalk omlaag om het nieuwe bericht te openen en te bekijken. Als u dit doet, wordt het meldingsvenster geopend waar u op het nieuwe bericht kunt tikken om het te openen en te lezen.
U kunt ook een nieuw bericht openen en bekijken vanuit Berichten. Gewoon aanraken Appsraakt u aan Berichtenen raak aan om het gesprek te selecteren.
Beheer berichtgesprekken op de Galaxy S6 Edge
Over het algemeen worden tekst- en multimediaberichten die naar een contactpersoon worden verzonden en ontvangen, gegroepeerd in conversaties of berichtenthreads in het berichtenscherm. Vanuit deze gesprekken kunt u uitwisselingsberichten met een contactpersoon op het scherm bekijken. Het concept is vergelijkbaar met dat van een chatprogramma.
Als je een sms-bericht wilt lezen, tik je op het sms-bericht of gesprek om het te openen en te lezen of sleep je de statusbalk omlaag om het meldingsvenster te openen en tik je op om het nieuwe bericht te openen en te lezen.
Als u vanuit een gesprek terug wilt naar het berichtenscherm, tikt u gewoon op Achtersleutel.
Meer tips:
- Bekijk details van een bepaald bericht in het gesprek door het bericht lang aan te raken. Als u dit doet, wordt het optiemenu geopend waarin u op de optie kunt tikken Bekijk berichtdetails.
- Voor berichten met een link naar een webpagina: Om een link in een bericht te openen, tik je op het bericht en vervolgens op de link. De link wordt dan geopend in de webbrowser.
- Voor berichten met een telefoonnummer: Om een telefoonnummer in een bericht te bellen of aan uw contacten toe te voegen, tikt u op het bericht en vervolgens op het telefoonnummer.
Stappen om een multimediabericht te bekijken
- Raak aan Apps vanaf het startscherm.
- Raak aan Berichten om het scherm Berichten te openen.
- Raak een multimediabericht of conversatie aan om te openen.
- Raak de bijlage aan om te openen.
Tips:
- U kunt de agenda selecteren waarin u de afspraak wilt opslaan als de bijlage een vCalendar-bestand is. Ondertussen worden vCard-contactbijlagen geïmporteerd in de lijst met contactpersonen van uw telefoon.
- Andere mediabestanden zoals foto's of video's kunnen op elke gewenste opslaglocatie worden opgeslagen. U kunt ook een app kiezen om ze te openen.
- Als de optie Automatisch ophalen in MMS-instellingen is uitgeschakeld of uitgeschakeld, wordt alleen de berichtkop gedownload. Als je het hele bericht wilt downloaden, tik je gewoon op het Download knop in het bericht.
- U kunt ook de grootte van het multimediabericht controleren voordat u het downloadt, voor het geval u zich zorgen maakt over de grootte van uw gegevensdownloads.
Stappen om een bericht te beantwoorden
- Raak aan Apps vanaf het startscherm.
- Raak aan Berichten om naar het berichtenscherm te gaan.
- Raak een gesprek aan om het op het berichtenscherm te openen.
- Voer uw antwoordbericht in door op de te tikken tekstvak onderaan het scherm.
- Raak aan als uw bericht klaar is Sturen om het te verzenden.
Tip:
U kunt een tekstbericht ook beantwoorden met een multimediabericht. Open hiervoor het tekstbericht en tik vervolgens op het pictogram Bijlage. Het sms-bericht wordt vervolgens automatisch omgezet in een multimediabericht.
Stappen om een gesprek te verwijderen
Om ruimte te besparen, kunt u alle onnodige gesprekken verwijderen uit de berichtentoepassing van uw telefoon. Hier is hoe:
- Raak aan Apps vanaf het startscherm.
- Raak aan Berichten.
- Houd een gesprek dat u wilt verwijderen op het berichtenscherm aangeraakt.
- Kies eventuele aanvullende conversaties om te verwijderen en raak vervolgens aan Verwijderen.
- Raak aan Verwijderen nogmaals om actie te bevestigen.
Stappen om een bericht te verwijderen
U kunt een bericht uit een gesprek verwijderen met de volgende stappen:
- Raak een bericht lang aan terwijl u een gesprek bekijkt.
- Raak aan Verwijderen.
- Bevestig het verwijderen van het geselecteerde bericht door aan te raken Verwijderen opnieuw.
Bekijk contactgegevens uit een bericht
Als het bericht dat je hebt ontvangen afkomstig is van iemand in je contactenlijst, kun je de contactgegevens uit een bericht bekijken door op de afbeelding of het pictogram van de contactpersoon in het gesprek te tikken. Hierdoor wordt een menu geopend met opties waarmee u contactgegevens kunt bekijken, een telefoongesprek kunt voeren, een e-mailbericht naar de contactpersoon kunt sturen en dergelijke.
Houd er rekening mee dat menu-opties soms kunnen variëren, afhankelijk van de contactgegevens die op uw apparaat zijn opgeslagen.
Beheer / configureer Gmail-berichten op de Galaxy S6 Edge
De nieuwe Samsung Galaxy S6 Edge biedt u een interface waarmee u uw Gmail-berichten kunt beheren en beheren, labels kunt gebruiken, discussielijnen kunt beheren en meer.
Voor het geval u meer hulp nodig heeft, hebben we ook een stapsgewijze handleiding samengesteld om elk van de volgende bewerkingen te demonstreren:
Gmail-labels gebruiken
Meestal worden alle e-mails (Gmail) in één inbox opgeslagen. U kunt uw Gmail-conversatiethreads sorteren of groeperen door naar wens labels toe te voegen. Als u bijvoorbeeld het label Travel toevoegt, worden alle threads met "travel" gesorteerd in de Travel-lijst. Door e-mails op deze manier te organiseren, kunt u ontdekken welke e-mails van groter belang zijn.
Hier leest u hoe u Gmail-labels gebruikt voor uw Gmail-berichten op S6 Edge:
- Raak aan Apps vanaf het startscherm.
- Raak aan Google.
- Raak aan Gmail om je Gmail-inbox te openen.
- Markeer het selectievakje naast een gesprek door de gespreksreeks aan te raken en vast te houden of tik gewoon op het pictogram of de afbeelding van de draad.
- Als de gespreksreeks is gemarkeerd, tikt u op Meeropties selecteer vervolgens Actienaar.
- Tik op een label dat u voor de draad wilt, en het wordt toegevoegd aan het geselecteerde label.
Archiveer Gmail-discussies
Als je niet wilt dat Gmail-threads in de inbox verschijnen, kun je alle verzonden en ontvangen Gmail-threads op elk gewenst moment verwijderen. Antwoorden voor gearchiveerde discussies worden weer in de inbox weergegeven wanneer ze binnenkomen.
Hier leest u hoe u Gmail-threads op uw Galaxy S6 Edge-apparaat archiveert:
- Raak aan Apps vanaf het startscherm.
- Raak aan Google.
- Raak aan Gmail om de Inbox te openen.
- Markeer een gespreksreeks door de gespreksreeks aan te raken en vast te houden of raak het pictogram of de afbeelding van de draad aan.
- Raak aan als de gespreksreeks is gemarkeerd Archief.
De geselecteerde discussielijn wordt dan verplaatst naar Archief.
Demp Gmail-discussies op je Galaxy S6 Edge
U kunt onbelangrijke lange discussies dempen om te voorkomen dat ze in uw inbox worden weergegeven. Hier is hoe het te doen:
- Raak aan Apps vanaf het startscherm.
- Raak aan Google.
- Raak aan Gmail om naar de Inbox te gaan.
- Markeer een gespreksreeks die u wilt negeren door de gespreksreeks aan te raken en vast te houden of door het pictogram of de afbeelding van de draad aan te raken.
- Druk op als de draad is gemarkeerd Meeropties.
- Raak aan Dempen en de thread wordt nu verborgen.
Verwijder Gmail-berichten op de Galaxy S6 Edge
U kunt alle Gmail-gespreksthreads uit uw inbox verwijderen als u ze niet langer wilt bewaren. Hier is hoe het te doen:
- Raak aan Apps vanaf het startscherm.
- Raak aan Google.
- Raak aan Gmail om de Inbox te openen.
- Markeer een gespreksreeks om te verwijderen door de draad aan te raken en vast te houden. U kunt ook op het pictogram van de discussielijn tikken om een vinkje toe te voegen aan het gesprek dat u wilt verwijderen.
- Raak aan Verwijderen om de geselecteerde gespreksreeks te verwijderen.
Zoek Gmail-berichten op de Galaxy S6 Edge
Het vinden van een specifiek Gmail-bericht of berichtenthread vanuit uw Inbox wordt gemakkelijker gemaakt met uw Galaxy S6 Edge Gmail-app.
Hier is hoe het te doen:
- Raak aan Apps vanaf het startscherm.
- Raak aan Google.
- Raak aan Gmail om de Inbox te openen.
- Raak aan Zoeken om te beginnen met zoeken.
- Typ uw zoektekst.
- Raak aan Zoeken.
Wanneer de zoekresultaten worden weergegeven, raakt u het bericht of de discussielijn in de lijst aan om deze te bekijken.
Meld spam of phishing Gmail op de Galaxy S6 Edge
Volg deze stappen om spam- of phishing-e-mails vanuit uw Gmail-inbox te melden met uw S6 Edge-apparaat:
- Raak aan Apps vanaf het startscherm.
- Raak aan Google.
- Raak aan Gmail.
- Raak een conversatiethread in de inbox lang aan, waarvan u denkt dat het een spam- of phishingbericht is. Hierdoor wordt de draad gemarkeerd. U kunt ook het pictogram van de discussielijn aanraken om een vinkje toe te voegen aan een verdachte discussielijn.
- Raak aan Meeropties doorgaan.
- Raak aan om te selecteren Verslag doen vanspam of Verslag doen vanphishing van de gegeven opties. Het geselecteerde bericht / thread wordt dan gerapporteerd als spam of phishing.
Nog een Gmail-account toevoegen op de Galaxy S6 Edge
Als u meerdere Gmail-accounts op uw apparaat wilt gebruiken of bekijken, kunt u ze allemaal toevoegen. Het enige dat u hoeft te doen, is naar de instellingen van uw telefoon en vervolgens naar het menu Accounts te gaan. Hier is hoe:
- Raak aan Apps vanaf het startscherm.
- Raak aan Instellingen.
- Ga verder en raak aan om te selecteren Accounts in het menu Instellingen.
- Raak aan Toevoegenaccount.
- Raak aan om te selecteren Google van de lijst.
- Typ uw Gmailgebruikersnaam en wachtwoorden tik vervolgens op De volgende verder gaan.
- Volg de instructies op het scherm om het Servicevoorwaarden en privacybeleiden raak vervolgens aan Aanvaarden verder gaan.
- Zodra uw telefoon verbinding heeft gemaakt met uw Google-servers, kiest u de items die u met uw apparaat wilt synchroniseren en raakt u aan De volgende.
Wanneer u bent aangemeld bij uw Google-account, heeft u toegang tot uw beide Gmail-accounts via de Edge Gmail-applicatie.
Schakelen tussen Gmail-accounts op de Galaxy S6 Edge
Met de Gmail-app kun je tussen accounts schakelen voor het geval je meerdere accounts op je apparaat hebt ingesteld.
U kunt als volgt schakelen tussen Gmail-accounts op het S6 Edge-apparaat:
- Raak aan Apps vanaf het startscherm.
- Raak aan Google.
- Raak aan Gmail om de Inbox te openen.
- Raak aan Menu.
- Zoek het account dat u wilt bekijken in de lijst bovenaan het menu en raak het pictogram aan om het te selecteren. De geselecteerde accountinbox wordt dan weergegeven.
En dat omvat alles in het zevende deel van onze serie over Samsung Galaxy S6 Edge Tutorials, How Tos en Tips.
Blijf op de hoogte voor meer relevante inhoud om onze Tutorials Index-pagina's in de komende dagen te vullen. We zullen ons best doen om u meer vereenvoudigde referenties te bieden, van basisprincipes tot meer geavanceerd gebruik van de nieuwe vlaggenschip-smartphone van Samsung.
Voor meer vragen en / of handleidingen, specifieke tutorialverzoeken over de Galaxy S6 Edge, aarzel dan niet om ons een e-mail te sturen op [email protected] en we helpen je graag verder. U kunt ook onze Facebook-pagina bezoeken om onze laatste berichten en website-updates bij te houden via Facebook Newsfeeds.