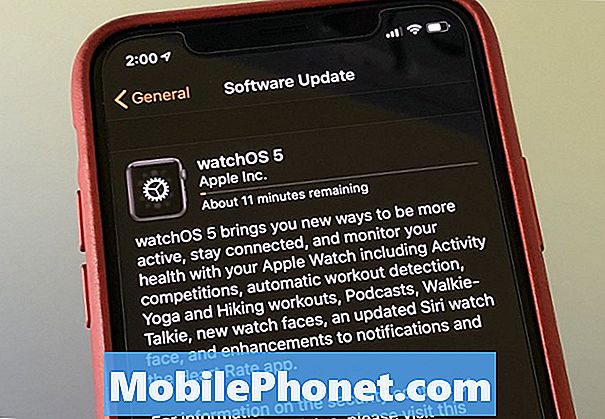Inhoud
- Voordat je je Galaxy inschakelt Opmerking 7
- Verbinding maken met wifi op de Galaxy Note 7
- Herstellen en een back-up maken naar Google
- Andere accounts toevoegen
- Beveiliging instellen op Galaxy Note 7
- Een Samsung-account toevoegen aan Galaxy Note 7
- Laatste stappen
- Samsung Galaxy S7 Edge
Voor degenen die de Samsung Galaxy Note 7 hebben opgepikt, bieden we een eerste opstartgids. Onze gids is compleet met de stappen die nodig zijn om van de standaard naar de telefoon te gaan, samen met uitleg en tips.
Belangrijke opmerking: De Samsung herinnerde Galaxy Note 7 en de Amerikaanse overheid suggereert dat ALLE Note 7-gebruikers onmiddellijk stoppen met het gebruik ervan en deze terugzenden. Lees onze gids voor de Galaxy Note 7 Hier kunt u zich herinneren.

Een defecte Galaxy Note 7 die explodeerde
UPDATE 2: Zelfs de vervangers lijken hetzelfde probleem te hebben met spontaan opbranden, dus we raden aan dat je je Samsung Galaxy Note 7 retourneert en een van de alternatieven in de diavoorstelling onderaan dit bericht krijgt.
Zie: GALAXY NOOT 7 HERROEPEN & VERVANGEN: WAT U MOET WETEN
De Samsung Galaxy Note 7 kwam uit in augustus 2016. Samsung springt van 2015 in Note 5 naar Galaxy Note 7 dit jaar vermoedelijk om in lijn te blijven met de Samsung Galaxy S7 en S7 Edge, die eerder in 2016 werden uitgebracht.

De Galaxy Note 7 bevat een prachtig 5,7-inch Super AMOLED-display met een hoge resolutie van 1440 x 2560 pixels. De Samsung S Pen onderscheidt deze telefoon van andere grotere schermtelefoons. De S Pen past in een silo aan de onderkant en geeft gebruikers nauwkeurige fijne inkt. De afgeronde randen laten het er mooi uitzien. Samsung voegde ook Iris-scanning toe aan de toch al geweldige Fingerprint-scanner voor extra veiligheid. De telefoon werd geleverd met Android 6.0.1, 64 GB opslagruimte en 4 GB RAM. Het heeft ook een micro-SD-kaartsleuf voor uitbreidingen die tot 256 GB ondersteunen.
Onze installatiehandleiding helpt gebruikers aan de slag te gaan, hun accounts toe te voegen, dingen aan te passen om het beter te laten functioneren en om de beste accessoires te vinden.
Voordat je je Galaxy inschakelt Opmerking 7

Voordat u de telefoon inschakelt, moet u de SIM-kaart van uw provider plaatsen als deze dit nog niet voor u heeft gedaan. Steek ook een micro-SD-kaartsleuf erin terwijl je daar bent. De Galaxy Note 7 ondersteunt maximaal 256GB-kaarten. Pak een van de 7 kaarten uit onze verzameling micro-SD-kaarten.
Waarschijnlijk zal de batterij al gedeeltelijk worden opgeladen, maar het is een goed idee om de USB Type-C-oplaadkabel meteen in te pluggen, zowel voordat als wanneer de telefoon voor de eerste keer opstart. Als u gegevens van een andere telefoon wilt overzetten, wilt u dat de batterij voor 100% wordt opgeladen.

Verbinding maken met wifi op de Galaxy Note 7

De eerste keer dat u de Samsung Galaxy Note 7 start, zal het besturingssysteem u vragen om "Toestaan dat Google regelmatig de apparaatactiviteit controleert op beveiligingsproblemen ...". Deze optie, die u kunt VERLEDEN of ACCEPTEREN, helpt u bij beveiligingsproblemen, dus het is een goed idee om te slaan AANVAARDEN. Als u echter niet wilt dat Google op uw telefoon snuffelt,AFWIJZEN deze optie.

Kies je taal en klik BEGIN. Schakel wifi in het volgende scherm in en selecteer uw wifi-netwerk. Zorg ervoor dat u zich in een goed wifi-netwerk bevindt, omdat deze installatiewizard tijdens het proces mogelijk een heleboel informatie en apps kan downloaden.
Voordat u het netwerk kunt selecteren, laat de telefoon u weten over bellen via Wi-Fi als u een provider gebruikt die dit ondersteunt. Bellen via Wi-Fi maakt gebruik van het Wi-Fi-netwerk in plaats van het mobiele signaal van de mobiele aanbieder. Dit bespaart minuten voor de weinige mensen die nog op een gemeten belplan zitten. Het geeft je ook een betere verbinding in gebieden zonder een goed cellulair signaal. Ofwel raken KOM MEER TE WETEN voor meer informatie over bellen via Wi-Fi of tik op OVERSPRINGEN om verder te gaan naar de volgende stap om uw wifi-netwerk te selecteren.
Het scherm Algemene voorwaarden wordt weergegeven. Zorg ervoor dat er een vinkje in het vak staat en druk op NEXT onderaan het scherm. Tik MEE EENS in de pop-up box. De telefoon controleert de Wi-Fi-verbinding, die lang kan duren bij langzame verbindingen.
Herstellen en een back-up maken naar Google

Het besturingssysteem controleert of er updates beschikbaar zijn en biedt u vervolgens de mogelijkheid om instellingen te downloaden van een ander apparaat waarvan een back-up is gemaakt op de back-upservers van Google. Als u een ander Android-apparaat met NFC bezit, kunt u de functie gebruiken waarmee u de twee telefoons van achteren naar achteren kunt houden om elkaar te vinden en inhoud van de oude telefoon over te zetten. Als u niet over een ander Android-apparaat beschikt, kiest u Nee bedankt op het scherm met de vraag "Heeft u een ander apparaat?"

Voer uw Google-e-mailaccount in op het volgende scherm. Voer vervolgens het wachtwoord in en kies AANVAARDEN op het derde scherm. De telefoon controleert het account en vraagt u om een vinkje in te voeren in maximaal vier vakken op het volgende scherm met betrekking tot Google-services.
- Maak automatisch een back-up van het apparaat - dit maakt een back-up van het apparaat naar uw Google-account. Het bewaart dingen zoals instellingen, app-gegevens, oproepgeschiedenis en wachtwoorden.
- Help apps om uw locatie te vinden - schakelt de GPS in om Google te laten weten waar u zich bevindt. Dit maakt het mogelijk dat apps zoals Maps je kunnen vinden.
- Verbeter de nauwkeurigheid van de locatie - dit schakelt wifi in en gebruikt uw locatie en wifi-radio om de telefoon een nauwkeuriger beeld te geven van waar u zich bevindt.
- Help je Android-ervaring te verbeteren - dit stuurt diagnostische informatie naar Google om hen te helpen Android beter te maken op basis van uw gebruik van de telefoon en software.
Hoe meer u zich zorgen maakt over privacy, hoe minder vakken u wilt controleren. Ik heb ze allemaal gecontroleerd omdat ik het niet erg vind dat Google mijn gegevens gebruikt om Android en mijn ervaring te verbeteren.
Wanneer u klaar bent met het selecteren van de opties, tikt u op NEXT.
Andere accounts toevoegen

De opstartwizard vraagt nu of u nog een e-mailaccount wilt toevoegen naast het Google-account dat u al hebt toegevoegd. U kunt andere e-mailaccounts toevoegen, zoals uw bedrijfs- of schooluitwisselings- / POP3-account of andere services zoals Hotmail of Yahoo. Om een ander e-mailaccount toe te voegen, kiest u de Persoonlijk (IMAP / POP), waarmee gebruikers dingen als Yahoo, Outlook of een bedrijfs- / schoolaccount kunnen toevoegen. Vreemd genoeg kun je op dit moment geen andere Google-accounts toevoegen. Je kunt dit later doen in de Gmail-app. Als u dit later wilt doen, kies dan Niet nu.
Ongeacht welke optie u selecteert, tik op NEXT. Als u een persoonlijk account hebt gekozen, volgt u de aanwijzingen op het scherm om dit toe te voegen. Je hebt wat info nodig zoals een POP3- en SMTP-adres om privéaccounts toe te voegen. Het besturingssysteem voert dit automatisch in voor populaire externe services zoals Hotmail of Yahoo.
Beveiliging instellen op Galaxy Note 7

Met de wizard kan de gebruiker de gewenste beveiliging kiezen. Je hebt een paar opties.
- Stel vingerafdruk in - gebruik de vingerafdruklezer die is opgenomen in de startknop om de telefoon te ontgrendelen.
- Stel iris in - gebruik de nieuwe iris-scanner die voor het eerst beschikbaar is in Galaxy Note 7.
- Stel pincode, patroon of wachtwoord in - gebruik dit als u informatie op het scherm wilt invoeren telkens wanneer u de telefoon ontgrendelt.
- Nee, dank u - kies dit als u geen beveiliging wenst. Dit wordt niet aanbevolen, tenzij u van plan bent om dit snel op te zetten na het uitvoeren van de Galaxy Note 7-installatiewizard.

Zie Galaxy Note 7 Iris Scannerproblemen oplossen als u de Iris Scanner wilt instellen. Degenen die de voorkeur geven aan de vingerafdrukscanner moeten zien hoe zij Galaxy Note 7-vingerafdrukscannerproblemen kunnen oplossen. Nadat je je optie hebt geselecteerd, tik je op NEXT.

Welke moet je kiezen? De Fingerprint-scanner werkt het beste en biedt de beste balans tussen gemak en beveiliging. De Iris-scanner is een goed idee, maar het is niet zo gemakkelijk te gebruiken en mensen met een bril hebben er moeite mee. Het opent ook niet echt de telefoon sneller dan een wachtwoord. Sommigen geven misschien de voorkeur aan een wachtwoord, pincode of patroon, maar die zijn niet zo veilig tenzij je een echt goed wachtwoord kiest. De pincode en het patroon zijn het minst veilig omdat pincodes gemakkelijker te raden zijn en iemand uw patroon kan raden op basis van overblijfselen van uw vinger op een vies scherm.
https://www.youtube.com/watch?v=hkAuFVjp7zA
Als u de vingerafdruk- of irisscanner kiest, moet u ook een patroon, pincode of wachtwoord toevoegen als back-up. Gebruik een goed wachtwoord voor de beste beveiliging.
Wanneer u klaar bent met het instellen van de beveiliging, kunt u op dit moment informatie van een ander apparaat krijgen. Dit gebeurt alleen als uw Google-account al andere telefoons of apparaten heeft die eraan zijn gekoppeld. In het volgende scherm wordt gevraagd of u de info en instellingen van dat andere apparaat wilt toevoegen. Kies het gewenste apparaat of scrol omlaag en kies Niet herstellen.De laatste optie begint vers zonder te herstellen van de back-up van een voormalig apparaat.
Een Samsung-account toevoegen aan Galaxy Note 7
Haal het maximale uit uw Samsung Galaxy Note 7 om u aan te melden voor een Samsung-account of voeg het toe als u er al een hebt. Het volgende scherm in de opstartwizard voor het eerste gebruik geeft gebruikers die optie nadat ze beveiliging hebben ingesteld.

Voer het gebruikers-ID (waarschijnlijk een e-mailadres) en wachtwoord in als u al een Samsung-account hebt. Tik vervolgens op AANMELDEN.
Als u geen Samsung-account hebt, kunt u het Samsung-account verbinden met uw Google-account door te kiezen MAAK MET GOOGLE ID. Dat voorkomt dat u afzonderlijke accounts nodig heeft, maar het geeft Samsung ook toegang tot uw Google-account. Daarom geef ik er de voorkeur aanMAAK EEN ACCOUNT AAN, een apart account maken vanuit mijn Google-account. Volg de instructies om een nieuw Samsung-account in te stellen of om uw Google-account te verbinden.
Op dit moment biedt de Galaxy Note 7 aan om inhoud van een ander apparaat te importeren vanuit de cloud of met behulp van de adapter die in uw doos wordt geleverd. Je hebt drie opties.
- Kopieer vanaf een oud apparaat met Smart Switch
- Herstellen vanuit Samsung Cloud
- Nee, dank u

Als u de eerste optie selecteert, wordt op het scherm weergegeven hoe u de adapter die in de doos is geplaatst op de telefoon aansluit. Het is een kleine witte adapter met een USB Type-C e-mailconnector en een gewone USB-vrouwelijke connector. U kunt een iPhone met iOS 5 of hoger, een Android-telefoon met 4.3 of hoger, of een Blackberry 7-apparaat aansluiten. Verbind de telefoons zoals de animatie op het scherm laat zien en laat het werken. Het scherm geeft u instructies. Samsung heeft een gedetailleerde ondersteuningspagina met uitleg over het gebruik van Smart Switch.
Dit proces kan lang duren en u hebt een volledige batterij nodig om het hele proces te doorlopen. U kunt de instructies volgen voor de oudere versie in onze gids.
Laatste stappen

In de laatste stappen vraagt de wizard u een Secure Folder in te stellen. Als u deze extra beveiliging voor privégegevens wilt, schakelt u deze functie in OP gebruik de schakelaar bovenaan en druk dan op NEXT onderaan het scherm.

Het besturingssysteem vraagt u om de grootte van uw schermlettertypen en pictogrammen in te stellen. Je kunt kiezen tussen Groot en Klein. De afbeelding onder de twee opties laat zien hoe de dingen eruit zullen zien wanneer u een van de opties selecteert. Kies als je degene kiest die je leuk vindt NEXT onderaan het scherm.

Touchwiz, de gebruikersinterface van Samsung, biedt aan om "Krijg weersvoorspellingen" weer te geven op basis van de locatie van de gebruiker. Het plaatst dit op het startscherm met een widget. Als u dit wilt gebruiken, schakelt u beide opties in door vinkjes in de twee vakken te plaatsen. Tik vervolgens op NEXT.
De volgende schermen verschijnen alleen op de T-Mobile-versie van de telefoon. Uw koerier biedt vergelijkbare schermen. Als je deze schermen ziet, weet je dat je bijna klaar bent. Zodra je het startscherm ziet, ben je klaar om dingen aan te passen zoals je wilt dat je Galaxy Note 7 er uit ziet. U kunt ook apps installeren en updates ontvangen.
7 Beste Galaxy Note 7 alternatieven