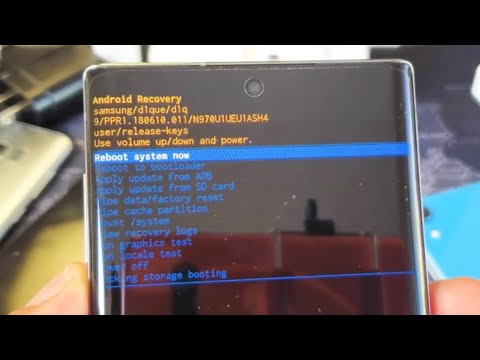
Inhoud
- Hoe Galaxy Note 7 op te starten in de veilige modus
- Hoe de cachepartitie van uw Galaxy Note 7 te wissen
- Hoe u uw Galaxy Note 7 kunt resetten
Samsung staat op het punt de nieuwe #Galaxy Note 7 (# Note7) uit te brengen en we zullen dit toestel volledig ondersteunen. Dus in dit bericht zal ik u helpen bij het correct uitvoeren van enkele procedures die u zou kunnen gebruiken om problemen op te lossen die kunnen optreden tijdens het gebruik van de telefoon.

App-crashes en -bevriezingen kunnen eenvoudig als volgt worden verholpen door een back-up van uw gegevens te maken als u die hebt, aangezien deze worden verwijderd:
- Tik op het startscherm op het pictogram Apps.
- Tik op Instellingen en tik vervolgens op Toepassingen.
- Zoek en tik op de app waarmee u problemen ondervindt.
- Raak Opslag aan.
- Tik op Cache wissen.
- Tik op Gegevens wissen en vervolgens op OK.
Sommige app-problemen kunnen mogelijk niet worden opgelost door simpelweg de cache en gegevens te wissen, vooral als het probleem versiespecifiek is. Dus je moet de app updaten om de glitch, bug of wat dan ook te patchen dat de problemen veroorzaakt en zo doe je het op de Note 7:
- Tik in het startscherm op het pictogram Apps.
- Tik op Play Store.
- Tik op de menutoets en tik vervolgens op Mijn apps.
- Tik op Alles bijwerken om automatisch updates voor alle apps te downloaden of tik op een app die u wilt bijwerken en tik op Bijwerken.
Als er problemen blijven bestaan en u uw telefoon daardoor niet kunt gebruiken, is het beter dat u de app verwijdert die deze veroorzaakt, op voorwaarde dat het een app van derden is of een gedownloade app. Hier is hoe je het doet ...
- Tik op het startscherm op het pictogram Apps.
- Tik op Instellingen en tik vervolgens op Toepassingen.
- Zoek en tik op de app waarmee u problemen ondervindt.
- Raak Opslag aan.
- Tik op Verwijderen.
- Raak Verwijderen opnieuw aan.
Hoe Galaxy Note 7 op te starten in de veilige modus
Als je je telefoon opstart in de veilige modus, zet je hem in de diagnostische staat waarin alleen vooraf geïnstalleerde apps en services actief zijn. De onderstaande procedure is erg handig als u te maken heeft met problemen met apps die blijven crashen of ervoor zorgen dat de firmware vastloopt of zelfs crasht. Het zal u onmiddellijk vertellen of de app die het probleem veroorzaakt, behoort tot vooraf geïnstalleerde apps of van derden en zo start u uw Note 7 op in de veilige modus:
- Schakel uw Galaxy Note 7 uit.
- Druk op de aan / uit-toets en houd deze voorbij het scherm met de modelnaam van het apparaat.
- Wanneer het Samsung-logo verschijnt, laat u de aan / uit-toets los en houdt u onmiddellijk de knop Volume omlaag ingedrukt.
- Blijf de knop Volume omlaag ingedrukt houden totdat het apparaat is opgestart.
- Zodra u "Veilige modus" in de linkerbenedenhoek van het scherm ziet, laat u de knop Volume omlaag los.
Verwijder in deze staat apps die het probleem veroorzaken of schakel ze uit, maar houd er rekening mee dat u dit alleen kunt doen voor apps van derden. Om uit de veilige modus te komen, start u gewoon uw telefoon opnieuw op en deze zou in de normale modus moeten opstarten.
Hoe de cachepartitie van uw Galaxy Note 7 te wissen
Firmwareproblemen worden vaak veroorzaakt door corrupte caches, vooral na de installatie van een update. Problemen zoals bevriezen, vastlopen, willekeurig opnieuw opstarten, vastzitten aan logo tijdens het opstarten en opstartloops behoren tot de symptomen van een corrupte systeemcache. Deze bestanden kunnen worden verwijderd zonder nadelige gevolgen voor de telefoon, omdat Android nieuwe bestanden zal maken. Het is een feit dat het een goede gewoonte is om de systeemcache van tijd tot tijd te verwijderen.
Het punt is dat je individuele cache niet kunt verwijderen, daarom moet je echt de hele cachepartitie wissen.
- Schakel uw Samsung Galaxy S7 Edge uit.
- Houd de Home- en Volume HOGER-toetsen ingedrukt en houd vervolgens de aan / uit-toets ingedrukt. NOTITIE: Het maakt niet uit hoe lang u de starttoets en de volume-omhoogtoets ingedrukt houdt, het heeft geen invloed op de telefoon, maar tegen de tijd dat u de aan / uit-toets ingedrukt houdt, begint de telefoon te reageren.
- Wanneer de Samsung Galaxy S7 Edge op het scherm wordt weergegeven, laat u de aan / uit-toets los maar blijft u de toetsen Home en Volume omhoog ingedrukt houden.
- Wanneer het Android-logo wordt weergegeven, kunt u beide toetsen loslaten en de telefoon ongeveer 30 tot 60 seconden laten rusten. NOTITIE: Het bericht "Installing system update" kan enkele seconden op het scherm verschijnen voordat het Android-systeemherstelmenu wordt weergegeven. Dit is slechts de eerste fase van het hele proces.
- Gebruik de knop Volume omlaag om de optie ‘cachepartitie wissen’ te markeren en druk op de aan / uit-toets om deze te selecteren.
- Gebruik nogmaals de knop Volume omlaag om 'ja' te markeren en druk op de aan / uit-toets om te selecteren.
- Het kan enkele seconden duren voordat de cachepartitie volledig is gewist, dus wacht even.
- Eenmaal voltooid, moet de optie ‘Systeem nu opnieuw opstarten’ worden gemarkeerd, dus druk op de aan / uit-knop om uw telefoon opnieuw op te starten.
- De Note 7 zal dan normaal opstarten.
Hoe u uw Galaxy Note 7 kunt resetten
Er zijn twee resetprocedures die u kunt uitvoeren op uw Galaxy Note 7. Zoals de naam al aangeeft, zullen beide alles op uw apparaat verwijderen en het terugzetten naar de fabrieksinstellingen. Dat betekent dus dat u tijdens het proces uw bestanden, afbeeldingen, contacten, berichten, persoonlijke informatie enz. Kwijtraakt. Zorg er daarom voor dat u er een back-up van maakt voordat u een van de volgende dingen doet.
Opmerking 7 resetten via het menu Instellingen ...
- Maak een back-up van uw gegevens en bestanden die zijn opgeslagen in de interne opslag van de telefoon.
- Verwijder uw Google-account om de antidiefstalfunctie van de telefoon uit te schakelen.
- Tik in het startscherm op het pictogram Apps.
- Zoek en tik op Instellingen.
- Ga naar Cloud en accounts.
- Tik op Back-up en reset.
- Tik op Fabrieksinstellingen herstellen en vervolgens Apparaat resetten.
- Als u de schermvergrendeling heeft ingeschakeld, voert u uw pincode of wachtwoord in.
- Raak Doorgaan aan.
- Raak Alles verwijderen aan.
Afhankelijk van de hoeveelheid gegevens kan het een paar seconden of een minuut duren om de reset te voltooien, maar zodra alles is weggevaagd, zal de telefoon een merkbare prestatieverbetering hebben.
Deze volgende procedure doet in feite wat de andere procedure doet, maar het zal erg handig zijn als u geen toegang meer heeft tot uw apparaat. Het zal ook zowel de cache als de gegevenspartities opnieuw formatteren terwijl de huidige firmware geïnstalleerd blijft en je moet je apparaat opstarten in de herstelmodus om dit te doen.
- Maak een back-up van uw gegevens en bestanden die zijn opgeslagen in de interne opslag van de telefoon.
- Verwijder uw Google-account om de antidiefstalfunctie van de telefoon uit te schakelen.
- Schakel uw Samsung Galaxy S7 Edge uit.
- Houd de Home- en Volume HOGER-toetsen ingedrukt en houd vervolgens de aan / uit-toets ingedrukt. NOTITIE: Het maakt niet uit hoe lang u de starttoets en de volume-omhoogtoets ingedrukt houdt, het heeft geen invloed op de telefoon, maar tegen de tijd dat u de aan / uit-toets ingedrukt houdt, begint de telefoon te reageren.
- Wanneer de Samsung Galaxy S7 Edge op het scherm wordt weergegeven, laat u de aan / uit-toets los maar blijft u de toetsen Home en Volume omhoog ingedrukt houden.
- Wanneer het Android-logo wordt weergegeven, kunt u beide toetsen loslaten en de telefoon ongeveer 30 tot 60 seconden laten rusten. NOTITIE: Het bericht "Installing system update" kan enkele seconden op het scherm verschijnen voordat het Android-systeemherstelmenu wordt weergegeven. Dit is slechts de eerste fase van het hele proces.
- Gebruik de knop Volume omlaag om de optie ‘gegevens wissen / fabrieksinstellingen herstellen’ te markeren en druk op de aan / uit-toets om deze te selecteren.
- Druk een paar keer op de knop Volume omlaag om ‘Ja - verwijder alle gebruikersgegevens’ te markeren en druk op de aan / uit-toets om deze te selecteren.
- Het kan enkele seconden duren voordat de reset is voltooid, dus wacht gewoon.
- Eenmaal voltooid, moet de optie ‘Systeem nu opnieuw opstarten’ worden gemarkeerd, dus druk op de aan / uit-knop om uw telefoon opnieuw op te starten.
- De Note 7 zal dan normaal opstarten.
Daar heb je het! Deze procedures zijn erg belangrijk bij het oplossen van problemen met uw apparaat. Leer ze, zodat het gemakkelijker wordt om problemen op te lossen die u in de toekomst kunt tegenkomen.
VERBIND JE MET ONS
We staan altijd open voor uw problemen, vragen en suggesties, dus neem gerust contact met ons op door dit formulier in te vullen. Dit is een gratis service die we aanbieden en we brengen u er geen cent voor in rekening. Houd er echter rekening mee dat we elke dag honderden e-mails ontvangen en dat het voor ons onmogelijk is om op elk ervan te reageren. Maar wees gerust, we lezen elk bericht dat we ontvangen. Voor degenen die we hebben geholpen, verspreid het nieuws door onze berichten met je vrienden te delen of door simpelweg onze Facebook- en Google+ pagina leuk te vinden of ons te volgen op Twitter.


