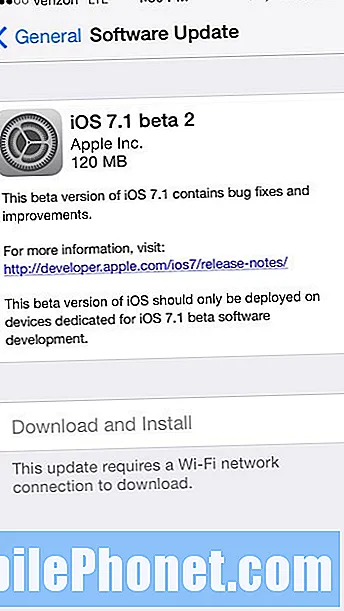Inhoud
- Mogelijke oorzaken voor S10 Instagram-problemen na het installeren van Android 10-update
- Is er een oplossing voor Instagram-problemen na Android 10 Update?
- Manieren om Galaxy S10 Instagram-problemen op te lossen na het installeren van de Android 10-update
- Voorgestelde metingen
- Krijg hulp van ons
We hebben meldingen ontvangen dat sommige Galaxy S10-apparaten Instagram-problemen hebben nadat ze de Android 10-update hebben geïnstalleerd. Met miljoenen Samsung Galaxy S10-bezitters die ook actieve Instagram-gebruikers zijn, is dit een probleem dat we niet kunnen negeren, dus hebben we besloten om met dit artikel over probleemoplossing te komen. We hopen dat dit een nuttige referentie voor u zal zijn.
Mogelijke oorzaken voor S10 Instagram-problemen na het installeren van Android 10-update
Er kunnen een aantal dingen zijn die Instagram-problemen kunnen veroorzaken. Enkele van de meest voorkomende oorzaken die we kennen zijn:
- Beschadigde systeemcache
- App-bug
- Onbekende softwarefout
- Slechte app van derden
- Incompatibiliteitsprobleem
- Coderingsfout
Is er een oplossing voor Instagram-problemen na Android 10 Update?
Ja. Grote Instagram-problemen zijn zeldzaam en als ze zich voordoen, komen updates met een oplossing meestal snel binnen. Het enige dat u hoeft te doen, is de pleister aanbrengen en u bent klaar om te gaan. Deze handleiding helpt u echter als er geen update voor u beschikbaar is of als de app al de nieuwste versie gebruikt, maar deze zich blijft misdragen.
Manieren om Galaxy S10 Instagram-problemen op te lossen na het installeren van de Android 10-update
Instagram-problemen hebben veel aspecten, dus we bieden ook een aantal manieren om uw situatie op te lossen. Hieronder staan de mogelijke oplossingen die u kunt proberen bij het omgaan met Instagram-problemen.
Controleer op fouten of online oplossingen
Facebook, de eigenaar van Instagram, heeft veel te verliezen als Instagram, dat dagelijks door miljarden mensen wordt gebruikt, zelfs maar een paar minuten faalt. Het is in het belang van Facebook om de app zo stabiel mogelijk te houden en bekende problemen zo snel mogelijk op te lossen. Het is daarom een goed idee om gewoon te wachten op een app-update als je op enig moment Instagram-problemen tegenkomt.
Als de app echter crasht en een foutcode of bericht weergeeft, kan dat de sleutel zijn om uw probleem snel op te lossen. Fouten maken deel uit van goed werkende software en zijn meestal van cruciaal belang om aan te geven waar het probleem vandaan komt. Als er een fout is, wilt u er kennis van nemen en er vervolgens snel naar op Google zoeken.
Als de fout door een aanzienlijk aantal mensen wordt ondervonden, is het mogelijk dat er al een oplossing of oplossing is die u kunt proberen, als er nog steeds geen patch of update is.
Voer probleemoplossing uit op de Instagram-app
Soms hebben Instagram-problemen wat hulp van een gebruiker nodig. Hieronder staan de stappen voor probleemoplossing die u aan uw kant kunt uitvoeren.
- Forceer Instagram
- Wis de Instagram-cache
- Zet de app terug naar de standaardinstellingen
- Installeer Instagram opnieuw
Start de Instagram-app opnieuw op
Wanneer u een app-probleem heeft, is het altijd een goed idee om de app geforceerd af te sluiten of opnieuw op te starten. Dit is een van de effectieve methoden om met een defecte app om te gaan.
Hoe de Instagram-app geforceerd te stoppen:
Methode 1: Sluit een app met behulp van de toets Recente apps
- Tik op uw scherm op de schermtoets Recente apps (die met drie verticale lijnen aan de linkerkant van de startknop).
- Zodra het scherm Recente apps wordt weergegeven, veegt u naar links of rechts om de app te zoeken. Het zou hier moeten zijn als het je eerder is gelukt.
- Veeg vervolgens omhoog over de app om deze te sluiten. Dit zou het sluiten moeten forceren. Als het er niet is, tik je op de app Alles sluiten om ook alle apps opnieuw te starten.
Methode 2: Sluit een app met het menu App-info
Een andere manier om een app geforceerd te sluiten, is door naar de instellingen van de app zelf te gaan. Het is een langere weg vergeleken met de eerste methode hierboven, maar het is even effectief. U wilt deze methode gebruiken als u van plan bent andere probleemoplossing voor de genoemde app uit te voeren, zoals het wissen van de cache of gegevens. Hier is hoe het is gedaan:
- Open Instellingen-app.
- Tik op Apps.
- Tik op het pictogram Meer instellingen (pictogram met drie stippen, rechtsboven).
- Tik op Systeem-apps weergeven.
- Zoek en tik op de app.
- Tik onderaan op Force Stop.
Vernieuw de Instagram-cache
Als het opnieuw opstarten van Instagram niet helpt en het daarna nog steeds crasht, is de volgende stap om het probleem op te lossen het wissen van het cachegeheugen. Dit helpt meestal als de oorzaak van het probleem een beschadigde app-cache is.
- Om de cache van een Instagram-app te wissen:
- Ga naar het startscherm.
- Tik op het Apps-pictogram.
- Open Instellingen-app.
- Tik op Apps.
- Als je op zoek bent naar een systeem- of standaardapp, tik je rechtsboven op Meer instellingen (pictogram met drie stippen).
- Selecteer Systeem-apps weergeven.
- Zoek en tik op de juiste app.
- Tik op Opslag.
- Tik onderaan op de knop Cache wissen.
Reset Instagram-instellingen
Je kunt de instellingen van de Instagram-app ook terugzetten naar de standaardinstellingen als onderdeel van het oplossen van problemen met je app.Doe dit alleen als tot nu toe niets heeft gewerkt. Hierdoor word je uitgelogd bij je account, dus je moet weer inloggen nadat je de gegevens van de app hebt gewist.
De gegevens van een app wissen:
- Ga naar het startscherm.
- Tik op het Apps-pictogram.
- Open Instellingen-app.
- Tik op Apps.
- Als je op zoek bent naar een systeem- of standaardapp, tik je rechtsboven op Meer instellingen (pictogram met drie stippen).
- Selecteer Systeem-apps weergeven.
- Zoek en tik op de juiste app.
- Tik op Opslag.
- Tik op de knop Gegevens wissen.
Installeer Instagram opnieuw
Als je zelf een Instagram-app hebt, wat betekent dat dit niet het geval was met de originele set apps, kun je het wissen van gegevens overslaan en in plaats daarvan de app gewoon opnieuw installeren. Dit is een effectievere manier om app-bugs te elimineren dan de gegevens van de app te wissen. Verwijder gewoon de app en installeer deze daarna.
Hieronder staan de stappen om een app op Galaxy S10 te verwijderen of te verwijderen
- Veeg vanaf een startscherm omhoog of omlaag vanuit het midden van het scherm om het scherm met apps te openen.
- Open Instellingen-app.
- Tik op Apps.
- Zorg ervoor dat Alles is geselecteerd (linksboven). Tik indien nodig op het dropdown-pictogram (linksboven) en selecteer vervolgens Alles.
- Zoek en selecteer de juiste app. Als systeem-apps niet zichtbaar zijn, tik je op het pictogram Meer opties (rechtsboven) en selecteer je Systeem-apps weergeven.
- Tik op Verwijderen om de app te verwijderen.
Update apps en controleer op frauduleuze apps
Als je Instagram-problemen op je S10 blijft hebben na de update van Android 10, is de volgende goede stap om het probleem op te lossen, controleren of een van de apps een probleem veroorzaakt.
Zorg ervoor dat alle apps zijn bijgewerkt
Allereerst wilt u ervoor zorgen dat al uw apps volledig zijn bijgewerkt. U kunt dit doen door naar uw Play Store-app te gaan.
Controleren op updates van de Play Store-app op uw Galaxy Note10:
- Open de Play Store-app.
- Tik op het pictogram Meer instellingen linksboven (drie horizontale lijnen).
- Tik op Mijn apps en games.
- Tik op Update of Update alles.
Als je een mobiele gegevensverbinding hebt, raden we je aan om alleen via wifi te updaten om extra kosten te vermijden. Hier is hoe:
- Open de Play Store-app.
- Tik op het pictogram Meer instellingen linksboven (drie horizontale lijnen).
- Tik op Instellingen.
- Tik op App-downloadvoorkeur.
- Selecteer Alleen via wifi (selecteer Via elk netwerk als je geen wifi hebt).
- Tik op Gereed.
Zorg ervoor dat u uw apps ook altijd up-to-date houdt door de optie voor automatisch bijwerken in te schakelen.
- Tik op Apps automatisch updaten.
- Tik op Alleen via wifi (selecteer Via elk netwerk als je geen wifi hebt).
- Tik op Gereed.
Als u apps heeft die van buiten de Play Store zijn gehaald, moet u deze mogelijk bijwerken door een bijgewerkte APK te installeren. Werk samen met de app-ontwikkelaar om precies te weten wat u moet doen.
Observeer het apparaat in de veilige modus en controleer op een kapotte app
Als je Galaxy S10 Instagram-problemen blijft hebben na een Android 10-update, is de andere mogelijke reden die je wilt controleren de aanwezigheid van een slechte app van derden. Niet alle apps zijn gebouwd met dezelfde vaardigheid en middelen, dus sommige kunnen plotseling beginnen te acteren als de ontwikkelaar het niet heeft voorbereid op een nieuwe Android-versie.
Updaten van Android 9 naar 10 betekent niet noodzakelijk dat alle apps worden bijgewerkt en getransformeerd om compatibel te zijn. Zo'n situatie kan problemen veroorzaken.
Om te controleren of er een slechte app van derden op uw apparaat zit, moet u uw S10 in de veilige modus zetten. In deze modus worden alle apps van derden geblokkeerd (grijs weergegeven), zodat ze niet kunnen worden uitgevoerd. Als Instagram normaal werkt en niet crasht in de veilige modus, betekent dit dat je een slechte app bij de hand hebt.
- Volg deze stappen om opnieuw te starten naar de veilige modus:
- Schakel het apparaat uit.
- Houd de aan / uit-toets ingedrukt voorbij het modelnaamscherm.
- Laat de aan / uit-toets los wanneer "SAMSUNG" op het scherm verschijnt.
- Onmiddellijk nadat u de aan / uit-toets heeft losgelaten, houdt u de toets Volume omlaag ingedrukt.
- Blijf de toets Volume omlaag ingedrukt houden totdat het apparaat opnieuw is opgestart.
- Veilige modus wordt weergegeven in de linkerbenedenhoek van het scherm.
- Laat de toets Volume omlaag los wanneer u Veilige modus ziet.
Vergeet niet: in de veilige modus worden apps van derden geblokkeerd, maar u weet niet welke daarvan de echte oorzaak is. Als u denkt dat er een frauduleuze app van derden in het systeem zit, moet u deze identificeren. Dit is wat u precies moet doen:
- Start op in veilige modus.
- Controleer het probleem.
- Zodra u heeft bevestigd dat de schuld van een app van een derde partij is, kunt u apps afzonderlijk gaan verwijderen. We raden u aan te beginnen met de meest recente die u heeft toegevoegd.
- Nadat u een app hebt verwijderd, start u de telefoon opnieuw op naar de normale modus en controleert u het probleem.
- Herhaal de stappen 1-4 als uw Galaxy Note10 nog steeds problemen oplevert.
Vernieuw de systeemcache
Android-updates kunnen soms van invloed zijn op de systeemcache. Deze cache is een belangrijke set tijdelijke bestanden die door Android worden gebruikt bij het laden van apps. Als deze cache echter beschadigd raakt, kan dit tot allerlei problemen leiden.
Probeer de cachepartitie te wissen om te controleren of u een probleem met de systeemcache heeft. Hier is hoe het te doen:
- Schakel het apparaat uit.
- Houd de toets Volume omhoog en de Bixby-toets ingedrukt en houd vervolgens de aan / uit-toets ingedrukt.
- Wanneer het groene Android-logo wordt weergegeven, laat u alle toetsen los (‘Systeemupdate installeren’ wordt ongeveer 30-60 seconden weergegeven voordat de menu-opties van het Android-systeemherstel worden weergegeven).
- Druk meerdere keren op de toets Volume omlaag om ‘cachepartitie wissen’ te markeren.
- Druk op de aan / uit-knop om te selecteren.
- Druk op de toets Volume omlaag totdat ‘ja’ is gemarkeerd en druk op de aan / uit-knop.
- Wanneer het wissen van de cachepartitie is voltooid, wordt "Systeem nu opnieuw opstarten" gemarkeerd.
- Druk op de aan / uit-toets om het apparaat opnieuw op te starten.
Software herstellen naar standaardinstellingen (fabrieksreset)
Overweeg om de fabrieksinstellingen te herstellen als je Instagram-probleem op dit moment blijft bestaan. Instagram-problemen verdwijnen meestal vanzelf, omdat grote problemen worden opgelost door updates.
Als je echter hebt gemerkt dat je ook een soortgelijk crashprobleem hebt met andere apps, kan de oorzaak van het probleem softwaregerelateerd zijn, en het herstellen van de fabrieksinstellingen kan zeker worden opgelost.
Als u de fabrieksinstellingen wilt herstellen, moet u een back-up maken van uw persoonlijke gegevens zoals documenten, afbeeldingen, video's, contacten, enz.
Dit zijn de twee methoden om de fabrieksinstellingen van uw S10 te herstellen.
Methode 1: Hard resetten op de Samsung Galaxy S10 via het menu Instellingen
Dit is de gemakkelijkste manier om je Galaxy S10 te wissen. het enige dat u hoeft te doen, is naar het menu Instellingen te gaan en de onderstaande stappen te volgen. We raden deze methode aan als u geen problemen ondervindt om onder Instellingen te gaan.
- Maak een back-up van uw persoonlijke gegevens en verwijder uw Google-account.
- Open Instellingen-app.
- Ga naar en tik op Algemeen beheer.
- Tik op Reset.
- Selecteer Fabrieksinstellingen herstellen uit de gegeven opties.
- Lees de informatie en tik vervolgens op Reset om door te gaan.
- Tik op Alles verwijderen om de actie te bevestigen.
Methode 2: Harde reset op de Samsung Galaxy S10 met hardwareknoppen
Als in uw geval de telefoon niet opstart of opstart maar het menu Instellingen niet toegankelijk is, kan deze methode nuttig zijn. Eerst moet u het apparaat opstarten in de herstelmodus. Zodra u met succes toegang heeft tot Recovery, is dat het moment waarop u de juiste masterresetprocedure begint. Het kan enkele pogingen kosten voordat u toegang kunt krijgen tot Recovery, dus wees geduldig en probeer het gewoon opnieuw.
- Maak indien mogelijk van tevoren een back-up van uw persoonlijke gegevens. Als uw probleem dat verhindert, slaat u deze stap gewoon over.
- U wilt er ook zeker van zijn dat u uw Google-account verwijdert. Als uw probleem dat verhindert, slaat u deze stap gewoon over.
- Schakel het apparaat uit. Dit is belangrijk. Als je het niet kunt uitschakelen, kun je nooit meer opstarten in de herstelmodus. Als u het apparaat niet regelmatig kunt uitschakelen via de aan / uit-knop, wacht dan tot de batterij van de telefoon leeg is. Laad de telefoon vervolgens 30 minuten op voordat u opstart naar de herstelmodus.
- Houd de knop Volume omhoog en de Bixby-knop tegelijkertijd ingedrukt.
- Houd de toets Volume omhoog en Bixby nog steeds ingedrukt en houd de aan / uit-knop ingedrukt.
- Het herstelschermmenu zal nu verschijnen. Laat de knoppen los als je dit ziet.
- Gebruik de knop Volume omlaag totdat u ‘Gegevens wissen / fabrieksinstellingen herstellen’ markeert.
- Druk op de aan / uit-knop om ‘Gegevens wissen / fabrieksinstellingen herstellen’ te selecteren.
- Gebruik Volume omlaag om Ja te markeren.
- Druk op de aan / uit-knop om de fabrieksinstellingen te herstellen.
Voorgestelde metingen
- S10-cameraproblemen oplossen na Android 10-update
- Hoe S10 Bluetooth-problemen op te lossen na Android 10-update
- Hoe Galaxy Note10 bevriezen te repareren na Android 10-update
- Hoe Note10 te repareren Instagram crasht na Android 10-update
Krijg hulp van ons
Heeft u problemen met uw telefoon? Neem gerust contact met ons op via dit formulier. We zullen proberen te helpen. We maken ook video's voor diegenen die visuele instructies willen volgen. Bezoek onze YouTube-pagina voor probleemoplossing.