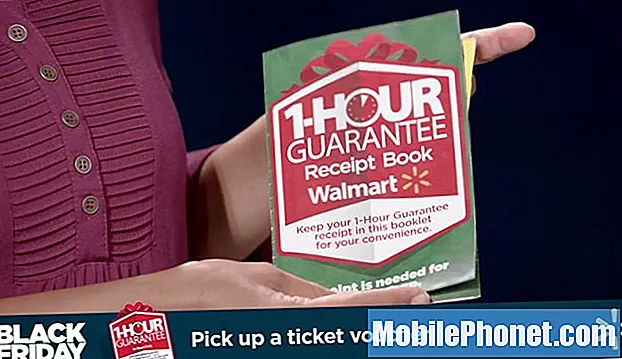Inhoud
- Ouderlijk toezicht in Windows 10: Voordat we beginnen
- Ouderlijk toezicht in Windows 10: Microsoft Family instellen
- Ouderlijk toezicht in Windows 10: Het Microsoft-account toevoegen aan uw pc
Elke dag ontgrendelen we onze computers en gaan we online. We sturen berichten en controleren e-mails. We schrijven documenten en we sturen foto's via Facebook. Onze zonen, dochters, neven en nichten zien ons dit allemaal regelmatig doen en concluderen dat internet een koele, veilige plek is. Het kan zeker een kluis zijn, maar de jongere leden van uw gezin hebben bescherming nodig als dat niet zo is. De noodzaak om kinderen tegen zichzelf te beschermen en goede digitale hygiëne in te blazen, is de reden waarom ouderlijk toezicht in Windows 10 bestaat.
Officieel genaamd Microsoft Family, fungeren ouderlijk toezicht in Windows 10 als een digitale politieagent, zodat u niet al uw tijd hoeft te besteden aan het controleren van de browsergeschiedenis van uw kind of ervoor zorgen dat ze geen geld uitgeven dat ze niet hebben. Microsoft Family woont op het web, waar het u wekelijkse rapporten kan sturen over wat uw kind online doet en waarmee u een schema kunt maken zodat ze precies zo veel schermtijd hebben als u wilt.

Hier leest u hoe u ouderlijk toezicht in Windows 10 kunt krijgen dat werkt met Microsoft Family.
Ouderlijk toezicht in Windows 10: Voordat we beginnen
Om het proces voor het inschakelen van ouderlijk toezicht in Windows 10 eenvoudiger te maken, zijn er enkele dingen die u nodig hebt voordat u aan de slag gaat.
De belangrijkste hiervan is een Microsoft-account voor uw kind. Microsoft Family integreert met Windows 10 via de accounts die u maakt voor Outlook.com, Xbox en Skype. Als uw kind al een Microsoft-account heeft, hebt u het nodig om een uitnodiging te sturen. Als dit niet het geval is, moet u er een voor hen maken. Als je kind al een Xbox-gamer is, zorg er dan voor dat je hetzelfde account gebruikt als op de console. Je kunt het vinden in de gebruikersinstellingen van de console, of online wanneer ze inloggen op Xbox.com.

Houd er ook rekening mee dat u de gebruikersnaam en het wachtwoord van uw Microsoft-account nodig hebt om het proces te starten.
Ten tweede wil je de Windows 10-pc die ze normaal gebruiken in de buurt, zodat je hun account erop kunt instellen nadat je Microsoft Family hebt geconfigureerd. Dat wil zeggen, tenzij ze de pc al gebruiken met het account dat u verstrekt. Als dat het geval is, hoeft u niets meer te doen nadat u ze aan Microsoft Family hebt toegevoegd.
Ouderlijk toezicht in Windows 10: Microsoft Family instellen
Open vanaf elke computer een webbrowser en ga naar account.Microsoft.com. Klik of tik op Aanmelden.

Gebruik nu de gebruikersnaam en het wachtwoord van uw Microsoft-account om u aan te melden bij het accountportaal.
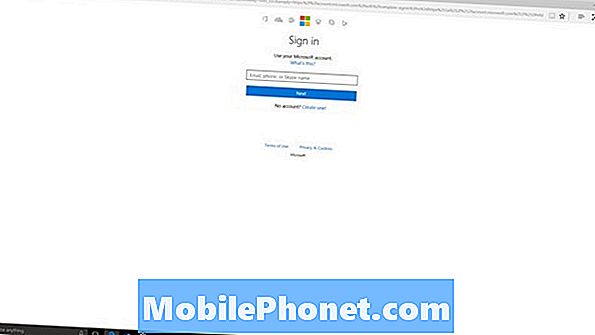
Welkom bij de Microsoft-accountportal. Hier kunt u nieuwe betalingsopties toevoegen aan uw account, uw Windows-apparaten volgen en alle beloningskredieten inwisselen die u krijgt voor het zoeken op internet met Bing of browsen met Microsoft Edge. Klik of tik op Familie in de navigatiebalk.

Tik of klik op Voeg een kind toe.
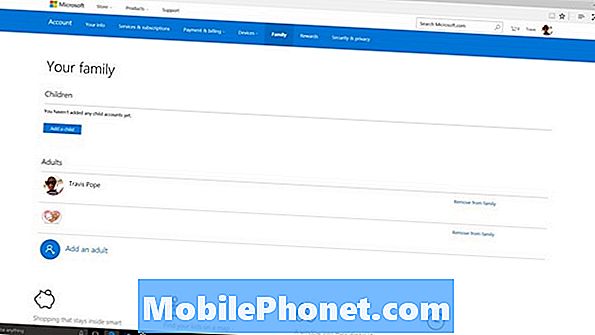
Hier moet u een Microsoft-account voor uw kind opgeven of er een maken. Nogmaals, als ze er al een hebben op Xbox, Outlook of Skype, vul deze dan hier in en klik op Aanmelden bij mijn kind. Als ze er geen hebben, gebruik dan de Maak een nieuw e-mailadres voor mijn kind link.
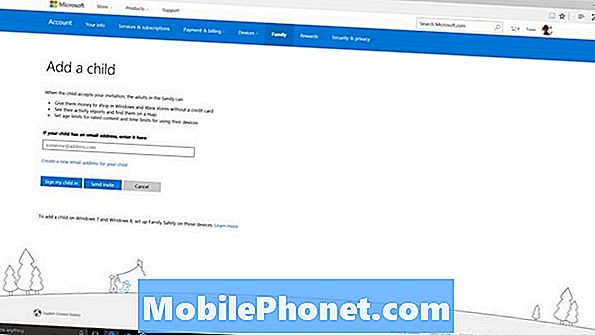
U kunt de Uitnodiging sturen knop als u het wachtwoord van uw kind niet weet, maar wel weet wat de gebruikersnaam van hun account is. Je moet ervoor zorgen dat ze de uitnodiging goedkeuren. Voor de doeleinden van dit voorbeeld hebben we een uitnodiging verzonden.
Laat uw kind naar zijn Outlook-e-mail gaan en de uitnodiging accepteren. Hier is hoe de uitnodiging eruit ziet.
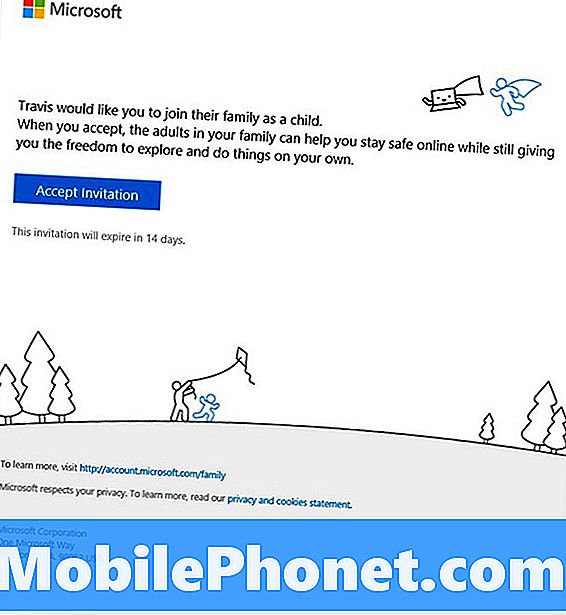
Zodra ze de uitnodiging hebben geaccepteerd, ontvang je een e-mail ter bevestiging van hun acceptatie en een melding op je Windows 10-pc die er als volgt uitziet.
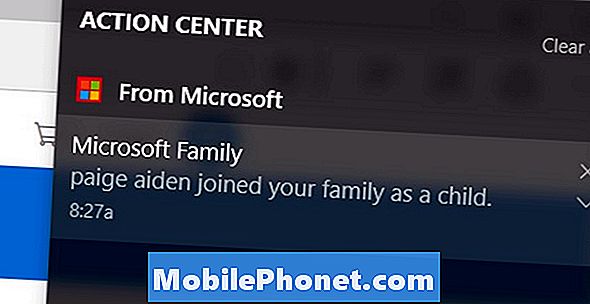
Vanaf dit punt is hun account volledig gelinkt aan het jouwe. Via Accounts.Microsoft.com/Family kunt u alles wat ze doen controleren op hun pc. U kunt zelfs een schema instellen om hun schermtijd te controleren. Zorg ervoor dat u wekelijkse e-mails over hun activiteiten configureert, bijvoorbeeld omdat u eenvoudigweg niet de tijd heeft om deze via de site zelf te controleren. Als ze zichzelf van uw Microsoft-familie proberen te verwijderen, ontvangt u een melding op uw pc.

Ouderlijk toezicht in Windows 10: Het Microsoft-account toevoegen aan uw pc
Het laatste dat u hoeft te doen, is het Microsoft-account dat u aan Microsoft Family hebt gekoppeld toevoegen aan de gezins-pc of de pc van uw kind.
Als je een Microsoft-account hebt gebruikt dat ze al hadden, sla je deze stap over.
Ga naar de instellingen app op hun pc moet je het account toevoegen en tikken en klikken op Accounts. Tik of klik nu op Familie en andere mensen. Vanaf hier kunt u dat Microsoft-account toevoegen.
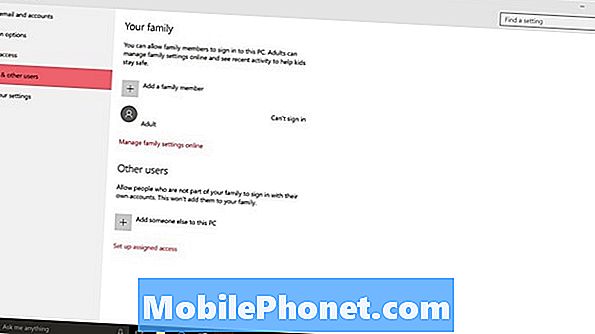
Lezen: Hoe een account toevoegen aan Windows 10
Succes met Microsoft Family. Het zou echt moeten helpen om grip te houden op wat uw kinderen online doen en hoeveel tijd ze besteden aan een pc. Microsoft Family werkt ook op mobiele telefoons, maar alleen die met Microsoft Windows 10 Mobile-besturingssysteem.