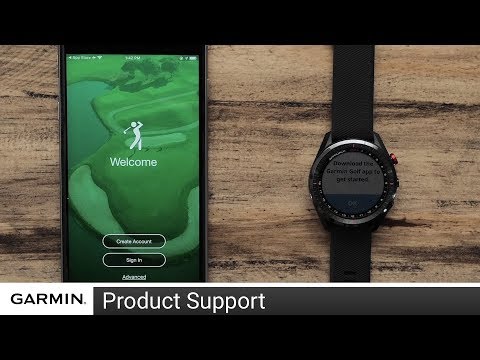
Op 29 september kondigde Google zijn nieuwe vlaggenschip smartphones voor 2015 aan met de Nexus 5X en de premium Nexus 6P. En hoewel de Nexus 5X al beschikbaar is voor kopers, wordt de Nexus 6P pas begin volgende week geleverd. Zodra dit het geval is, helpt de onderstaande gids nieuwe eigenaren om het meeste uit hun telefoon te halen en beter voorbereid te zijn op de toekomst met de Nexus 6P.
De Nexus 6P is de beste smartphone van Google tot nu toe en heeft veel te bieden dat eerdere Nexus (of welke Android-telefoon dan ook) niet heeft. Het heeft een nieuwe USB Type-C-poort voor opladen die extreem snel is en in beide richtingen kan worden aangesloten, een nieuwe vingerafdrukscanner voor verbeterde beveiliging en draait op de nieuwste Android 6.0 Marshmallow. Er gebeurt veel, meer dan de meeste Nexus-telefoons. Daarom raden we gebruikers aan de onderstaande gids te volgen om optimaal van de Nexus 6P te genieten.
Iedereen gebruikt zijn telefoon anders, installeert verschillende apps en heeft bepaalde behoeften, maar de essentiële stappen die hieronder worden beschreven, kunnen iedereen ten goede komen. Met Android 6.0 Marshmallow is alles helder en vloeiend, het lockscreen is slimmer en gemakkelijker om mee te werken, en informatie is een tik- of spraakopdracht verwijderd met Google Now on Tap. De Nexus 6P heeft een grote batterij die lang meegaat, maar dat kunnen we hieronder verbeteren en meer.

Direct uit de doos zal de Nexus 6P geweldig werken, en bij het eerste opstart- en installatieproces zullen gebruikers ook een paar belangrijke dingen doen. Sommigen zijn misschien te opgewonden en slaan dat over, of willen gewoon meer details. Het draait op de nieuwste Android 6.0 Marshmallow, wat een welkome verbetering is ten opzichte van Android 5.1 van vorig jaar. We hebben een gedetailleerde vergelijking gemaakt tussen Android 5.1 Lollipop om gebruikers te helpen begrijpen wat er nieuw is. Lees dat en ga aan de slag met deze paar tips en stappen.
Herstel alles met gemak
Bij de eerste keer opstarten wordt u begroet met een nieuwe hersteloptie als u afkomstig bent van een eerdere Android-telefoon genaamd "Tap & Go" die debuteerde met Lollipop, en we raden u ten zeerste aan om dit eens te proberen. Met één tik worden uw oude apparaatinstellingen, apps, app-gegevens, accounts onmiddellijk hersteld en in sommige gevallen zelfs uw pictogrammen en widgets op het startscherm geplaatst. Dit neemt al het zware werk weg bij het wisselen van telefoon, dus doe het. U kunt ook kiezen uit een lijst met eerdere apparaten of opnieuw beginnen.
Als u liever niet herstelt vanaf een huidig apparaat, selecteert u er een uit de lijst met eerdere apparaten of tikt u op het vervolgkeuzemenu en stelt u in als een nieuw apparaat. Hierdoor hebben gebruikers volledige controle. Hierna willen we dat gebruikers een betere beveiliging hebben, limieten voor datagebruik instellen, wijzigingen aanbrengen in de batterijbesparing en een paar andere dingen om het meeste uit Android Marshmallow te halen.
Als u een iOS of Windows Phone gebruikt, is overschakelen een fluitje van een cent en gemakkelijker dan u denkt. Met dank aan de bovenstaande gids samengesteld door Google.
Voeg een vingerafdruk toe
Een van de grootste nieuwe functies voor de Nexus 5X en Nexus 6P, evenals Marshmallow, is ondersteuning voor native vingerafdrukscanners. Google noemt dit Nexus Imprint op zijn nieuwe telefoons. Het is erg veilig, snel en gemakkelijk. U hoeft niet langer patronen of pinnen te gebruiken om een telefoon te ontgrendelen. Om nog maar te zwijgen van het feit dat u zich kunt aanmelden bij apps of websites met een vingerafdruk, kunt betalen voor apps en games in de Play Store of Android Pay kunt gebruiken in de hele Verenigde Staten.
De onderstaande video is van onze hands-on met de Nexus 6P, maar we beginnen ermee halverwege waar we een vingerafdruk hebben ingesteld als beveiligingsmaatregel voor het vergrendelingsscherm. Het is een van de snelste implementaties van een vingerafdrukscanner die we ooit hebben gebruikt, en eigenaren zullen er dol op zijn.
Als u tijdens de installatie het gedeelte van de vingerafdrukscanner hebt omzeild, is dit nog steeds uiterst eenvoudig te doen. Hier zijn de snelle stappen en een paar schermafbeeldingen voor degenen die al klaar zijn met instellen en die er nu een willen toevoegen.
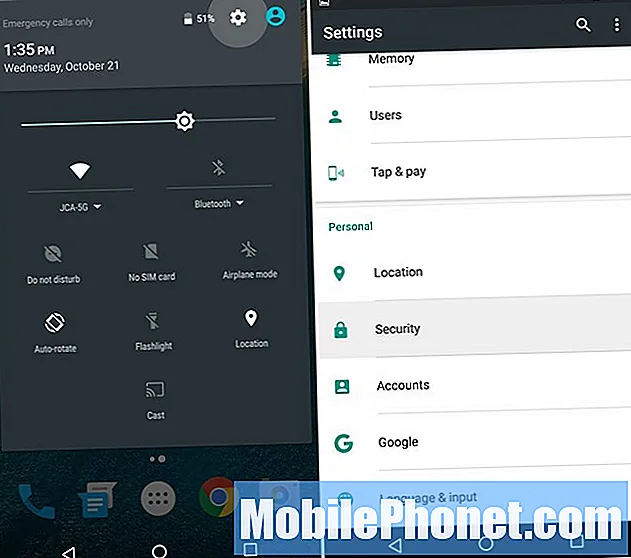
- Ga naar Instellingen > Veiligheid
- Tik op Nexus-afdruk
- Druk op Doorgaan, stel een back-up in wachtwoord, pincode of patroon
- Volg de stappen, tik zes keer op de scanner, om een vingerafdruk op te slaan
- Als u klaar bent, voegt u meer vingers toe, of een van uw andere hand
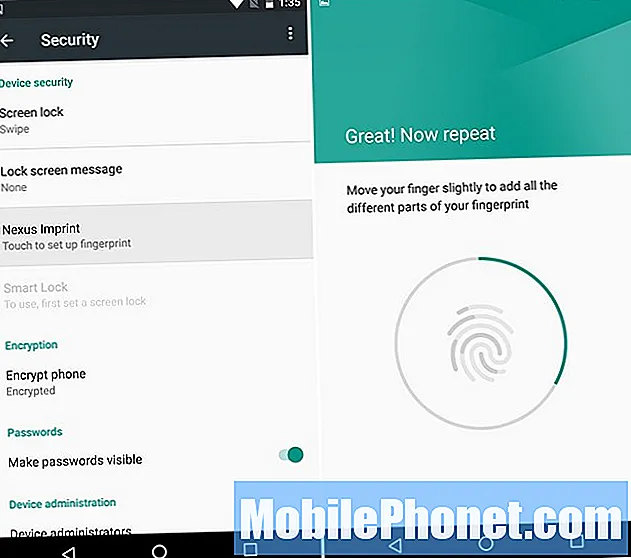
Ik heb mijn beide wijsvingers ingesteld, omdat dat het meest logisch is, maar gebruikers kunnen er meer toevoegen als ze dat willen, maar betwijfel of je met je duim ontgrendelt, zoals op de iPhone of Galaxy Note 5. Als je eenmaal hebt een vingerafdruk instellen, een kaart toevoegen aan Android Pay en draadloze mobiele betalingen met NFC gaan gebruiken. Android Pay wordt op duizenden locaties geaccepteerd, net als Apple Pay.
Zoek een verloren Nexus 6P
Als u uw nieuwe Nexus 6P ooit kwijtraakt, willen eigenaren deze graag kunnen opsporen. Of dat nu bij een vriend is, of helaas door diefstal. Je moet dit doen voordat het gebeurt, dus laten we 1-2 minuten nemen en dat nu ook doen.
Ga naar Android-apparaatbeheer of download de app en bereid het apparaat voor op die services. Met de ADM kunnen eigenaren het apparaat bellen, vergrendelen of zelfs wissen als het zoekgeraakt, vermist of gestolen is. Het heeft zelfs een alarmfunctie om de Nexus 6P op vol volume te blazen als deze thuis verloren gaat. Hieronder ziet u een screenshot van Android Device Manager op mijn Nexus 5, maar het werkt hetzelfde op alle Android-smartphones en -tablets.
Dit is belangrijk bij verlies of diefstal. Het kan een smartphone meestal tot op enkele meters volgen en u bijna de exacte locatie geven. Perfect om een verloren apparaat terug te vinden. Gelukkig is er ook een 'wissen'-functie als deze wordt gestolen, zodat iemand geen toegang heeft tot belangrijke informatie.
Schakel Google Now in op Tap
Google Now of Google Voice zijn allebei geweldig, maar het gaat zelfs nog beter in Android 6.0 Marshmallow met een nieuwe functie genaamd Google Now on Tap. Het moet echter worden ingeschakeld. Druk lang op de startknop en schakel Google Now on Tap in. Dat zal je vertellen wat het doet, en je zult het geweldig vinden.
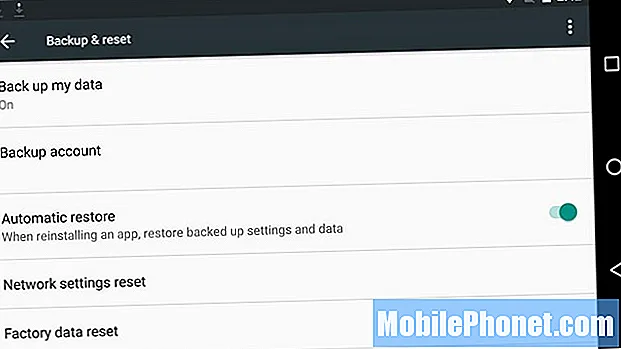
Dit is ook handig voor het herstel van Google Tap n Go dat we eerder noemden. Indien ingeschakeld, wordt alles binnen enkele minuten hersteld, de volgende keer dat u uw telefoon wist, upgradet of moet vervangen, en dan bedoelen we alles. Android 6.0 bracht herstel naar een geheel nieuw niveau met volledige app-back-ups, inclusief gegevens, instellingen en opgeslagen games. Het doet het nu allemaal.
Koop meer USB Type-C-kabels
De Nexus 6P gebruikt een gloednieuwe connector voor opladen en synchroniseren, genaamd USB Type-C. Niet de micro-USB Type-A-poort die we allemaal gewend zijn. Deze nieuwe poort is universeel en werkt in beide richtingen, is veel sneller en ondersteunt snel opladen, maar je hebt in elke kamer nieuwe kabels nodig.
Type-C laat de Nexus 6P van 0-100 gaan in minder dan 80 minuten, en tot 50% in minder dan 30 minuten voor degenen die snel een extra batterij nodig hebben. Vergelijkbaar met Quick Charge 2.0, waar je waarschijnlijk al eerder van hebt gehoord. Helaas betekent toekomstige technologie dat oude kabels en laders waardeloos zijn. Ga naar Amazon en koop meer USB Type-C-kabels voor andere opladers in huis, en enkele Type-A naar Type-C-adapters van volledige grootte, zodat je oude bestaande opladers kunt gebruiken. Er zit een kleine adapter in de doos, maar u wilt er een die langer is dan 15 cm.
Stel mobiele datalimieten in
We zouden allemaal willen dat we onbeperkte gegevensopties van providers hadden, maar helaas wordt dat steeds minder een optie. Als gevolg hiervan hebben veel gebruikers dataplannen van 2 of 4 GB of gedeelde gezinsabonnementen. De Nexus 6P werkt met alle providers in de Verenigde Staten en dankzij de snelle 4G LTE-service heb je binnen de kortste keren alle gegevens door.
Voordat u uw datalimiet overschrijdt en extra kosten in rekening brengt bij een provider, moet u snel een mobiele datalimiet voor het apparaat instellen. U doet dit door naar:
Instellingen> Datagebruik> Mobiele datalimiet instellen
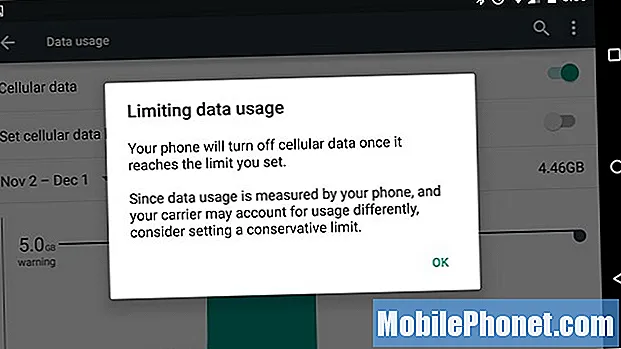
Vanaf hier kunt u de balken verschuiven naar uw specifieke dagen waarop uw plan begint / eindigt, en zelfs zien wat de meeste gegevens opneemt. Dit is misschien niet 100% nauwkeurig bij uw provider, maar het is meestal dichtbij genoeg.
Als u op de daadwerkelijke knop tikt om "Mobiele datalimiet instellen" te gebruiken, worden alle gegevens vernietigd zodra u de limiet bereikt, niet alleen om u eraan te herinneren en nog steeds te laten gaan. De schuifregelaar geeft u waarschuwingen, maar de tuimelschakelaar voorkomt in feite dat overschrijdingen optreden. Kies wat het beste bij je past.
Start de camera snel
Een andere snelle tip waar iedereen van kan genieten, is de snelstartfunctie voor de nieuwe en verbeterde 12,3 megapixelcamera. Dubbeltik gewoon op de aan / uit-knop en de camera is binnen een seconde klaar voor gebruik. In plaats van de telefoon te ontgrendelen, schuift u de camera open of gebruikt u een vingerafdruk om de app te openen. Dubbeltik gewoon op de aan / uit-knop.
Met een snelle dubbele tik wordt de camera in minder dan een seconde geopend, en dankzij de autofocus van de laser kun je vrijwel direct foto's maken. De Nexus 6P is sneller dan de snelle camerafunctie van Samsung. Google heeft hiermee geweldig werk geleverd, maar ik zou liever hebben dat het volume lager is of iets anders.
Pas de meldingsbalk aan
Een andere kleine toevoeging aan Android 6.0 Marshmallow is dat gebruikers de meldingsbalk kunnen aanpassen. Wijzig welke pictogrammen kunnen worden weergegeven en pas zelfs de snelle instellingen aan. Twee keer omlaag vegen, of één keer met twee vingers, is een heleboel snelle instellingen voor wifi, Bluetooth of de zaklamp. Deze kunnen worden herschikt met een kleine aanpassing in de instellingen.
Het is niet het gemakkelijkste proces, dus volg deze handleiding en pas deze naar eigen inzicht aan.
Verbeter de levensduur van de batterij
De Nexus 6P draait op Marshmallow en heeft een enorme batterij van 3.450 mAh, dus het zou gemakkelijk een hele drukke dag mee moeten gaan. Onze eerste indrukken zijn goed in termen van batterijduur, maar we kunnen er altijd een beetje meer uit persen. Dit zijn slechts enkele van de vele snelle tips om de levensduur van de batterij te verbeteren.
Schermhelderheid, slaaptijd en locatie-instellingen zijn de drie belangrijkste gebieden waarop we ons wilden concentreren voor de levensduur van de batterij. Om te beginnen wil je naar binnen gaan en de schermhelderheid kiezen. Velen kiezen voor de auto-modus, maar daardoor zal het scherm zo veel fluctueren, vooral buiten, dat het de batterij zelfs sneller kan laten leeglopen. Gebruik uw telefoon niet met een helderheid van 80%. Het is niet nodig.
Het display is meestal de nr. 1 batterij leeg, dus zet het lager. Ik gebruik zelf ergens rond de 25-30%, wat moeilijk te beoordelen is met een schuifregelaar, maar ga je gang en zet hem lager. Je hebt het scherm niet nodig als spotlight, en je batterij zal je dankbaar zijn.
Ambient Display is een andere handige functie op de 6P, waarmee het scherm aan en uit gloeit in een energiebesparende toestand om gebruikers te waarschuwen voor meldingen. Maar één tik en hij gaat helemaal aan. Ik heb per ongeluk mijn telefoon in mijn zak aangezet en hierdoor gaat de batterij leeg. Sommigen gebruiken deze functie, ik schakel het uit. Het staat onder instellingen> weergave> omgevingsdisplay. (Vergeet niet om de 'slaapfunctie' in te stellen die ik gebruik voor 1 minuut, standaard is 30 seconden)
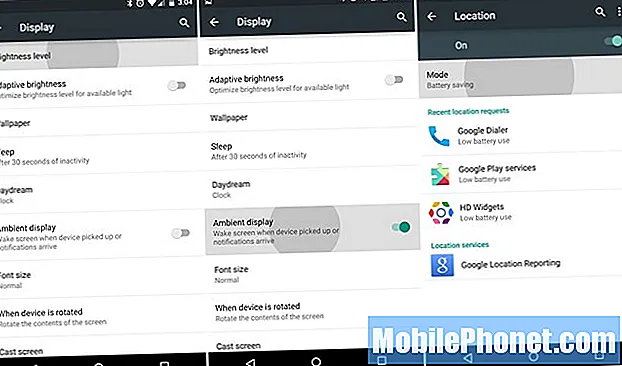
Het uitschakelen van zaken als animaties in de ontwikkelaarsinstellingen kan de batterij verbeteren, maar de animaties van Android 6.0 maken het mooi en een geweldige gebruikerservaring. De derde schermafbeelding hierboven zijn locatie-instellingen. Het ziet er een beetje anders uit in Marshmallow, maar werkt hetzelfde. Dit was nieuw voor Android 4.4 KitKat en helpt u beter te bepalen wat locatiediensten gebruikt. GPS voor Maps, Google Now en Facebook doodt gegevens. Persoonlijk zet ik alle locatiediensten uit, behalve de essentie.
Instellingen> Locatie> Modus> en selecteer Batterijbesparing
Hoge nauwkeurigheid is het beste, maar ik gebruik de batterijbesparende modus.De telefoon maakt nog steeds gebruik van wifi en mobiele netwerken om de locatie te bepalen, en de gps wordt niet geactiveerd en de batterij raakt niet leeg. Ik heb gemerkt dat Google Now nog steeds prima werkt als het is ingesteld op batterijbesparing, maar we zullen moeten testen hoe goed Now on tap werkt met een beperkte locatie.
En tot slot is er een nieuwe functie in Android 6.0 Marshmallow genaamd Doze. Hierdoor worden apps in een energiebesparende slaapstand geplaatst wanneer ze niet worden gebruikt. Android deed dit eerder, maar is nu agressiever en kan de levensduur van de batterij mogelijk met 30% verlengen, vooral op tablets. Als u de Nexus 6P oppakt, is sluimeren uitgeschakeld. Het werkt het beste tijdens lange periodes of 's nachts. U hoeft dit niet in te stellen, het werkt automatisch.
Dit zijn slechts een paar van de vele tips en verwacht dat er binnenkort meer zullen komen van het team hier bij GottaBeMobile.


