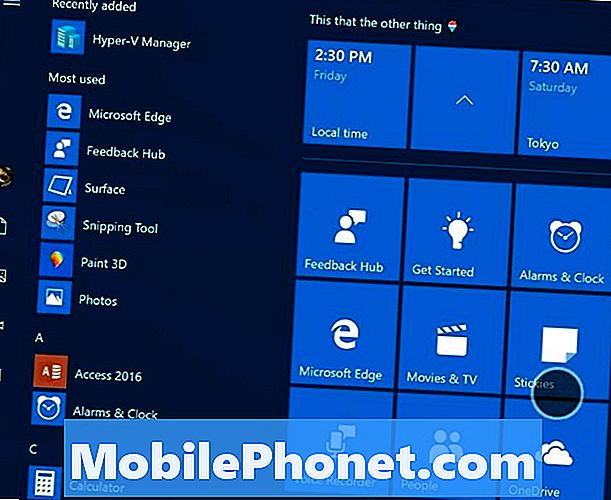Inhoud
- Wat is NAT?
- Nintendo Switch NAT-typen
- Waarom NAT type A krijgen op Nintendo Switch?
- Hoe krijg ik NAT Type A op Nintendo Switch?
- Voorgestelde metingen:
Ondervind je verbindingsproblemen, zoals het niet kunnen meedoen aan online wedstrijden of samen met je vrienden spelen? Als dat zo is, heeft je Nintendo Switch mogelijk een NAT-type probleem. In deze korte handleiding laten we u zien hoe u het NAT-type van uw console kunt wijzigen met port forwarding. Lees verder als u nog nooit van NAT of port forwarding hebt gehoord.
Wat is NAT?
Als je een probleem ondervindt bij het online spelen op Nintendo Switch met vrienden, wordt dit waarschijnlijk veroorzaakt door een beperkend NAT-type. Dus wat is NAT?
Elk apparaat op het hele internet heeft een uniek IP-adres nodig om met elkaar te kunnen communiceren. Aangezien een ISP slechts één IP-adres voor elke klant verstrekt, moeten apparaten in een lokaal thuisnetwerk een manier vinden om een geldig IP-adres te krijgen om via internet met andere computers te kunnen praten. Om dit te doen, moet uw router, die een door de ISP toegewezen IP-adres heeft, een set IP-adressen voor uw apparaten beheren.
Met Network Address Translation kan uw router een IP-adres verstrekken aan apparaten die erop zijn aangesloten. Alleen apparaten waaraan een geldig IP-adres is toegewezen, kunnen verbinding maken met internet.
Nintendo Switch NAT-typen
In een Nintendo Switch zijn er 5 NAT-typen: A, B, C, D en F. Als je console NAT-type A heeft, is dat een indicatie dat het zal werken met andere apparaten met alle soorten NAT. NAT type B is oké, aangezien het ook met de meeste soorten NAT kan werken. Een switch met NAT-type C kan het moeilijk vinden om verbinding te maken met sommige spelers met beperkende NAT-typen. NAT type D is beperkend omdat het alleen kan werken met spelers die NAT type A hebben. NAT type F is echt problematisch omdat het alle soorten communicatie blokkeert, wat betekent dat je switch helemaal geen verbinding kan maken met andere spelers.
Waarom NAT type A krijgen op Nintendo Switch?
Tenzij je van plan bent je Nintendo Switch alleen voor offline games te gebruiken, wil je altijd NAT type A hebben. Met dit type NAT wordt de kans op problemen bij het online spelen met andere spelers aanzienlijk verkleind.
Hoe krijg ik NAT Type A op Nintendo Switch?
Om je Nintendo Switch toegankelijk te maken voor andere consoles op internet, wil je uiteindelijk NAT type A krijgen. Dit doe je door port forwarding.
Port forwarding is een term in gaming die een console of pc openstelt voor andere computers of consoles. Port forwarding van je Nintendo Switch kan de verbindingssnelheid, matchmaking-snelheid en online laadtijden aanzienlijk verbeteren.
Dus, hoe stuur je een switch door?
Volg onderstaande stappen.
- Verzamel de nodige netwerkinformatie.
Er zijn drie netwerkinformatie die u nodig heeft: IP-adres, subnetmasker en standaardgateway.
U kunt uw computer of smartphone gebruiken om ze te krijgen.
Voor demonstratiedoeleinden geven we u stappen om dit te doen op een Windows 10-pc. Als u een smartphone of Mac heeft, gebruikt u Google om te zoeken naar de exacte stappen voor het extraheren van deze netwerkdetails.
-Selecteer op uw Windows 10-computer het startbalk in de linkerbenedenhoek en typ cmd in de zoekbalk.
-Selecteer Opdrachtprompt.
-Type ipconfig / all en druk op Enter
- De IP-informatie van uw netwerk moet nu in een lijst worden weergegeven. Blader door de lijst om het IPv4-adres of IP-adres, Subnetmasker, en Standaard gateway.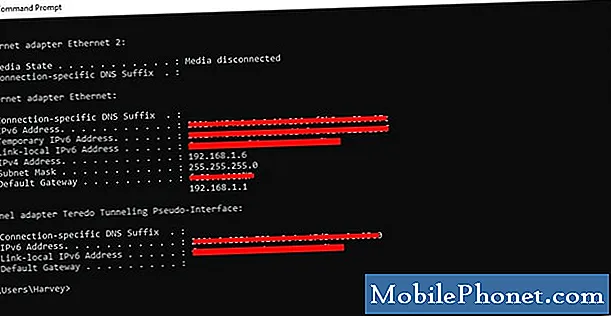
- Stel een statisch IP-adres in op je Nintendo Switch.
Zodra je de benodigde netwerkinformatie hebt, pak je je Nintendo Switch en ga je naar het startscherm. Volg de rest van de onderstaande stappen:
-Open Systeem instellingen.
-Selecteer Internet.
-Selecteer Internet-instellingen.
-Ga naar de Geavanceerde instellingen van uw netwerk. Als u wifi gebruikt, selecteert u uw wifi-netwerk.
-Selecteer Instellingen veranderen.
-Vind IP-adresinstellingen en selecteer het.
-Selecteer Handleiding.
-Selecteer IP adres en houd vervolgens de B. Knop om het bestaande IP-adres te verwijderen (standaard is het nullen).
-Voer het IP-adres in dat u van uw computer krijgt. Wijzig vervolgens de laatste cijfers van het IP-adres door 20 toe te voegen. Als het IP-adres van uw computer bijvoorbeeld 192.168.2 is.10, moet het IP-adres dat u op uw switch moet invoeren 192.168.2.30.
-Selecteer Subnetmaskeren druk vervolgens op B. Knop om het bestaande subnetmasker te verwijderen.
- Voer het subnetmasker in zoals het wordt weergegeven in uw netwerkinstellingen en selecteer vervolgens OK.
-Selecteer poorten druk vervolgens op B. Knop om de bestaande gateway te verwijderen.
- Voer de standaardgateway in zoals deze wordt weergegeven in uw netwerkinstellingen, en selecteer vervolgens OK.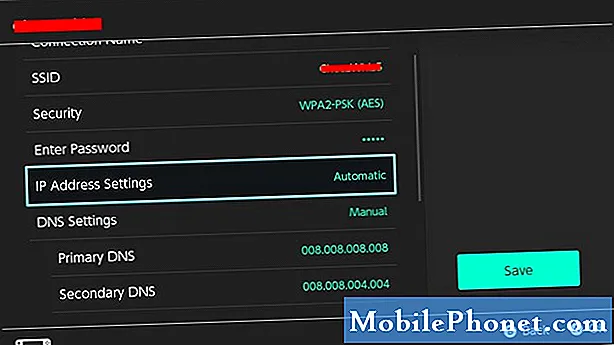
- Wijzig de routerinstellingen.
Nu u het IP-adres van uw console heeft gewijzigd in statisch, bent u klaar om de instellingen in uw router te wijzigen om het doorsturen van poorten te voltooien. Vanaf dit punt kunnen we alleen algemene stappen geven over wat u moet doen.
Elke router heeft zijn eigen manier om toegang te krijgen tot zijn instellingen. Als je geen idee hebt hoe je naar de instellingen van je router moet gaan, raadpleeg dan de handleiding of neem contact op met de fabrikant. Als uw router is geleverd door uw internetprovider, neem dan contact met hen op voor de exacte stappen.
Nadat u zich heeft aangemeld bij de GUI of grafische gebruikersinterface van uw router, zoekt u de locatie waar u port forwarding kunt uitvoeren. De exacte locatie is afhankelijk van uw router, maar instellingen voor poortdoorschakeling zijn meestal te vinden in Firewall, Virtuele server, Beveiliging, Toepassingen of Gaming.
Zorg ervoor dat je in het gedeelte Port Forwarding "Nintendo Switch" gebruikt als er om de naam van de applicatie wordt gevraagd. Dit maakt het gemakkelijker voor je om je Nintendo Switch-configuratie te identificeren als je later enkele instellingen moet wijzigen.
Vervolgens wilt u ervoor zorgen dat u het juiste invoert UDP-protocol poort bereik. Voer de startpoort en de eindpoort in om door te sturen. Voor de Nintendo Switch-console is dit poort 1 door 65535.
Voer daarna het IP-adres in dat u aan de console hebt toegewezen (zoals in stap 2). Controleer dan Inschakelen of Van toepassing zijn om deze regel in te schakelen. Zorg ervoor dat u de wijzigingen opslaat voordat u de GUI van uw router sluit.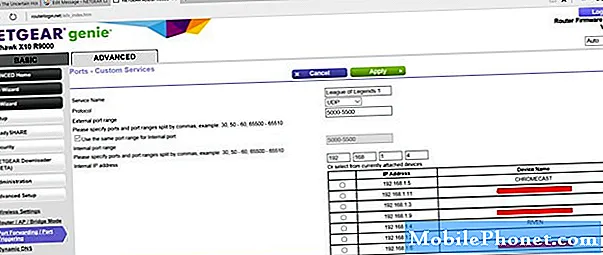
- Controleer uw NAT-type.
Zorg ervoor dat je controleert of je Nintendo Switch nu NAT type A krijgt door een internetverbindingstest uit te voeren. Ga gewoon naar Systeeminstellingen> Internet> Testverbinding.
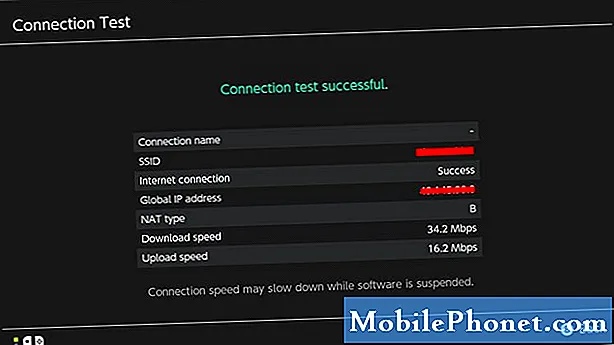
Voorgestelde metingen:
- Hoe Nintendo Switch Wifi te repareren blijft loskoppelen | Gemakkelijke oplossingen
- Hoe u een nat pak kunt krijgen, kunt zwemmen en duiken in Animal Crossing: New Horizons
- De speeltijd van kinderen op de Nintendo Switch beperken (ouderlijk toezicht)
- Hoe Nintendo Switch-speeltijd te controleren voor Legend Of Zelda: BOTW
Bezoek ons TheDroidGuy YouTube-kanaal voor meer video's over het oplossen van problemen.