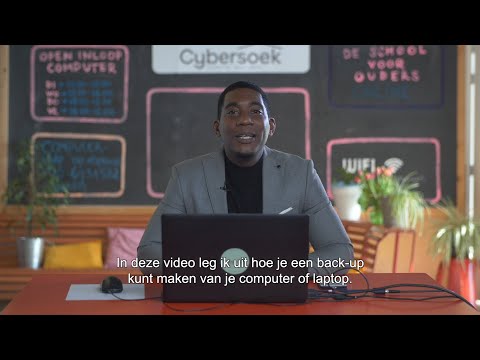
Inhoud
- 1. Koppel de MacBook los van de voeding.
- 2. Schakel uw MacBook Pro zo snel mogelijk uit
- 3. Ontkoppel alle kabels en accessoires
- 4. Haal zoveel mogelijk water uit uw MacBook
- 5. Open uw MacBook
- 6. Pak in Silica
- 7. Diepe reiniging
- Herstel, garantie en verzekeringen voor MacBook-waterschade
- Koop de 2018 MacBook Pro voor een betere weergave
Dit is wat je moet doen om je MacBook Pro te beschermen tegen waterschade. Reageer snel om de stroom uit te schakelen en haal het water eruit, want dit zal helpen.
Ik schrijf deze handleiding op een MacBook Pro waarin ik een kopje of meer water opdrempel, het toetsenbord bedek en er wat achter laat staan.
Waterschade is een groter probleem op een MacBook Pro, MacBook of MacBook Air dan op een iPhone, maar je kunt toch je notebook opslaan als je snel handelt en het geluk aan je zijde ligt.

Reageer snel om je MacBook te beschermen tegen waterschade.
MacBook waterschade is gemakkelijker terug te vinden dan bier, pop of andere vloeistoffen, maar niets is gegarandeerd.
Deze doe-het-zelf route is slechts het begin en helaas kan corrosie belangrijke delen van de MacBook Pro verpesten, zelfs met minimale blootstelling. Dit is wat je moet doen.
- Koppel de MacBook los van de voeding.
- Schakel het helemaal uit.
- Ontkoppel alle kabels en accessoires
- Haal zoveel mogelijk water uit of van je MacBook Pro.
- Open indien mogelijk de MacBook.
- Verpakt in silica.
- Ga door met diepe reiniging.
De eerste vier stappen zijn degene die je alleen kunt doen en die je snel moet doen.
1. Koppel de MacBook los van de voeding.

Verwijder het netsnoer uit uw MacBook of MacBook Pro.
Houd rekening met uw persoonlijke veiligheid. U wilt niet geëlektrocuteerd raken via een computer. Als de laptop volledig is ondergedompeld, moet u mogelijk de stroomtoevoer naar de stroomonderbreker uitschakelen.
Zelfs als u niet bent aangesloten, moet u voorzichtig zijn met de batterij. Als het te heet is, roken of er andere vreemde tekens zijn, raak dan de Macbook Pro niet aan. Als het veilig is, is dit wat u moet doen.
Op de meeste moderne MacBooks en MacBook Pro-modellen kunt u de batterij niet verwijderen.
2. Schakel uw MacBook Pro zo snel mogelijk uit
Zodra de stroom is losgekoppeld, zet u uw MacBook zo snel mogelijk uit. Mogelijk moet u de aan / uitknop tien seconden ingedrukt houden of kunt u de normale afsluitprocedure gebruiken.
Maak je op dit moment niet druk over het opslaan van documenten, je moet het water zo snel mogelijk uit de MacBook halen en de stroom uitzetten.
3. Ontkoppel alle kabels en accessoires
Als uw MacBook Pro is aangesloten op een dock, monitor of andere accessoires, moet u deze verwijderen.
Dit voorkomt dat waterschade door dingen die op uw computer zijn aangesloten, wordt verpest en opent deze poorten om het water eruit te krijgen.
4. Haal zoveel mogelijk water uit uw MacBook

In dit stadium moet je water uit je MacBook halen. Water zit in het toetsenbord en in het scharniergebied langs de rand van je MacBook.
Ik draaide mijn MacBook Pro naar de zijkant en schudde hem om het water eruit te krijgen. Met zoveel water naar buiten door het zijwaarts te houden en zo mogelijk te schudden, bewoog ik naar ingeblikte lucht.
Van de droogste naar de natste spuiten heb ik een zijdelingse spuitpatroon gebruikt om het water uit mijn Macbook Pro-toetsenbord en langs het scharnier te halen.
Gebruik geen haardroger of iets warms om uw MacBook Pro af te koelen.
Dit is een stap die u snel moet doen en een stap die u een paar keer wilt herhalen totdat u geen water meer ziet uit uw MacBook Pro komen.
5. Open uw MacBook
Moderne MacBook-, MacBook Air- en MacBook Pro-modellen zijn moeilijker te openen, maar je kunt het doen als je over de juiste tools beschikt. Ik gebruikte een iFixit-toolkit om de MacBook Pro-schroeven los te draaien en gebruikte toen de kleine afstandsbedieningen om de haakjes los te maken, zodat ik de knop van mijn MacBook Pro kon verwijderen.
Met deze opening gebruikte ik de ingeblikte lucht opnieuw en toen ging ik verder met Silica.
6. Pak in Silica

Steek je MacBook Pro in silica om hem uit te drogen.
Ik had het geluk een vriend te hebben met heel veel silicagel bij de hand. Ik stopte de MacBook Pro in een plastic container gevuld met silicagel-pakketten gedurende 72 uur. Ik schakelde de pakketten in deze periode een keer uit. Ik heb tijdens deze stap ten minste 20 kilo silica gebruikt.
Toen ik de MacBook Pro erin stopte, had het scherm water erachter en het flikkerde voordat ik het uitschakelde. Na dit proces ziet het scherm er perfect uit en werkt de MacBook Pro, maar dit is niet het einde en er is een reden om het niet opnieuw in te schakelen en grondig te reinigen. Je kunt de grondige schoonmaakwerkzaamheden zelf doen, maar wees bereid om veel geld en veel tijd te spenderen.
Je kunt Silica-gel kopen op Amazon en je kunt ze ook te koop krijgen bij lokale hobbywinkels.
7. Diepe reiniging
Op dit moment werkt mijn MacBook Pro, maar iFixit waarschuwt dat ik misschien nog niet uit het bos ben.
Water kan corrosie veroorzaken, wat dagen, weken of maanden kan vergen om een probleem te veroorzaken.
Met deze iFixit-handleiding kun je je MacBook Pro afbreken en de lijst met hulpmiddelen gebruiken om je MacBook te inspecteren op waterschade.
In deze fase kan ik niet goed zijn voor het uitgeven van bijna $ 1.000 aan apparatuur en onderdelen om mijn MacBook Pro te repareren, vooral gezien het feit dat ik wellicht onderdelen van het logicapaneel moet repareren buiten mijn expertisegebied en meer moet uitgeven aan vervangende onderdelen.
Ik ben van plan om mijn MacBook Pro weer uit te schakelen en kan dieper op zoek gaan naar corrosie, maar in dit stadium moet ik misschien gewoon kijken wat er gebeurt. Als je geluk hebt, zal je MacBook het overleven zonder verder te werken, maar dat is niet gegarandeerd.
Maak een back-up van je MacBook en maak regelmatig back-ups.
Herstel, garantie en verzekeringen voor MacBook-waterschade
Als je niet de doe-het-zelf route wilt gaan voor een grondige reiniging, kun je professionele hulp zoeken, maar je moet wel bereid zijn om een behoorlijk bedrag te spenderen.
Laten we beginnen met garanties. AppleCare dekt geen vloeistofschade. Dit is de garantie die ik heb en het betekent dat Apple de waterschade niet gratis zal repareren. Ik heb mogelijk geen garantiedekking meer nu er waterschade is. Dat was alles wat Apple te bieden had toen ik mijn MacBook Pro kocht.
Als je na juni 2017 een MacBook hebt gekocht, heb je misschien AppleCare + voor Mac. Als je dit hebt, krijg je bescherming tegen accidentele schade inclusief waterschade. U moet nog steeds een servicetoeslag van $ 299 betalen voor andere schade, maar dat is goedkoop in vergelijking met een reparatie die buiten de garantie valt.
Als je Apple moet betalen om je door water beschadigde Macbook Pro te repareren, vragen ze mogelijk om $ 840 tot $ 1.340. U kunt verwachten dat Apple dit voor reparatie opstuurt.
U kunt ook lokaal naar een erkend reparatiecentrum zoeken. U kunt zoeken naar een geautoriseerde Apple-partner of een derde partij. Als u rondkijkt, moet u een duidelijke schatting verwachten, evenals een telefoontje vóór elk werk dat over die schatting gaat, een garantie op reparaties van 30 tot 45 dagen en goede recensies.
Bij het afhandelen van dit probleem zag ik veel online berichten dat huiseigenaren of huurders verzekeringen waterschade aan een MacBook dekten. Terwijl u contact opneemt met uw agent, kwam ik erachter dat dit niet het geval was voor een ongeval.
Als mijn MacBook Pro zou zijn gestorven aan een blikseminslag, brand of waterschade door een rioolback-up, waar ik dekking voor heb, zou dit waarschijnlijk worden gedekt, maar per ongeluk wordt er niet veel water in gestopt.
Uiteindelijk zou ik uiteindelijk de 2018 MacBook Pro moeten kopen als corrosie uiteindelijk een probleem oplevert.
7 redenen om de 2018 MacBook Pro en 4 redenen niet te kopen













