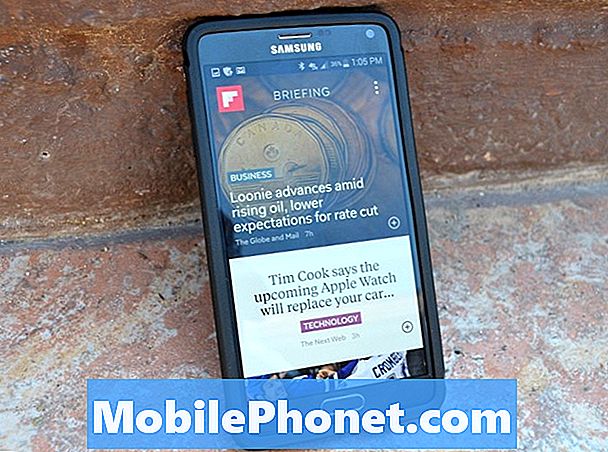Inhoud
Als je ontdekt dat je Mac willekeurig zonder enige interactie uit de slaapstand ontwaakt, is het geen geest, maar eerder een aantal instellingen die waarschijnlijk moeten worden gewijzigd. Hier is hoe u het kunt oplossen.
Wanneer u uw Mac in de slaapstand zet, wordt deze in wezen uitgeschakeld, maar blijft hij stand-by staan. Dus hoewel de meeste componenten zijn uitgeschakeld, zoals de processor, opslagstations, enz., Is het geheugen nog steeds ingeschakeld, zodat wanneer u het uit de slaapstand haalt, het onmiddellijk terugkeert naar waar u was gebleven.
De slaapstand is geweldig als u uw Mac niet volledig wilt afsluiten, maar energie wilt besparen wanneer u deze niet gebruikt.
De slaapstand is echter nogal zinloos als uw Mac soms willekeurig uit de slaapstand ontwaakt. Soms kan het op een avond willekeurig wakker worden, of het probleem kan ernstiger zijn wanneer het onmiddellijk wakker wordt na elke keer dat u het in slaap probeert te brengen.
Lezen: 9 veelvoorkomende OS X El Capitan-problemen en hoe ze te verhelpen
Als je Mac willekeurig uit de slaapstand ontwaakt, kan dat op zijn zachtst gezegd behoorlijk frustrerend zijn, maar het is een probleem dat gemakkelijk kan worden opgelost. Bovendien is het een probleem dat een beetje eng kan zijn, waardoor je denkt dat er een geest of een of andere paranormale activiteit in je huis gaande is.
In ieder geval, hier is hoe u uw Mac willekeurig kunt laten ontwaken uit de slaapstand.
USB-apparaten
Een grote boosdoener van de meeste problemen met de slaapstand op Mac komt van de USB-apparaten die u hebt aangesloten, zoals een muis of toetsenbord. etc., dus het kan een goed idee zijn om te kijken of een van uw USB-apparaten het probleem veroorzaakt.

Als u wilt weten of een muis of toetsenbord het probleem veroorzaakt, stelt u de automatische slaapstand van uw Mac tijdelijk in op de kortste stand in Systeemvoorkeuren> Energiebesparing. Schuif vanaf daar de schuifregelaar naast Computer slaap helemaal naar rechts.
Koppel vervolgens al uw USB-apparaten los en wacht tot uw Mac automatisch in slaapstand gaat. Als het niet uit de slaapstand komt zoals gewoonlijk bij uw probleem, is dit een van uw USB-apparaten die het probleem veroorzaakt. Doe dit allemaal opnieuw, maar sluit slechts één USB-apparaat weer aan totdat u weet welk apparaat het probleem veroorzaakt.
Dus waarom zou een USB-apparaat de boosdoener zijn? Het kan zijn dat een toets op uw toetsenbord defect is en die informatie naar uw Mac verzendt, zodat deze nooit echt in slaap kan vallen. Hetzelfde kan gebeuren met de muis, waarbij een van de knoppen vast kan zitten en de hele tijd wordt ingedrukt, waardoor uw Mac niet kan slapen.
Netwerkactiviteit
Als je Mac is verbonden met internet, is het mogelijk dat hij willekeurig uit de sluimerstand ontwaakt omdat er internetactiviteit of andere netwerkactiviteit plaatsvindt waardoor de Mac wakker wordt.

Dit is vooral het geval als uw Mac is aangesloten op een netwerkstation of server in uw huis. Elke keer dat de netwerkschijf actief is, kan deze een commando naar je Mac sturen om wakker te worden. Dit kan ook het geval zijn voor het delen van iTunes, het delen van printers en het delen van bestanden.
Om dit te voorkomen, gaat u naar Systeemvoorkeuren> Energiespaarstand en schakelt u het selectievakje naast uit Word wakker voor netwerktoegang. Hiermee wordt voorkomen dat externe internet- of netwerkactiviteiten uw Mac willekeurig wakker maken.
Reset de SMC
De bovenstaande twee oplossingen veroorzaken 99% van de tijd willekeurige wake-ups, dus als al het andere faalt, zou het geen slecht idee zijn om de SMC opnieuw in te stellen.

De slaapmodus op uw Mac wordt bestuurd door de energiebeheerder van uw Mac, die de System Management Controller of SMC wordt genoemd. Het slaat opties op voor wanneer het systeem slaapt, naast andere functies op uw computer. Het is mogelijk dat informatie op de SMC beschadigd raakt en willekeurige wake-ups veroorzaakt.
Om dit op te lossen, zet u eerst uw Mac in de slaapstand en maakt u hem wakker nadat hij is ingeslapen. Start vervolgens uw Mac opnieuw op. Wacht tot het volledig is opgestart en sluit het vervolgens volledig af.
Sluit op een MacBook de oplader aan zodat deze stroom krijgt en druk vervolgens tegelijk op de Shift-, Control- en Option-toetsen aan de linkerkant van het toetsenbord, en op de aan / uit-knop. Houd een seconde of twee vast en laat dan alle toetsen en knoppen tegelijkertijd los. Schakel vervolgens uw Mac in.
Op een Mac die wordt gevoed met een netsnoer, hoeft u alleen de machine uit te schakelen, de stekker uit het stopcontact te halen, vijftien seconden te wachten, de stekker weer in het stopcontact te steken, vijf seconden te wachten en vervolgens uw Mac in te schakelen.