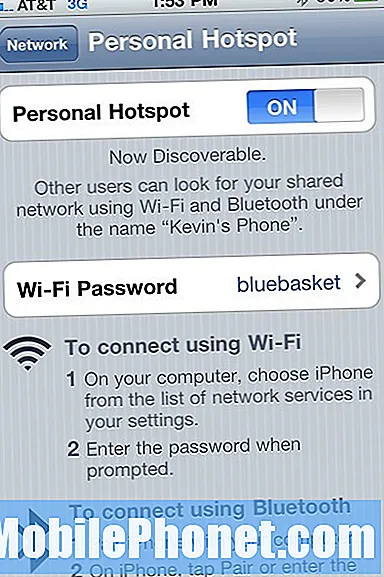Inhoud
- Gebruik de iPhone 6 Plus met één hand
- Slow-motionvideo op de iPhone 6 Plus
- iPhone 6 Plus liggend
- iPhone 6 toetsenbord met één hand
- Touch ID voor wachtwoorden
- Betere levensduur van de iPhone 6 Plus-batterij
- Volg treden, trappen en gezondheid
- Wijzig trillingswaarschuwingen
- Verbind de iPhone 6 Plus met je HDTV
- Regel uw apps beter voor de iPhone 6 Plus
- Instant Hotspot voor uw Mac
- Lees iPhone 6 Plus-teksten op uw Mac
- Beantwoord iPhone 6 Plus-oproepen op uw Mac of iPad
- Schakel snel tussen apparaten met Handoff
- Voer een betaling uit met Apple Pay
- Bewaar automatisch al uw iPhone 6 Plus-foto's in iCloud
- Vraag een desktopwebsite aan op de iPhone 6 Plus
- Wees productiever met een Bluetooth iPhone 6 Plus-toetsenbord
- Deel bestanden met AirDrop
- Neem een timelapse-video op
- iOS 9.2 lost problemen met iOS 9 en iOS 9.1 op
Leer hoe u de iPhone 6 Plus beter kunt gebruiken met deze lijst met iPhone 6 Plus-tips en -trucs waarmee gebruikers kunnen leren wat ze met de nieuwe iPhone kunnen doen. Het grotere iPhone 6 Plus-display maakt het gemakkelijker om sommige iPhone-functies te gebruiken en Apple pakt een paar coole nieuwe iPhone 6 Plus-functies aan die je misschien mist als je nieuw bent bij de iPhone.
Gebruik iOS iOS 9 en iOS 9.2 om meer te doen met uw iPhone 6 Plus. Je hebt iOS 8 of iOS 9 op je iPhone 6 Plus geïnstalleerd en je moet OS X Yosemite of OS X El Capitan op je Mac installeren om al deze functies te gebruiken.
Bekijk onze iOS 9-tips en -trucs voor meer dingen waarvan je niet wist dat je iPhone 6 Plus het kon doen.
We zullen zelfs een paar verborgen iPhone 6 Plus-functies delen die een aantal grote klachten over de grote iPhone verhelpen, zodat u er meer van kunt genieten.

Lees hieronder hoe u meer kunt doen met de tips en trucs voor iPhone 6 Plus.
De meeste van deze iPhone 6 Plus-tips en -trucs werken direct uit de doos, maar je hebt een aantal accessoires en apps nodig voor een paar van de iPhone 6 Plus-tips waarbij Touch ID of je HDTV wordt gebruikt.
U hoeft de iPhone 6 Plus-handleiding niet te lezen om een meester van dit apparaat te worden. Blijf gewoon lezen om te zien hoeveel van de iPhone 6 Plus-functies werken en wat u allemaal kunt doen met de nieuwe iPhone 6 Plus.
Sommige van de iPhone 6 Plus-tips en -trucs die we zullen laten zien, zijn al ingeschakeld, je hoeft ze alleen maar te gebruiken, terwijl andere stappen nodig hebben om te configureren op de iPhone 6 Plus en op je andere apparaten.
Hier is onze groeiende lijst met tips, trucs en verborgen functies voor iPhone 6 Plus.
Gebruik de iPhone 6 Plus met één hand
De iPhone 6 Plus is een groot apparaat dat soms moeilijk met één hand te gebruiken is, maar er is een ingebouwde tool om het gebruik van de iPhone 6 Plus gemakkelijker te maken wanneer je je andere hand niet kunt gebruiken.
Dubbeltik op de startknop om bereikbaarheid te gebruiken. Druk niet op, maar tik erop zoals u zou doen op het iPhone-scherm. Hierdoor wordt het iPhone 6 Plus-scherm naar beneden gehaald, zodat je de bovenste hoeken kunt bereiken zonder met de iPhone 6 Plus in je handen te jongleren.
Bekijk dit in actie in de video hierboven, met een iPhone 6 die ook deze functie voor gebruik met één hand ondersteunt.
Slow-motionvideo op de iPhone 6 Plus
Je kunt superslowmotionvideo opnemen op de iPhone 6 Plus met 240 frames per seconde. Dat betekent dat u video op ongelooflijk lage snelheden vastlegt en dramatische bewegingen laat zien met snelheden die u kunt bevatten.
Van een slow-motionvideo van uw kind dat een doelpunt scoort, een bij die door uw tuin zoemt of een ander moment, soms is langzamer beter.
Bekijk de onderstaande video om te leren hoe u de iPhone 6 Plus in slow motion met 240 FPS gebruikt. Je moet open de camera-app, schuif totdat je slow motion ziet en zorg ervoor dat 240 FPS in de rechterbovenhoek staat. Van daaruit neem je op zoals je normaal zou doen en de video bevat dan opties om slow motion te starten en te stoppen, zoals in de video hierboven.
iPhone 6 Plus liggend
De iPhone 6 Plus ondersteunt de liggende modus met een nieuw liggend toetsenbord, nieuwe lay-outs voor apps en liggend voor het startscherm. Dit werkt veel als een iPad en is alleen beschikbaar op de iPhone 6 Plus.
Als je op het startscherm de iPhone 6 Plus opzij draait, zie je dat de apps zich aanpassen aan de liggende weergave.
Wanneer je een app zoals Mail, Notities of Agenda in landschap opent, zie je net als op de iPad meer informatie op het scherm.
Als u ten slotte het toetsenbord gebruikt, ziet u het nieuwe landschapstoetsenbord voor iPhone 6 Plus met snelkoppelingen en meer interpunctie-opties.
iPhone 6 toetsenbord met één hand
Je hebt hiervoor een toetsenbord van een derde partij nodig, maar als je de iPhone 6 Plus veel onderweg gebruikt, zul je dit Phone 6 Plus-toetsenbord met één hand geweldig vinden.
Apple neemt dit standaard niet op op de iPhone 6 of iPhone 6 Plus, dus je moet naar de App Store gaan en er een kopen. Voor dit voorbeeld gebruiken we One Handed Keyboard van Terry Demco. Het kost $ 1,99 in de App Store en bevat opties om de kleur te wijzigen.
Bekijk de video hierboven om te zien hoe dit werkt en hoe u het eenhandige iPhone 6 Plus-toetsenbord inschakelt. U kunt deze handleiding ook gebruiken om nader te bekijken hoe u iPhone 6 Plus-toetsenborden kunt gebruiken en wijzigen.
Touch ID voor wachtwoorden
Met Touch ID kun je de iPhone 6 Plus ontgrendelen en aankopen doen in iTunes, maar het kan nog veel meer. Als u een app zoals LastPass of 1Password installeert, kunt u de nieuwe Safari-extensies gebruiken om in te loggen op websites die u bezoekt met LastPass of 1Password.
Hiermee kunt u een veilig wachtwoord maken en wordt het gebruik van goede wachtwoorden op uw iPhone eenvoudiger zonder het normale gedoe van lange wachtwoorden op smartphones.
https://youtu.be/M5FHs0YzYkY
De video hierboven laat zien hoe u dit kunt instellen met LastPass en hoe het uw wachtwoorden en gebruikersnamen invult met Touch ID.
Betere levensduur van de iPhone 6 Plus-batterij
Voor de meeste gebruikers gaat de batterijduur van de iPhone 6 Plus meer dan een volledige dag mee, maar als er iets mis is, loopt de batterij sneller leeg en kan je binnen enkele uren een lege batterij achterlaten. U weet dat er iets mis is als de iPhone 6 Plus de hele tijd warm is of als het gebruik hetzelfde nummer als stand-by toont.
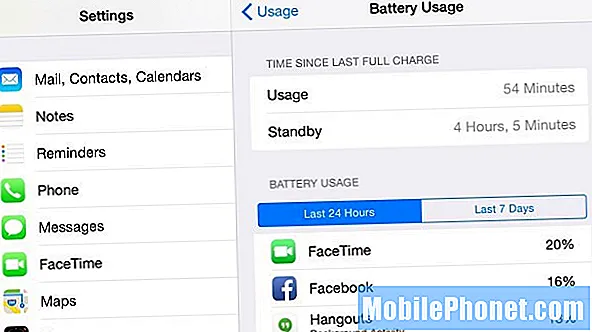
Zoek apps die uw stroom gebruiken om de batterijduur van de iPhone 6 Plus te verbeteren.
Ga naar Instellingen -> Algemeen -> Gebruik -> Batterijgebruik om te zien of er één app is die al uw batterijvermogen gebruikt. Als er een boosdoener is, kun je deze verwijderen of stoppen om te zien of dat de batterijduur van je iPhone 6 Plus verbetert. Door Facebook te verwijderen, wordt de levensduur van de batterij verbeterd, maar niet iedereen zal deze stap zetten.
Als dat niet lukt, moet u alle instellingen opnieuw instellen met behulp van deze instructies. Ga naar Instellingen -> Algemeen -> Reset -> Reset alle instellingen. Hopelijk lost dit het probleem op. Als dit niet het geval is, moet u naar een Apple Store gaan of een volledige reset proberen.
Volg treden, trappen en gezondheid
De iPhone 6 Plus bevat sensoren die uw stappen kunnen volgen, hoeveel trappen u loopt en nog veel meer zonder accessoires of apps te kopen.
Open de Gezondheid-app op het startscherm van de iPhone 6 Plus en tik vervolgens op Gezondheidsgegevens, Fitness en kies de opties die u op het dashboard wilt weergeven.
Bekijk de video hierboven om te zien hoe dit werkt op de iPhone 6 Plus.
Wijzig trillingswaarschuwingen
De trillingen van de iPhone 6 Plus zijn onaangenaam luid, soms zijn ze luider dan het belsignaal op de iPhone 6 Plus. Zelfs als de iPhone 6 Plus stil is, is een oproep of sms luid genoeg om vergaderingen te onderbreken en een echtgenoot wakker te maken die in de buurt slaapt.
Ga naar Instellingen -> Geluiden -> Tik op Ringtone -> Trilling -> Nieuwe trilling maken -> Tik uit en sla een nieuwe trilling op.
U kunt dit doen voor verschillende waarschuwingen en voor individuele contacten, zodat u weet wie er belt of sms't, alleen op basis van de trilling. Bekijk de video hierboven om dit in actie te zien.
Verbind de iPhone 6 Plus met je HDTV
Als je het scherm van je iPhone 6 Plus op een groter scherm wilt weergeven, kun je de iPhone 6 Plus en een Apple TV gebruiken om het scherm te spiegelen of om video of games via AirPlay op het grote scherm te bekijken.
Je moet een Apple TV kopen voor $ 69 of $ 149 en als je dan in dezelfde kamer bent, kun je deze openen Controlecentrum -> AirPlay -> Apple TV om uw scherm op uw HDTV te laten zien.
U kunt ook het AirPlay-pictogram gebruiken bij het bekijken van een video naar AirPlay die video of soms zelfs een game rechtstreeks naar uw HDTV.
Games zoals SketchParty TV gebruiken dit ook om van de tv een groot scherm te maken voor een digitaal spelletje Pictionary.
Regel uw apps beter voor de iPhone 6 Plus
Het is vervelend om rechtsboven op de iPhone 6 Plus te reiken, of linksboven als je je telefoon rechtshandig vasthoudt. In plaats van elke keer bereikbaarheid te gebruiken, is het eenvoudiger om uw apps zo te organiseren dat u ze altijd snel met uw duim kunt bereiken.
We hebben allemaal apps die we nodig hebben, maar die we zelden gebruiken. In plaats van deze in mappen te plaatsen, kunt u ze gebruiken om uw regelmatig gebruikte apps naar het midden of de onderkant van de iPhone 6 Plus te duwen. Bekijk het in de video hierboven.
Instant Hotspot voor uw Mac
Zodra je Instant Hotspot voor de iPhone in iOS 8 hebt ingeschakeld, zou je het moeten zien in de wifi-opties voor je Mac en kun je klikken om verbinding te maken zonder je zorgen te hoeven maken dat je je iPhone pakt om iets in te schakelen.
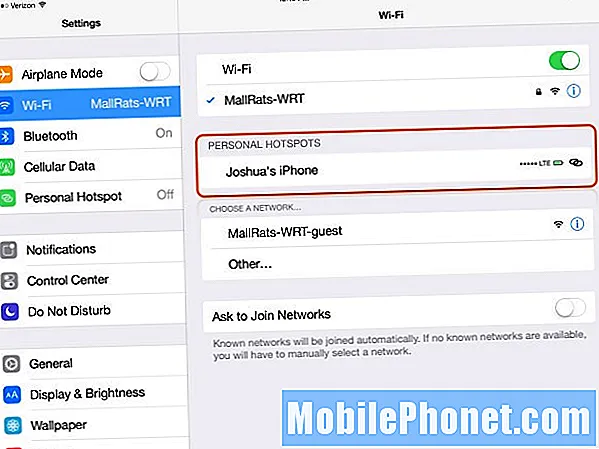
Op iOS 8-apparaten en op een Mac met OS X Yosemite zie je de signaalsterkte en batterijduur van het apparaat dat je als iOS 8-hotspot gebruikt.
Je kunt ook de batterijduur en het signaal van de iPhone 6 Plus zien, zodat je weet of het gebruik ervan de batterij te veel zal ontladen en je weet dat er een signaal is. Bekijk deze handleiding voor het gebruik van de iPhone-hotspot.
Lees iPhone 6 Plus-teksten op uw Mac
Met de iPhone 6 Plus en iOS 9 kun je nu sms-berichten lezen en beantwoorden vanaf een Mac met OS X Yosemite of OS X El Capitan.
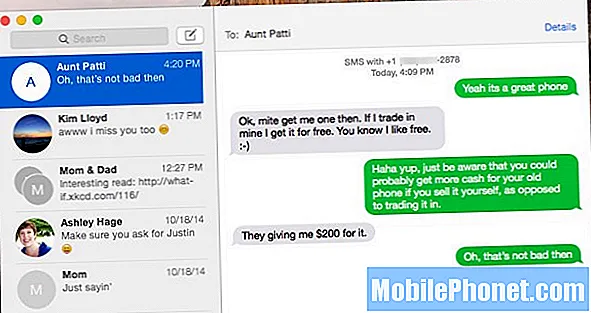
Stuur sms-berichten vanaf uw Mac via uw iPhone 6 Plus.
U moet dit inschakelen in de berichteninstellingen en op uw Mac, met behulp van de instructies in onze handleiding Sms'en vanaf uw Mac. Nadat je dit hebt ingesteld, worden de teksten tegelijkertijd op je iPhone 6 Plus en op je Mac weergegeven en kun je vanaf beide apparaten reageren.
Beantwoord iPhone 6 Plus-oproepen op uw Mac of iPad
De iPhone 6 Plus maakt ook verbinding met je Mac of iPad, zodat je kunt bellen of bellen. Als je de iPhone 6 Plus niet voor een lang gesprek tegen je oor wilt houden, kun je hem gewoon op je Mac beantwoorden. Het is ook handig om te doen als u al een koptelefoon op uw Mac hebt aangesloten.
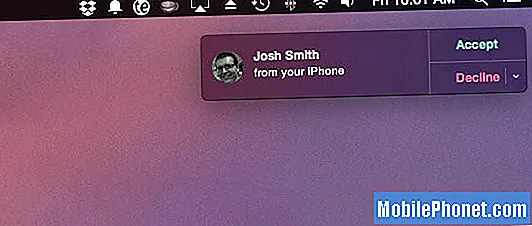
Beantwoord iPhone 6 Plus-oproepen op de Mac of iPad.
Volg deze stappen om ervoor te zorgen dat uw iPhone 6 Plus-oproepen ook overgaan op de iPad of op uw Mac. U moet OS X Yosemite op de Mac hebben geïnstalleerd.
Schakel snel tussen apparaten met Handoff

Gebruik Handoff met OS X Yosemite en iOS 8.
Als je veel tussen de iPhone 6 Plus en je Mac of iPad gaat, is Handoff een uitstekende functie. De apparaten weten wanneer u ertussen schakelt en kunnen de bestanden die u wilt sneller en gemakkelijker openen dan het bestand naar uzelf te uploaden of te e-mailen. U kunt ook via een e-mail verdergaan waar u was gebleven.
Lees meer over de beperkingen en functies van Handoff voor de iPhone 6 Plus.
Voer een betaling uit met Apple Pay
De iPhone 6 Plus bevat ondersteuning voor NFC, waarmee gebruikers betalingen kunnen doen via Apple Pay. Deze mobiele betalingen zijn veilig en kunnen gemakkelijker zijn dan uw creditcard pakken. Niet elke winkel ondersteunt Apple Pay, en niet alle banken doen dat ook. Als u een compatibele bank en kaart gebruikt, leest u hier hoe u Apple Pay instelt.
Wanneer je naar de winkel gaat, leg je je iPhone 6 Plus simpelweg naast de creditcardlezer en houd je je vinger op de homeknop om Touch ID te activeren en betaling in te schakelen. De onderstaande video laat zien hoe u Apple Pay kunt gebruiken.
Bewaar automatisch al uw iPhone 6 Plus-foto's in iCloud
Als u veel foto's maakt en deze allemaal op elk Apple-apparaat dat u bezit en iCloud wilt hebben, moet u iCloud-fotobibliotheek inschakelen.

Gebruik iCloud-fotobibliotheek om een back-up van uw foto's te maken voor alle apparaten.
Zodra u dit doet, staat uw volledige fotobibliotheek online en wordt deze gesynchroniseerd met uw apparaten, zodat u elke foto die u hebt gemaakt en de bewerkingen op elk Apple-apparaat waarvan u de eigenaar bent en op iCloud kunt zien vanaf een Windows-computer.
Gebruik deze iCloud-fotobibliotheekhandleiding om aan de slag te gaan.
Vraag een desktopwebsite aan op de iPhone 6 Plus
Het display van de iPhone 6 Plus is groot genoeg en met een resolutie van 1080P zeker in staat om een desktopversie van een website weer te geven. De meeste websites gebruiken standaard een mobiele versie op de iPhone, maar u kunt gemakkelijk een desktopversie kiezen.
Bekijk de video hierboven en gebruik deze gids om een desktopversie van een webpagina in Safari op iOS 8 of iOS 8.1 voor de iPhone 6 Plus aan te vragen.
Wees productiever met een Bluetooth iPhone 6 Plus-toetsenbord
Voor gebruikers die productiever moeten zijn, is een iPhone 6 Plus Bluetooth-toetsenbord een onmisbaar accessoire. Je kunt voor ongeveer $ 30 een klein Bluetooth-toetsenbord bij Amazon kopen en het gebruiken om productiever te zijn met de iPhone 6 Plus als je superkleine laptop.
Het iWerkz opvouwbare Bluetooth-toetsenbord werkt met de iPhone 6 Plus en kan worden opgevouwen om gemakkelijk met je iPhone 6 Plus te reizen, zelfs als je geen tas bij de hand hebt. De case doet zelfs dienst als standaard voor de iPhone 6 Plus.
Deel bestanden met AirDrop
De iPhone 6 Plus kan eindelijk bestanden delen van de iPhone naar een Mac. Nu kun je een paar keer tikken en een bestand of een link van je iPhone naar je Mac delen. Het is ook gemakkelijk om een bestand van uw computer te delen met de iPhone 6 Plus en de iPhone zal u vragen om het te openen in de juiste app op uw apparaat.
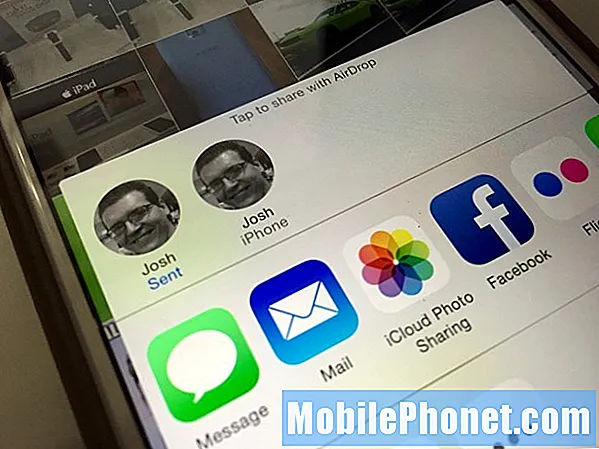
Deel bestanden of links rechtstreeks naar uw Mac.
Als je op de deelknop tikt, zie je andere iPhones en de lijst van je Mac, zodat je met één tik een bestand kunt delen, zelfs als je geen wifi-verbinding hebt. Hier is een handleiding voor het gebruik van AirDrop in iOS 9 en OS X Yosemite.
Neem een timelapse-video op
De iPhone 6 Plus en iOS 8 bevatten een nieuwe Time Lapse-optie. Dit kun je het beste doen met een stevige manier om de iPhone 6 Plus vast te houden. Een accessoire zoals de RetiCAM iPhone 6 Plus-statiefbevestiging zorgt ervoor dat je resultaat zo lang je wilt stil en op zijn plaats blijft, maar je kunt de telefoon ook altijd op zijn plaats houden.
Open de camera-app, veeg tot je Time Lapse ziet, tik op opnemen en houd de camera stil. De iPhone 6 Plus maakt foto's en dynamische intervallen en maakt er een korte video van. Dit verandert uren in seconden, afhankelijk van hoe lang u opneemt. Bekijk de bovenstaande gids om je eigen gids te proberen.
iOS 9.2 versus iOS 9.1: wat is er nieuw in iOS 9.2?