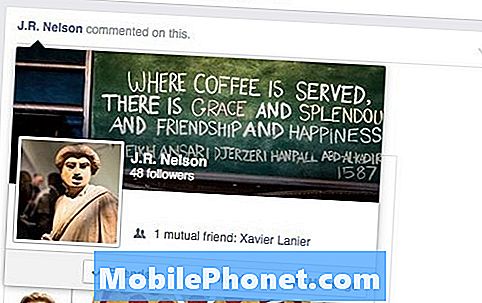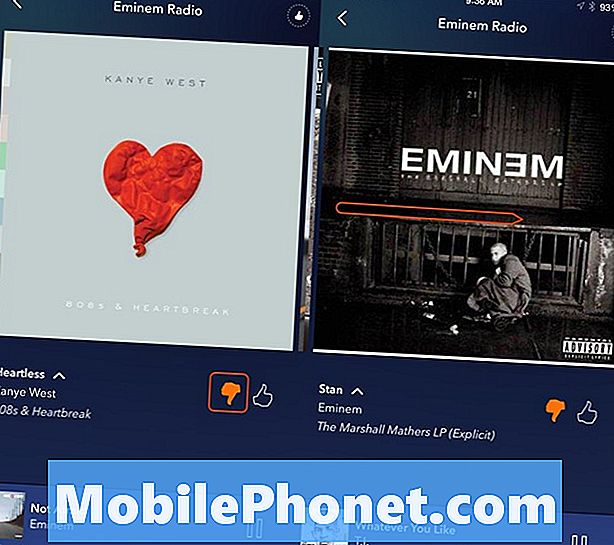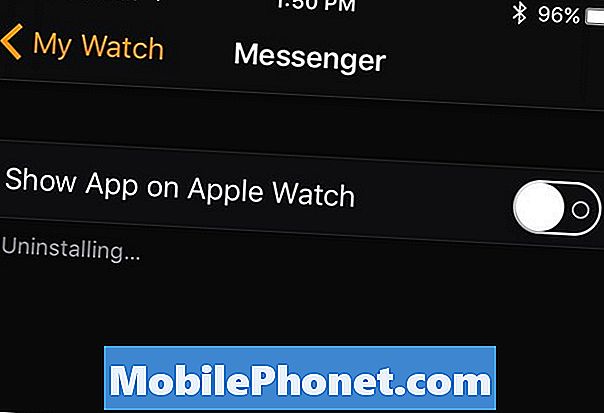Inhoud
De HTC One M8 bevat veel slimme functies die het volledige potentieel van de nieuwe smartphone ontgrendelen.
Deze gids zal je bijna 40 HTC One M8-tips en -trucs laten zien om je meer te laten doen met de nieuwe smartphone en Sense 6. We delen zelfs een paar verborgen HTC One M8-functies die zijn weggestopt in de menu's en moeilijk te vinden zijn.
Voor het merendeel van deze HTC One M8-tips en -trucs hoeft u niet meer geld uit te geven aan apps of accessoires, maar er zijn er een paar die kleine aankopen vereisen. Als een tip een HTC One M8-accessoire vereist om te functioneren, zullen we het accessoire noteren en een link geven naar waar je er een kunt kopen.
Nieuwe eigenaren van een HTC One M8 kunnen deze gids gebruiken om alles te leren wat de HTC One M8 kan doen. We beginnen met enkele van onze favoriete HTC One M8-functies en delen ook kleine verborgen functies die gebruikers kunnen helpen echt van de nieuwe telefoon te genieten.

Bekijk bijna 40 HTC One M8-tips, trucs en verborgen functies.
Gebruikers hoeven de HTC One M8 niet te rooten om deze functies te gebruiken. Al deze tips en trucs zijn standaardfuncties van de HTC One M8. Er is een HTC One M8-root beschikbaar voor gebruikers die andere opties en root-apps willen verkennen.
Lezen: HTC One M8 recensie
Al deze tips en trucs voor HTC One zijn beschikbaar op de nieuwe HTC One M8, en sommige werken mogelijk ook op het oudere model. De HTC Sense 6-update voor het HTC One 2013-model kan sommige van deze functies ook naar het oudere apparaat brengen.
38 HTC One M8 Tips, trucs en verborgen functies
Bekijk de vijftien minuten durende video om de beste HTC One M8-tips, -trucs en een paar verborgen HTC One M8-functies te zien die je zullen helpen meer te doen met je nieuwe telefoon. De onderstaande lijst beschrijft de tips en trucs en laat zien waar u ze indien nodig kunt inschakelen.
1. HTC One Dot View-hoesje
De HTC One Dot View Case is een accessoire van $ 45 dat aan de HTC One M8 wordt bevestigd en waarmee de eigenaar de telefoon kan beschermen terwijl hij nog steeds meldingen ziet.
Zodra de hoes van de HTC One M8 is bevestigd, hoef je niets meer in te schakelen. Een dubbele tik op het scherm toont de tijd en het weer en een veeg omlaag activeert spraakgestuurde nummerkeuze. Door de kleine gaatjes in het display kunnen gebruikers inkomende oproepen, sms'jes en andere notificaties zien.

Gebruik bewegingsgebaren en de HTC One M8 Dot-hoes voor een betere ervaring.
2. Bewegingsgebaren
Als je de HTC One M8 oppakt, kun je de telefoon bedienen met bewegingsgebaren om snel toegang te krijgen tot de informatie en apps die je nodig hebt. Deze staan standaard aan en zijn gemakkelijk te gebruiken.
- Dubbeltik om naar het vergrendelingsscherm te gaan.
- Veeg van rechts naar Widgets
- Veeg van links naar binnen voor Blinkfeed
- Veeg van beneden naar boven voor Home
- Veeg omlaag om toegang te krijgen tot spraakgestuurde nummerkeuze
3. Pas BlinkFeed aan
BlinkFeed staat nu links van het startscherm, en minder in je gezicht dan op de originele HTC One. Hierdoor kunnen gebruikers snel naar links vegen en updates zien van verschillende sociale netwerken en nieuwsdiensten.
Swipe nog een keer om nieuwsonderwerpen en bronnen toe te voegen die ertoe doen en om verbinding te maken met sociale netwerken. Wanneer u Facebook of Twitter installeert, zal de BlinkFeed-service zich ook identificeren en om toegang vragen om verder te personaliseren.
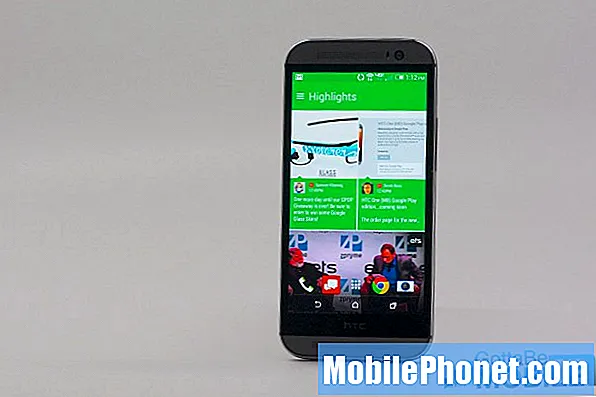
Maak BlinkFeed je eigen door deze HTC One M8-functie aan te passen.
Als je de accounts aan BlinkFeed hebt gekoppeld, kan de service ook van Facebook leren wat je leuk vindt om meer suggesties te doen.
4. Snelle toegang tot camera
Als u in een oogwenk toegang tot de camera nodig heeft, kunt u de telefoon opnemen en op de knop Volume omhoog drukken. Hierdoor wordt de camera gestart met de instelling die u het laatst hebt gebruikt.
Druk vanaf hier op de volumeknop en kies ervoor om deze te gebruiken om een foto te maken en vanaf dat moment hoef je slechts twee keer op de knop te drukken om een foto te maken.
5. Instellingen voor snelle toegang
Als u sneller toegang wilt krijgen tot de tientallen Snelle instellingen-opties, veegt u met twee vingers vanaf de bovenkant van de telefoon omlaag wanneer het scherm is ingeschakeld.
Hierdoor worden de instellingenwissels geopend in plaats van de meldingen, zodat u snel de helderheid kunt regelen, niet storen en meer.

Hier leest u hoe u de instellingen van de HTC One M8 snel kunt openen en aanpassen.
6. Pas snelle instellingen aan
Wanneer u het meldingenpaneel naar beneden veegt, is er een schakelaar om Snelle instellingen te zien. Dit biedt snelle toegang tot een dozijn HTC One M8-instellingen die je kunt wisselen voor snelle wijzigingen.
Als u niet de standaardinstellingen gebruikt, kunt u op de kleine bewerkingsknop in de rechterbovenhoek tikken om een aantal items opnieuw te rangschikken en uit de lijst te verwijderen. Dit vereenvoudigt het gebruik van de snelle instellingen.
7. Wijzig het thema van de HTC One M8
De HTC One M8 en Sense 6 bevatten een optie om een nieuw thema te kiezen waarmee je meer kunt veranderen dan alleen een achtergrond.
Ga naar Instellingen -> Personaliseren -> Thema -> en kies een van de vier thema's.
Dit zal de kleur veranderen die wordt weergegeven in BlinkFeed en op verschillende andere plaatsen op de HTC One M8.
8. Snelle toegang tot Google Now op de HTC One M8
De HTC One M8 bevat Google Now, dat informatie toont over je zoekopdrachten op internet, locatie en andere belangrijke onderwerpen, en snelle toegang biedt tot zoekopdrachten.
Plaats je vinger op de startknop van de HTC One M8 op het scherm en schuif omhoog om Google Now vanaf elk scherm te openen.

Schuif omhoog vanaf de startknop om Google Now te openen op de HTC One M8.
9. Snelle toegang tot de instellingen van de HTC One M8
Als je een instelling op de HTC One M8 wilt regelen, kun je lang op het pictogram Snelle instellingen drukken om rechtstreeks naar het instellingenscherm te gaan.
Combineer dit met de aanpassingstip en veeg met twee vingers naar beneden voor een snelle toegangstruc voor bijna directe toegang tot instellingen.
10. Gebruik Niet storen op de HTC One M8
Als je vroeg naar bed gaat en onderbrekingen wilt vermijden, is dit de beste HTC One M8-tip die je zult vinden. Schakel de modus Niet storen in en oproepen en sms'jes zullen u niet storen.
Tik op de snelkoppeling Niet storen in Snelle instellingen om deze handmatig in te schakelen en houd ingedrukt om toegang te krijgen tot instellingen waar u een schema kunt instellen om deze automatisch in en uit te schakelen.
11. Gebruik de HTC One M8 om boodschappen te doen en meer
De HTC One M8 heeft NFC waarmee Google Wallet en ISIS kunnen betalen bij veel supermarkten, benzinestations en restaurants zoals McDonalds.
Download Google Wallet en volg de instructies op het scherm om het in te stellen voor uw kaarten en om NFC in te schakelen en de Tap & Pay-app over te schakelen van ISIS naar Google Wallet.
Zodra dit is gebeurd, kun je de kaart kiezen die je wilt gebruiken en met de HTC One M8 op een compatibele creditcardterminal tikken.
12. Wijzig het lettertype op HTC Sense 6
Als de tekst op de HTC One M8 te klein is om te lezen, kun je deze verhogen tot een "enorme" instelling. De grootste lettergrootte werkt alleen in HTC-apps, maar de andere grote lettertypes werken in de meeste Android-apps.
Ga naar Instellingen -> Weergave en gebaren -> Lettergrootte -> kies de gewenste grootte.
Er is ook een optie om een kleiner lettertype te kiezen.
13. Pas de LED-meldingen aan
De HTC One M8 heeft een kleine LED in het bovenste luidsprekerrooster. Dit is een leuke manier om te weten wanneer u een nieuwe e-mail of sms heeft zonder het scherm aan te zetten, maar soms kan het knipperende licht een gedoe zijn.
Ga naarInstellingen -> Weergave en gebaren -> Meldingslampje -> kies de items waarvoor u wilt dat deze knippert.
Dit maakt het gemakkelijk om e-mail-LED-meldingen uit te schakelen en te voorkomen dat het slaapkamerplafond met licht wordt beschoten terwijl u probeert te slapen.
14. Gebruik de HTC One M8 als afstandsbediening voor je tv
De HTC One M8 heeft een IR-poort die je kunt gebruiken om je HDTV, kabelbox en home cinema te bedienen. Open de app-lade en tik op de tv-app om aan de slag te gaan.

Via de IR-poort aan de bovenkant van de HTC One M8 kun je een tv, kabelbox en thuisbioscoop bedienen.
U voert wat informatie in over uw tv-provider en streamingdiensten en stelt deze vervolgens in voor gebruik met uw HDTV en kabelbox om de juiste opstelling en bedieningselementen te krijgen.
15. Oproepen automatisch beantwoorden
Als je wordt gebeld op de HTC One M8, pak je deze op en plaats je hem naast je hoofd om de oproep automatisch te beantwoorden. Dit werkt met de Dot Case aan of uit en gebruikt sensoren om te zien wanneer hij naast je hoofd zit.
16. Voeg USB-opslag toe

Gebruik een USB OTG-kabel om meer opslagruimte toe te voegen met een USB-stick.
Als je een USB OTG-kabel van $ 5 bij Amazon of een andere winkel koopt en een USB-stick pakt, kun je extra opslagruimte toevoegen aan je HTC One M8. Dit is een aanvulling op een Micro SD-kaart en is handig voor het bekijken van video's die je overzet vanaf een computer.
17. Gebruik een Micro SD-kaart
Ga naar Amazon en koop een goedkope Micro SD-kaart voor ongeveer $ 20 en je kunt de opslag op de HTC One M8 verdubbelen door hem aan te sluiten. Gebruik hem voornamelijk voor foto's en video's die je maakt in plaats van te proberen er apps naartoe te verplaatsen. De HTC One M8 zal een aantal apps op de Micro SD-kaart installeren, maar ze zullen er niet allemaal vanaf draaien.

Voeg opslag toe aan de HTC One M8 met een Micro SD-kaart.
18. Draai om om te dempen
Als je een inkomende oproep krijgt op de HTC One M8 die je niet kunt beantwoorden, draai hem dan om om de oproep te dempen. Hiermee wordt het gesprek niet beëindigd en de beller weet niet dat u hem negeert. Dit is een handige functie van de HTC One M8 als je in een vergadering bent en de telefoon snel moet uitzetten.
19. Batterijpercentage weergeven
Er is een klein batterijpictogram dat ongeveer laat zien hoeveel batterijduur er nog over is op de HTC One M8, maar als je een specifieker nummer wilt, moet je het batterijpercentage inschakelen.
Ga naar Instellingen -> Voeding -> Toon batterijniveau.
Hierdoor laat de telefoon in één oogopslag zien hoeveel batterij er nog over is.
20. Gebruik de Kid-modus
De HTC One M8 wordt geleverd met Kid-modus. Met deze kindvriendelijke modus kunnen ouders de telefoon vergrendelen voor educatieve en vermakelijke apps en video's, terwijl hun contacten en apps veilig blijven.
Houd de aan / uit-knop ingedrukt om over te schakelen naar de kindermodus. Van daaruit kunt u het voor elk kind aanpassen en apps toevoegen die zijn gedownload van Google Play. Kinderen kunnen deze modus niet verlaten zonder het geboortejaar van de ouders of een pincode die ze hebben gekozen te kennen.

Gebruik de Kid-modus op de HTC One M8 om je kind te vermaken en je apps en gegevens veilig te houden.
21. Beveilig de HTC One M8
De HTC One M8 vraagt gebruikers niet om een vergrendelingsscherm in te stellen tijdens het instellen, dus het is een goed idee om dit snel aan te zetten nadat je aan de slag bent. Hoewel er geen vingerafdruklezer is, zijn er meerdere beveiligingsopties voor het vergrendelingsscherm, waaronder gezichtsherkenning en een patroon.
Ga naar Instellingen -> Beveiliging -> Schermvergrendeling.
Houd er rekening mee dat als u 10 keer het verkeerde patroon invoert, de telefoon wordt gewist. Er is geen duidelijke manier om deze uit te schakelen.
22. Widgets voor vergrendelscherm toevoegen
Als je snelle toegang tot tweets, Google Now en andere informatie wilt, kun je widgets op het vergrendelingsscherm aan de HTC One M8 toevoegen.
Instellingen -> Beveiliging -> Widgets op het vergrendelingsscherm inschakelen.
Vervolgens moet je naar het scherm aan de rechterkant van je hoofdvergrendelingsscherm schuiven door vanuit de rechterbovenhoek te vegen waar je een paar pijlen zou moeten zien. U kunt vervolgens op het plusteken tikken en een nieuwe widget toevoegen.
23. Meldingen op het vergrendelscherm aanpassen
Nadat u een vergrendelingsscherm heeft ingesteld, kunt u in de instellingen duiken en bepaalde vergrendelingsschermmeldingen uitschakelen om uw informatie privé te houden.
Ga naarInstellingen -> Beveiliging -> Meldingsinstellingen -> Schakel het selectievakje uit wat u privé wilt houden.
Dit is een eenvoudige manier om te voorkomen dat een kamergenoot of iemand die uw telefoon opneemt, snuffelt zonder uw toegangscode te kennen.
24. Geef het toetsenbord van de HTC One M8 een boost
Het HTC One M8-toetsenbord is direct uit de doos erg mooi met automatische suggestie en verrassend nauwkeurige reparaties voor veel typefouten. Er zijn een paar dingen die gebruikers kunnen doen als ze de toetsenbordervaring willen verbeteren.
- Trace inschakelen - Dit is een typervaring in Swype-stijl.
- Schakel de pijltjestoetsen in - om de cursor gemakkelijker te verplaatsen.
Opnieuw kalibreren - Als u niet nauwkeurig typt, kalibreert u het toetsenbord opnieuw in de geavanceerde toetsenbordinstellingen om het typen aanzienlijk te verbeteren.
25. Overschakelen van iPhone of Samsung naar HTC One M8

Schakel snel over van een iPhone naar de HTC One M8.
Als dit niet je eerste smartphone is, is er een gemakkelijke manier om de meeste van je contacten en inhoud over te zetten naar de HTC One M8. De hoeveelheid gegevens die je kunt overbrengen, is afhankelijk van de telefoon die je hebt gebruikt voordat je de HTC One M8 kocht.
Ga naar Instellingen -> Inhoud ophalen van een andere telefoon -> kies uw vorige telefoon en de methode die u wilt gebruiken.
Dit is geweldig om gegevens van een iPhone of een oudere Android-telefoon over te halen. De iPhone-schakelaar werkt het beste wanneer u dit doet op een computer met een iTunes-back-up.
26. Beëindig gesprekken met de aan / uit-knop
Gebruikers kunnen naar de toegankelijkheidsinstellingen gaan en een optie inschakelen waarmee gebruikers een gesprek kunnen beëindigen met de aan / uit-knop. Dit is gemakkelijker dan proberen op de eindknop op het scherm te drukken als u iets anders aan het doen bent terwijl u aan het bellen bent.
Ga naar Instellingen -> Toegankelijkheid -> Aan / uit-knop beëindigt oproepen.
U kunt dit gebruiken om een gesprek tijdens het gesprek te beëindigen of om een inkomend gesprek te dempen en te negeren.
27. Gebruik een Xbox 360-controller met de HTC One M8

Gebruik een Xbox-controller met de HTC One M8 om games te spelen.
Met dezelfde USB OTG-adapter waarmee je een USB-station aan de HTC One M8 kunt toevoegen, kunnen gebruikers een Xbox 360-controller op de telefoon aansluiten om games te spelen.
Je hebt een bedrade Xbox 360-controller en de USB OTG-adapter nodig, evenals games die controllers ondersteunen. We hebben dit getest op ShadowGun, maar het zou ook moeten werken op GTA-games en vele andere.
28. Automatisch overschakelen naar mobiel wanneer wifi mislukt
Als je de HTC One M8 constant gebruikt op slechte wifi die je niet kunt oplossen met een nieuwe router, zoals op het werk of in openbare ruimtes, is er een instelling die je kunt gebruiken om automatisch over te schakelen naar mobiel als wifi uitvalt.
Ga naar Instellingen -> WiFi -> Geavanceerd -> Automatisch overschakelen naar mobiel netwerk.
Dit kan resulteren in meer datagebruik en uiteindelijk een hogere rekening, dus gebruik het voorzichtig en let op datagebruik in gebieden met slechte wifi.
29. Bewaak uw gegevensgebruik om overschotten te voorkomen
De meeste gebruikers hebben niet langer een onbeperkt dataplan, waardoor het bijhouden van hoeveel data ze gebruiken een belangrijke maandelijkse activiteit is om te voorkomen dat een datalimiet wordt overschreden.
Ga naar Instellingen -> Datagebruik -> Schakel de waarschuwing in en sleep de balk naar het juiste niveau in de grafiek onder de opties.
Zorg ervoor dat u de dag kiest waarop u het datagebruik opnieuw wilt instellen zodat het overeenkomt met uw factureringscyclus, zodat het overeenkomt met uw werkelijke datagebruik voor die periode.
30. Gebruik HTC Zoe
Bij het maken van foto's met de HTC One M8 is het een goed idee om met de HTC Zoe-optie foto's te maken van groepen, kinderen of huisdieren. Tik op de kleine menuknop in de benedenhoek van de camera-app en kies vervolgens Zoe Camera.

Gebruik deze tips en trucs voor de HTC One M8 Camera om mooiere foto's te maken.
Hiermee worden een korte video en een reeks foto's tegelijk gemaakt. Wanneer je foto's maakt met de Zoe-camera, kun je door elke foto kijken en degene kiezen die er het beste uitziet, en de andere acties hieronder gebruiken om meer met de foto te doen.
31. Neem een betere selfie
Ga naar de camera en kies opnieuw de modusopties, maar kies deze keer Selfie. Hiermee wordt overgeschakeld naar de 5MP-camera aan de voorzijde en kunnen gebruikers overal op het scherm tikken om een foto te maken na 3,2,1 aftellen.
Deze modus kan de camera ook optimaliseren voor een foto van een gezicht, maar het is niet duidelijk of er iets gebeurt in dat gebied.
32. Kies waar de foto is gefocust
Nadat je een foto hebt gemaakt met de HTC One M8 in de normale cameramodus, kun je kiezen waar je de focus wilt leggen. Dit is waar de twee camera's aan de achterkant van de telefoon in het spel komen.

Tik op een foto, tik op bewerken en tik vervolgens op UFocus. Tik vanaf daar ergens in het frame om de focus te wijzigen. Dit kan leiden tot een wazige achtergrond waardoor een foto er meer uitziet als iets dat een professional heeft gemaakt of dat een gebruiker heeft gemaakt met een DSLR.
33.Maak een geanimeerde foto of gif
Nadat je een reeks foto's hebt gemaakt met Zoe, kun je het resultaat omzetten in een geanimeerde foto of een geanimeerde GIF waarop gebruikers actie kunnen bekijken zonder een video te laden.

Tik op de foto die u in een gif wilt veranderen. Tik op bewerken en scrol vervolgens over totdat je GIF CREATOR ziet. Tik hierop, kies de lengte, klik op opslaan en kies de grootte en wacht tot het is geconverteerd en de foto heeft opgeslagen als een geanimeerde Gif.
34. Toon actie in één foto
Een andere bewerking die gebruikers kunnen uitvoeren na het maken van een foto of een reeks foto's met HTC Zoe, is om actie in één foto weer te geven. Maak een foto van een kind dat op een fiets rijdt, in een zwembad springt of iets anders waarbij actie de sleutel is.
Open vervolgens de foto, tik op het pictogram met de kleine reeks foto's linksonder. Wanneer het volgende scherm verschijnt, druk je op Bewerken en scrol je over totdat je Sequence Shot ziet. Als er beweging wordt gedetecteerd, kunt u de gewenste frames selecteren en deze samenvoegen tot één foto met actie over de scène.
35. Verwijder ongewenste objecten uit foto's
Als je een foto maakt in het openbaar, in de buurt van een toeristische attractie of gewoon in een drukke omgeving, gebruik je de HTC Zoe-modus en als je iemand op je foto vindt, kun je deze bewerken om een ongewenst object te verwijderen.
Ga, net als bij de Actiefoto hierboven, naar de foto, vervolgens naar Bewerken en kies vervolgens Objectverwijdering en de software zal proberen objecten te identificeren die u kunt verwijderen.
36. Schakel WiFi-herinneringen uit
Als je een hekel hebt aan de kleine pop-up dat wifi beschikbaar is bij het starten van een app, kun je dit eenvoudig uitschakelen.
Ga naarInstellingen -> WiFi-> tik op de drie puntjes -> Geavanceerd -> Waarschuw mij -> Uit.
Hierdoor blijft de informatie niet uit de meldingslade, maar het voorkomt wel dat een pop-up tussen jou en je apps komt.
37. Vergrendel scherm snelkoppelingen wijzigen
Wijzig de snelkoppelingen naar het dock om ook de snelkoppelingen naar het vergrendelscherm op de HTC One M8 te wijzigen.
Als je snellere toegang tot apps op het vergrendelscherm op de HTC One M8 wilt, moet je de pictogrammen op je startscherm-dock wijzigen. Dit zijn dezelfde apps wanneer de telefoon is vergrendeld en ontgrendeld.
Tik op een die u niet wilt, houd deze vast en sleep deze van het startschermdock. U moet dit doen wanneer de telefoon is ontgrendeld en u zich op een startscherm bevindt. Tik nu op de gewenste app op het vergrendelingsscherm en sleep deze naar het startschermdock.
38. HTC One M8 Zoe Hoogtepunten
Je kunt snel een Zoe Highlight-video maken, zoals hieronder, die video's, foto's, muziek en effecten combineert door de app Galerij op de HTC One M8 te bezoeken.
Wanneer je in de galerij bent, kun je een hoogtepuntrol maken van een evenement door op het kleine bewerkingspictogram te tikken op de hoogtepuntrol die de software automatisch maakt. Kies de stijl, muziek en foto's die je wilt gebruiken en upload ze naar Facebook of YouTube.