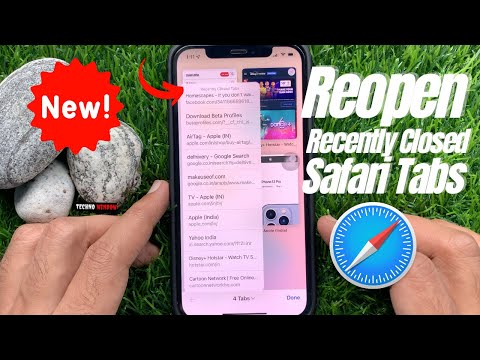
Inhoud
Met Safari op je iPhone kun je webpagina's openen op verschillende tabbladen, maar als je per ongeluk een tabblad sluit, kun je hier de recent gesloten tabbladen in Safari bekijken om het weer terug te krijgen.
Safari is een van de beste mobiele webbrowsers op de iPhone. Het is eenvoudig, maar het wordt geleverd met alle functies die de meeste gebruikers in een mobiele browser wensen, zoals bladwijzers, favorieten, privé browsen en het gebruik van tabbladen.
Met tabs kunt u meerdere webpagina's tegelijkertijd openen en kunt u snel en gemakkelijk heen en weer schakelen. Als u echter per ongeluk een tabblad sluit, is het echt niet gemakkelijk om het terug te krijgen. Op het bureaublad kun je gewoon op Cmd + Shift + T drukken (of op Windows is het Ctrl + Shift + T) en krijg je het tabblad terug dat je zojuist hebt gesloten.
Er is echter een heel eenvoudige manier om een tabblad terug te zetten dat je per ongeluk op Safari op je iPhone hebt gesloten, dus wees nooit bang als je per ongeluk op de knop Sluiten op een tabblad bladert terwijl je er op je apparaat doorheen bladert.

Ga als volgt te werk om verloren tabbladen in Safari te herstellen wanneer u per ongeluk een van deze sluit.
Het herstellen van gesloten tabbladen in Safari
Als u per ongeluk een tabblad hebt gesloten terwijl u in Safari op uw iPhone aan het browsen was, is er een gemakkelijke manier om dat tabblad terug te krijgen waar veel gebruikers geen weet van hebben.
Simpel gezegd, wanneer u op de Tab-knop in de rechterbenedenhoek van Safari tikt en vervolgens het Plus-pictogram onderaan ingedrukt houdt, verschijnt een lijst met onlangs gesloten tabbladen. Als je op eentje tikt, wordt die webpagina teruggezet in een nieuw tabblad.

Veel gebruikers weten niet dat u het Plus-pictogram ingedrukt kunt houden omdat u denkt dat het alleen daar is om een nieuw tabblad te openen, terwijl u het feitelijk ook kunt gebruiken om onlangs gesloten tabbladen te openen.
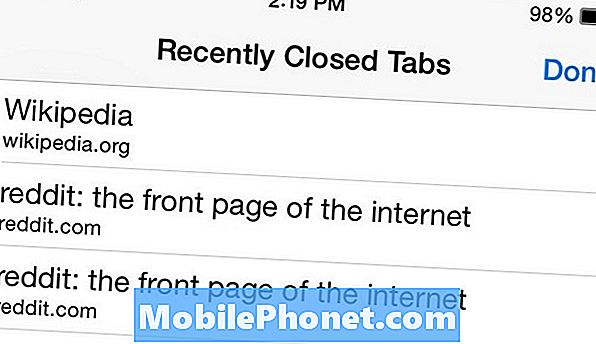
Helaas werkt dit niet in de privémodus in Safari, maar dat is niet zo verwonderlijk, omdat andere browsers dit ook niet toestaan, zelfs niet op de desktop.
Dit is natuurlijk niet de enige tip die het waard is om over te weten in Safari. Er is ook een Reader-modus die van een webartikel een pagina kan maken met alleen de tekst om het lezen te vergemakkelijken. U kunt dit inschakelen door een artikel op een nieuwswebsite te bezoeken en vervolgens aan de linkerkant van de adresbalk een kleine knop te zien die bestaat uit meerdere parallelle lijnen. Als u hierop tikt, wordt Reader-modus ingeschakeld.
U kunt de startpagina van een website ook opslaan als een snelkoppeling op het startscherm van uw iPhone. Het enige dat u doet, is Safari openen en naar de website gaan die u wilt opslaan als een snelkoppeling naar het beginscherm. Tik op de knop Delen op de menubalk en tik vervolgens op Toevoegen aan beginscherm. Op de volgende pagina geeft u de snelkoppeling een naam en tikt u vervolgens op Toevoegen in de rechterbovenhoek om de snelkoppeling toe te voegen aan uw startscherm.
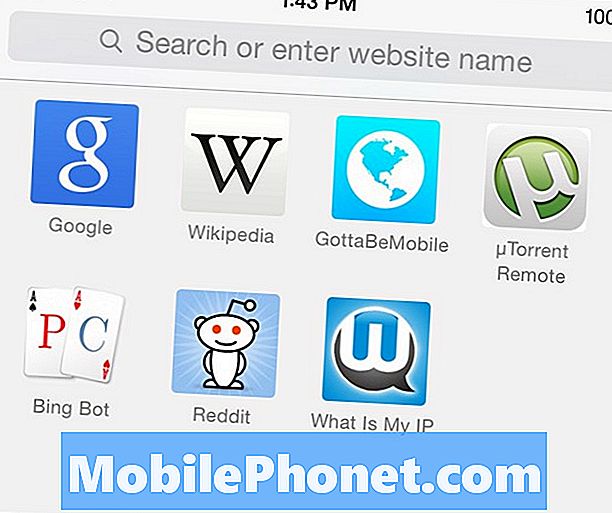
Je zou ook moeten weten hoe je de browsegeschiedenis van je iPhone in Safari kunt verwijderen, mocht er ooit een tijd komen dat je dat zou moeten doen. Tenzij u zich in de privémodus bevindt, slaat Safari alle webpagina's op die u bezoekt en wilt u dit eventueel op een gegeven moment wissen.
Het enige dat u hoeft te doen is Safari openen en vervolgens onderaan op het pictogram Bladwijzers tikken. Vanaf daar tikt u op hetzelfde pictogram naar de bovenkant als het nog niet is geselecteerd. Dit toont je browsergeschiedenis en alle websites die je in Safari op je iPhone hebt bezocht. De volgende stap is om te tikkenDuidelijk aan de onderkant. Dit zal verschillende opties oproepen: Wis het laatste uur, Wis vandaag, Wis vandaag & gisteren en wis alle geschiedenis.


