
Inhoud
- Gebruik van Xbox One Ouderlijk toezicht: wat je nodig hebt
- Gebruik van Xbox One Ouderlijk toezicht: online
- Gebruik van Xbox One Ouderlijk toezicht: op Xbox One
Niets is kostbaarder en waardevoller dan uw kinderen. Jarenlang hebben makers van elektronica geprobeerd dit te onthouden omdat ze hun apparaten in staat stelden meer te doen. De kabeldoos onder uw televisie heeft een beoordelingssysteem waarmee u kunt kiezen wat uw kinderen wel en niet kunnen zien. Smartphones zijn uitgerust met sloten waarmee je kunt beslissen welke apps ze downloaden en met welke functies ze kunnen knoeien. Met de functies voor ouderlijk toezicht van Xbox One kun je deze principes volgen en toepassen op de entertainment- en gaminghub van je gezin.
Xbox-consoles bieden al jaren ouderlijk toezicht, maar pas in de laatste paar jaar hebben ze echt tot hun recht komen. Met de Xbox One en Xbox One S kan elk gezinslid dezelfde digitale games en de Xbox Live Gold-status van één persoon gebruiken. Het toevoegen van deze mogelijkheid betekende dat Microsoft iedereen kon aanmoedigen om zijn eigen accounts te hebben. U bent vrij om het account van uw kind uit een menu te kiezen en het naar eigen smaak aan te passen. Je kunt beslissen welke games ze kunnen spelen en of ze voice-chat met vrienden ook in jouw handen hebben. Activiteitenrapporten houden u op de hoogte van wat ze doen.

Ga als volgt te werk om Xbox One-ouderlijk toezicht in te stellen en de dingen te bekijken die uw kinderen zien en spelen.
Lezen: Hoe ouderlijk toezicht voor Android en Content Filtering in te stellen
In deze zelfstudie leert u hoe u de ouderlijk toezichtfuncties van Xbox One gebruikt om te controleren wat uw kind doet, te beslissen welke games ze spelen en hoe lang ze op het scherm moeten kijken.
Gebruik van Xbox One Ouderlijk toezicht: wat je nodig hebt
Er zijn een aantal dingen die je nodig hebt om de ouderlijk toezicht van Xbox One met succes in te stellen. Sommigen van hen hebben waarschijnlijk aangenomen. Anderen zijn niet zo voor de hand liggend.
U wilt uw Xbox One-console in de buurt hebben, samen met de Xbox One draadloze controller. U wilt dit niet proberen met de Xbox One Media Remote of door spraakopdrachten te geven aan de Kinect for Xbox One-sensor. Meld je aan op je persoonlijke account op de Xbox One, als je kunt. Als dat niet het geval is, kunt u zich aanmelden bij de online accountbeheerswebsite van Microsoft met de gebruikersnaam en het wachtwoord die u gebruikt voor de andere producten van het bedrijf.
Gebruik van Xbox One Ouderlijk toezicht: online
De Xbox One is gewoon een ander Windows 10-apparaat, laat Microsoft het vertellen. Dit betekent dat u de Microsoft Family-site kunt gebruiken om te controleren wat uw kinderen aan het doen zijn. Dit is dezelfde portal die helpt bij het controleren van activiteiten op smartphones, tablets, notebooks en desktops met Windows 10.
Lezen: Ouderlijk toezicht in Windows 10: Microsoft Family installeren
Ga naar Account.Microsoft.com. Meld u aan bij de site met hetzelfde Microsoft-account dat is verbonden met uw Xbox One of Windows 10 pc. Microsoft-accounts worden ook gebruikt voor Outlook.com en Skype. Nadat u bent ingelogd, selecteert u de Familie tab uit het topmenu.
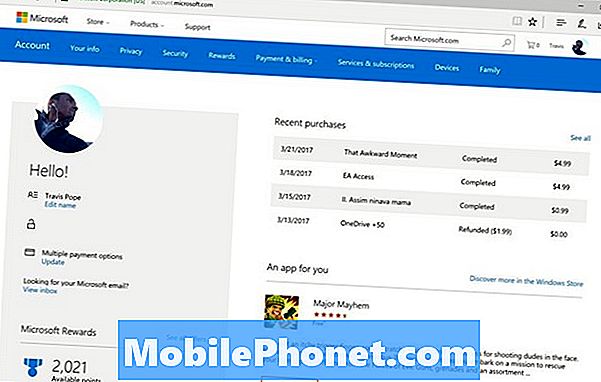
Als u geen kinderaccount voor uw kind ziet, gebruikt u de knop Een kind toevoegen om er een te maken. Als ze al een account hebben dat u wilt veranderen in een Child Account, stuurt u ze gewoon een uitnodiging. U kunt ook een nieuw kinderaccount voor hen maken.
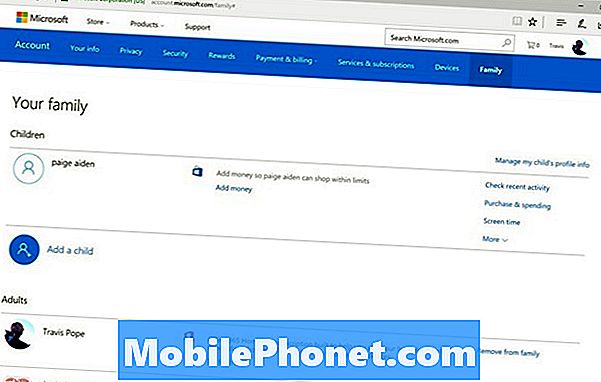
Zodra het account correct is geconfigureerd, kunt u dit gebied gebruiken om te controleren hoeveel tijd ze besteden aan de Xbox One, welke media ze zien en meer. Je kunt het systeem ook gebruiken om ze op te sporen en hun locatie te vinden - op voorwaarde dat ze bij een vriend thuis bij een Xbox One zijn aangemeld.
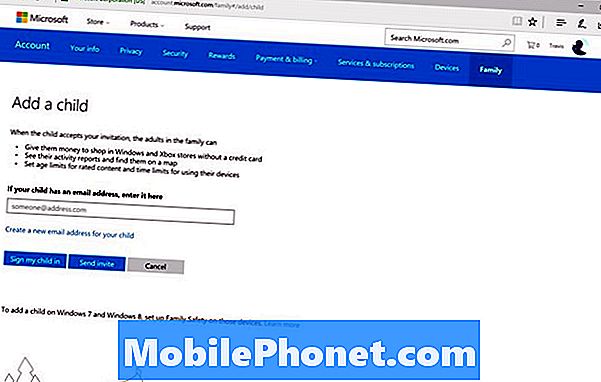
Lezen: GTA 5, het enige spel dat u uw kind niet zou moeten kopen
Gebruik van Xbox One Ouderlijk toezicht: op Xbox One
U moet dat onderliggende account van de website van Microsoft Family halen en het als het account van uw kind op de Xbox One configureren. Dat is als, u hebt een volledig nu Microsoft-account voor hen gemaakt. Als je hen een uitnodiging voor een Microsoft-familie hebt gestuurd naar een account dat ze al hadden, zou alles al werken.
Aanmelden naar je account op Xbox. Dit kan uw bestaande account zijn of een account dat u zojuist op de console hebt gemaakt.
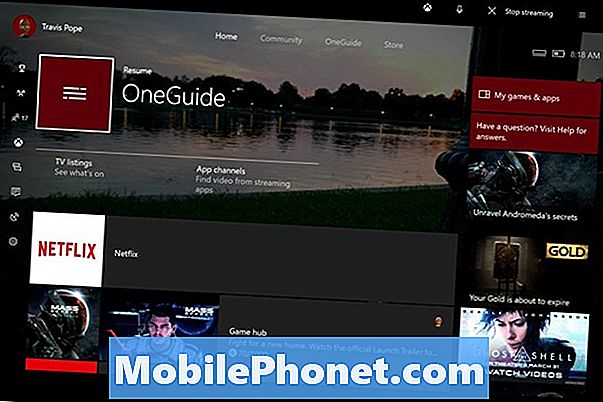
druk op het gloeiende Xbox-logo op je controller om de Xbox-gids te openen. Xbox-consoles waarop oudere versies van de software worden uitgevoerd die Microsoft beschikbaar stelt, moet mogelijk het Xbox-logo een paar seconden ingedrukt houden voordat de Xbox-gids verschijnt.

Als je eenmaal in de Xbox-gids bent, gebruik je de joysticks op je controller om naar de instellingen gebied in de Xbox-handleiding. kiezen Alle instellingen van de lijst.
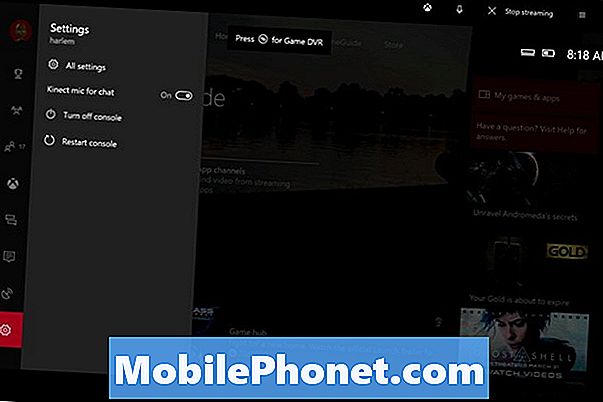
Zoek in de app Instellingen naar de Familie keuze. Gebruik de joystick om deze te markeren en de knop A om deze in te voeren.
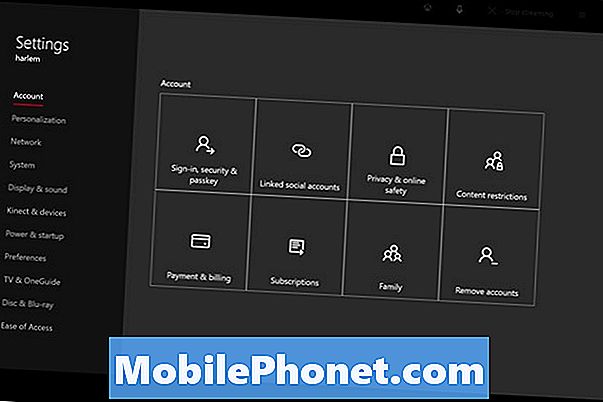
Hier vindt u alle accounts die verbonden zijn met uw Xbox One. U kunt de optie Account toevoegen gebruiken om het onderliggende account toe te voegen dat u hebt gemaakt als het er nog niet is. Vergeet niet dat voor ouderlijk toezicht op Xbox One het kind niet op een ander account hoeft te zijn dan het account dat de rest van de familie gebruikt voor Xbox Live.
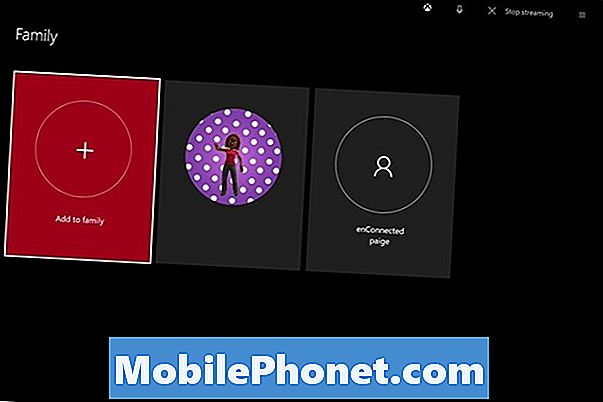
Voor deze tutorial hebben we het account al toegevoegd aan de wizardhoed genaamd Paige. Selecteer een account in uw gezin om diep in de ouderlijk toezicht te duiken. Alles is onderverdeeld in categorieën. Er is privacy en online veiligheid, toegang tot inhoud en webfiltering. Webfiltering is een aan / uit-knop waarmee u kunt beslissen wat uw kinderen wel en niet kunnen zien.
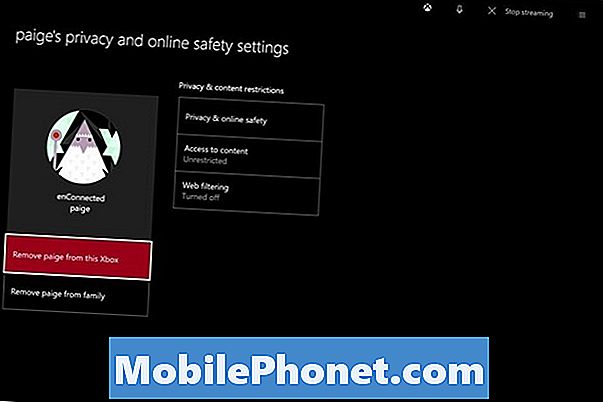
Toegang tot inhoud is een van de belangrijkste instellingen. De Xbox biedt televisieshows, muziek, games en apps. Deze hebben hun eigen beoordelingssystemen, afhankelijk van waar u woont. U hoeft alleen te selecteren in welke leeftijdsgroep uw kind zich bevindt.
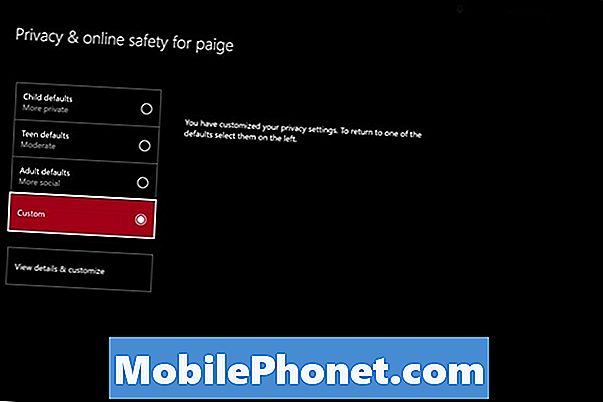
De pagina Privacy en online veiligheid is waar u het grootste deel van uw tijd aan wilt besteden. Er zijn presets waarmee u kunt bepalen hoe privé of openbaar u wilt dat het account gebaseerd is op leeftijd en volwassenheid. Met de optie Aangepast kunt u elke instelling specifiek bepalen. Ga niet met de aangepaste opties, tenzij je de tijd hebt om alle verschillende instellingen die er zijn te doorzoeken.
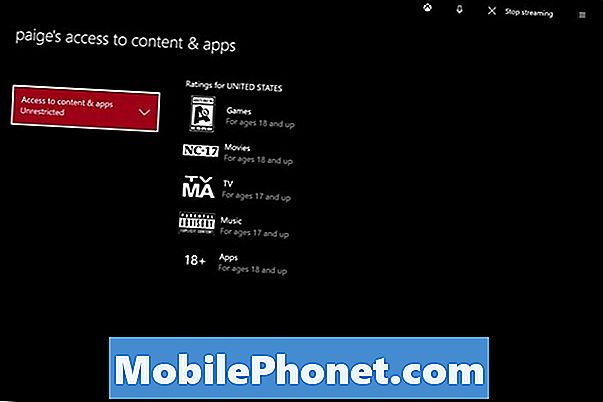
Lezen: Hoe erachter te komen of games geschikt zijn voor uw kind
Veel succes met Xbox One ouderlijk toezicht.


