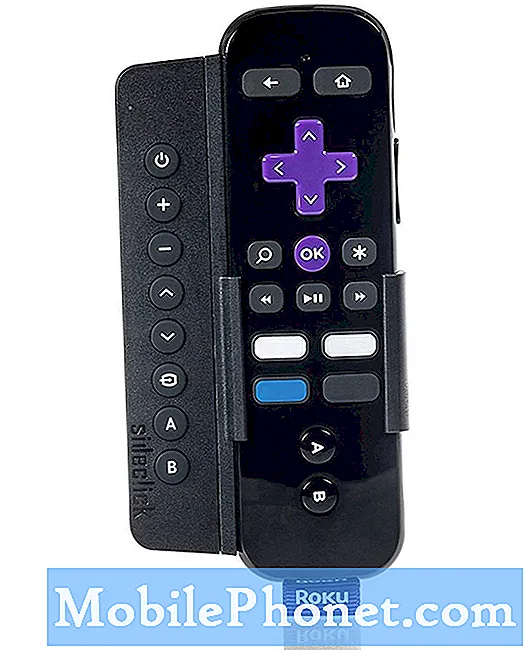Inhoud
De Windows 10-pc van iedereen is anders. Ze hebben verschillende kleurencombinaties en verschillende achtergronden. Op je pc staan je nuttige apps. De kans is groot dat je alles hebt verwijderd dat je niet nuttig vond. Op één manier ziet elke Windows 10-pc er hetzelfde uit, ondanks alle wijzigingen die we aanbrengen. Windows 10 is erg helder.
Microsoft gebruikt een combinatie van grijze en witte kleuren om diepte en context toe te voegen aan elk onderdeel van de Windows 10-ervaring. De app Instellingen is wit en grijs, met gekleurde accenten op basis van uw instellingen. De apps van het bedrijf voeden zich ook met datzelfde kleurenschema. Dit alles leidt tot een zeer licht besturingssysteem dat er nog helderder uitziet, afhankelijk van het type scherm dat u gebruikt in uw notebook, desktop of tablet.
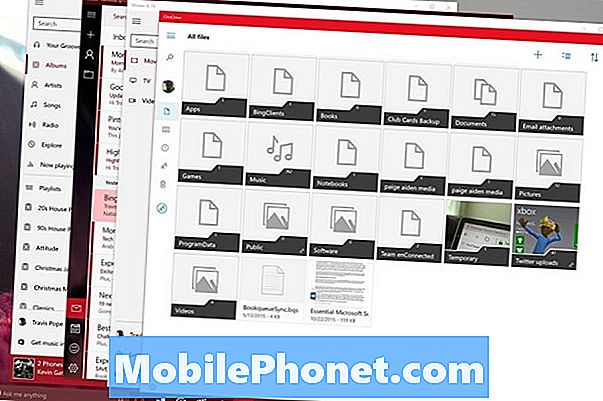
Sommige gebruikers hebben geklaagd over hoe licht Windows 10 is sinds de release in 2015. In situaties waar er geen licht is om te concurreren met het weergeven van apparaten, kan Windows 10 een beetje zwaar zijn voor de ogen. Microsoft luisterde naar deze gebruikers voor de Windows 10-jubileumupdate, de gratis software-upgrade bevat een tweede, meer gedempt kleurenpalet, Windows 10 Dark-modus.
Lezen: Windows 10 verjaardag update releasedatum en functies
Hier leest u hoe u de donkere modus van Windows 10 inschakelt.
De donkere modus inschakelen in Windows 10
Druk op de Windows-toets op uw toetsenbord of op de Windows-knop op de taakbalk linksonder op uw scherm om de. Te openen Start scherm.
Tik of klik op de instellingen tandwiel aan de linkerkant van Start. De knop bevindt zich net boven de aan / uit-knop in en uit de tabletmodus van Windows 10.

Tik of klik op personalisatie in de app Instellingen. Dit is waar je de meeste cosmetische veranderingen voor Windows 10 gaat doen zodra je de Windows 10-jubileumupdate hebt gekregen.
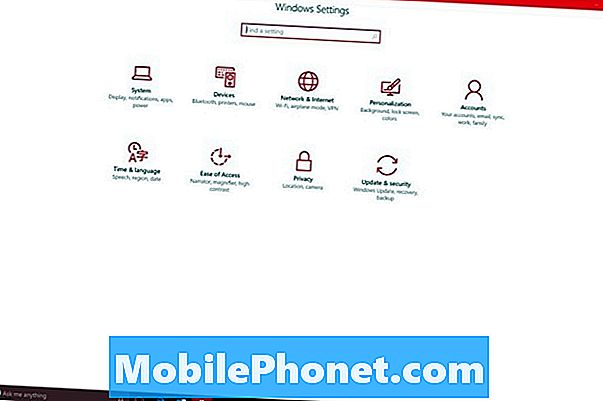
Kiezen kleuren uit het menu aan de linkerkant van je scherm.
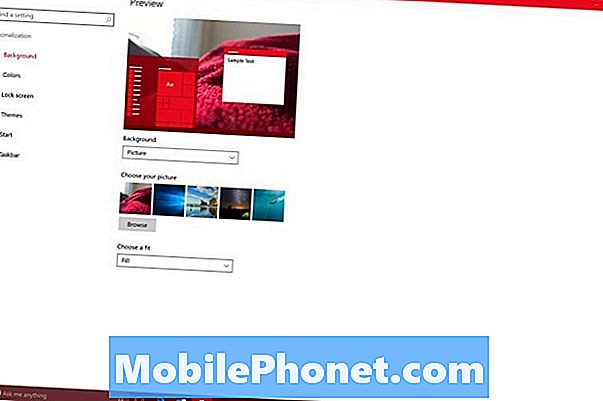
Blader omlaag totdat je de Kies uw app-modus toetsen. kiezen Donker.
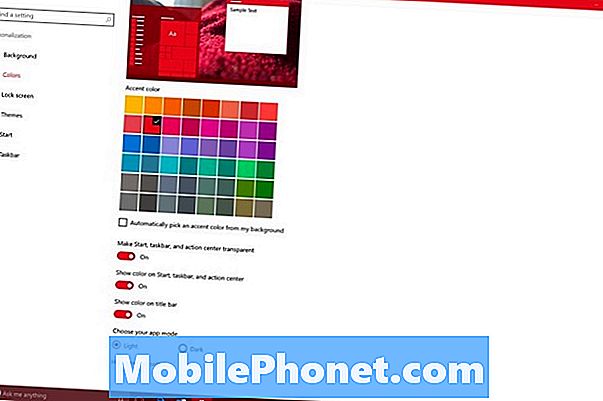
De donkere modus van Windows 10 gebruiken
Vanaf het moment dat je de Windows 10 Dark Mode-schakelaar selecteert, zou je moeten beginnen te merken dat er wat veranderingen gaande zijn. De app Instellingen zelf moet van kleur veranderen, waarbij zwart als achtergrondkleur wordt gebruikt in plaats van wit.
Langzaamaan zou de overgang naar de donkere modus naar andere delen van Windows 10 moeten filteren. Microsoft had blijkbaar altijd plannen om een donkere modus toe te voegen aan Windows 10, maar had geen tijd om het af te maken voordat het besturingssysteem werd vrijgegeven vorig jaar.

U hoeft de donkere modus niet handmatig in te schakelen voor door Microsoft gemaakte apps, omdat deze uw instellingen controleren om te zien of de verlichtingsmodus en de donkere modus zijn ingeschakeld. Elk van de apps van Microsoft heeft ook een overschrijvingsschakelaar waarmee gebruikers de specifieke modus voor die app kunnen instellen. Deze optie staat altijd in hun Instellingen. Hierop zijn enkele uitzonderingen. Microsoft Edge, de standaardwebbrowser in Windows 10, wordt niet automatisch gewijzigd. U moet de modus handmatig wijzigen.
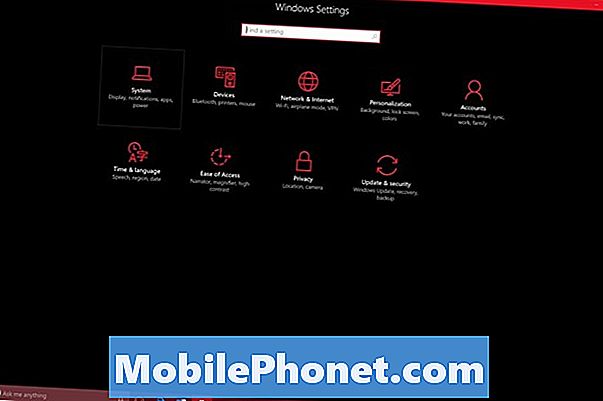
Over uitzonderingen gesproken, er zijn er meer. Ondanks grote vooruitgang met de nieuwste update, is Windows nog steeds heel erg twee ecosystemen die naast elkaar zitten. Alleen de moderne apps en ervaringen ondersteunen de Windows 10 Dark-modus. Programma's die zijn gedownload van internet, zoals iTunes en zelfs Microsoft Office 2016, ondersteunen helemaal geen donkere modus. Bovendien ondersteunen het Configuratiescherm en de Verkenner de Duistere modus niet. Met veel programma's kun je hun kleurinstellingen echter apart wijzigen. Zorg ervoor dat u op zoek bent naar themakeuzes in uw favoriete programma's om u te helpen een samenhangende ervaring te krijgen.
Microsoft moedigt ontwikkelaars die apps in de Windows Store aanbieden aan om ondersteuning te bieden voor zowel de donkere modus als de lichtmodus. Als zodanig zouden veel van de apps die je daar downloadt prima werken met de schakelaar. De belangrijkste uitzonderingen op deze regel zijn apps die beschikbaar zijn in de Windows Store en die niet zijn bijgewerkt om Windows 10 te ondersteunen.
17-jarig jubileum Windows 10 Update-functies