
De Motorola DROID Turbo kan fungeren als een persoonlijke hotspot, een draagbare internetverbinding die kan worden gedeeld met de miljoenen iPads, Nexus 7 en laptops die we gebruiken. Laat hen overal waar er een gsm-signaal is verbinding met internet maken. Hier leggen we uit hoe je de Turbo kunt gebruiken als een persoonlijke WiFi-hotspot.
Of je het nu een persoonlijke hotspot, draagbare hotspot, mobiele hotspot of gewoon tethering noemt - we hebben het over het gebruik van de Moto DROID Turbo om verbinding te maken anders apparaten op het internet. Het signaal en de internetverbinding van onze smartphones voor gegevens kunnen worden gedeeld en leveren in feite sneller hogere snelheden dan veel thuisnetwerken op uw laptop of tablet, waar u ook bent.
Lees: DROID Turbo Android 5.1 Lollipop Update: wat te verwachten
Het is een functie die veel gebruikers nog steeds niet begrijpen, zelfs sommige technisch onderlegde gebruikers, maar hieronder leggen we uit hoe gemakkelijk het is om uw DROID Turbo (of een andere Android-telefoon) echt als een persoonlijke hotspot en internetverbinding te gebruiken. Dit is een handige functie die, als uw pakketaanbieder dit toestaat, u wilt profiteren van.

De meest gebruikelijke en voorkeursmethode is om wifi-tethering te gebruiken. In wezen het delen van de gegevensverbinding van uw telefoon via WiFi met al uw apparaten. Of dit nu uw laptop is of deel hem met tablets in de auto voor uw kinderen. Het is vergelijkbaar met hoe je verbinding maakt met de Starbucks WiFi, alleen gebruikt het je telefoonverbinding, geen Starbucks of een hotel. Als alternatief is er ook USB-tethering met draad, zodat uw DROID Turbo kan opladen terwijl hij die verbinding deelt met uw Macbook, Nexus 9 of laptop naar keuze.
De eenvoudigste manier om dit te doen vereist dat gebruikers een account hebben via hun netwerkaanbieder met ondersteuning voor de hotspot-functie, die helaas meestal $ 15- $ 20 per maand kost, tenzij je op een aantal recente high limit-gegevensabonnementen zit. Veel van de plannen voor mobiele familieshares hebben hotspot ingeschakeld, gelukkig, zorg er gewoon voor dat u niet alles gebruikt en overschrijd de limiet. Het is de gemakkelijkste manier, maar het kost u geld als u al uw gegevens gebruikt.
Hieronder leggen we u uit waar u naartoe moet in de instellingen om de persoonlijke hotspot in te schakelen, hoe u de naam kunt wijzigen en een wachtwoord kunt toevoegen, zodat anderen het niet kunnen gebruiken als u zich in het openbaar bevindt, en vervolgens hoe u uw laptop of tablet op uw DROID Turbo-verbinding.
Instructions
Als u een draadloze persoonlijke hotspot wilt inschakelen, begint u met het bekijken van instellingen door op het tandwielvormige instellingenpictogram te tikken of naar instellingen te vegen en te slepen in de pulldownbalk voor meldingen. Vanaf hier zie je de vliegtuigmodus, wifi en meer, en de zesde optie is "meer" en je wilt hier op tikken.
Zodra je meer hebt geraakt, ben je in het juiste instellingenmenu voor draadloze en netwerken. Onze Turbo is op Android 4.4 KitKat en dit kan enigszins veranderen als Android 5.1 aankomt. Tik vanaf hier gewoon op Tethering & mobiele hotspot zoals hieronder getoond.
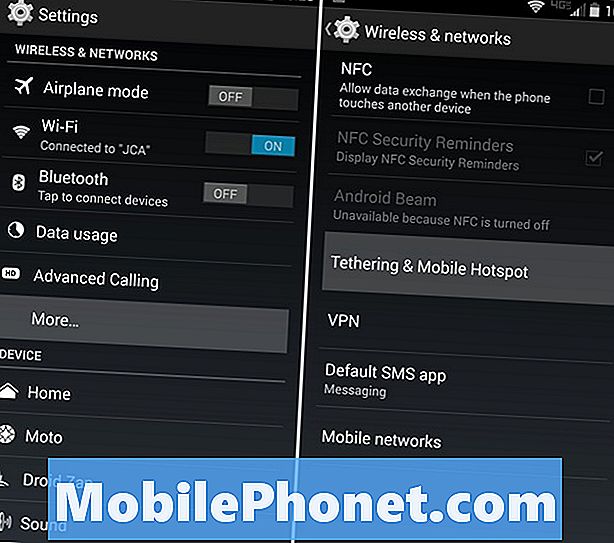
De volgende is alle tethering- en WiFi-hotspotopties en -bedieningen. Zodra u het inschakelt, wordt u gewaarschuwd over de levensduur van de batterij en het gebruik van de gegevens. Daarna wilt u "Mobiele hotspot-instellingen" invoeren en de naam wijzigen, en nog belangrijker, ervoor zorgen dat een wachtwoord is ingeschakeld. Dit maakt het zo dat anderen uw verbinding niet kunnen gebruiken. Verander de naam in iets dat je zult herkennen, en een veilig wachtwoord, en klik op opslaan.
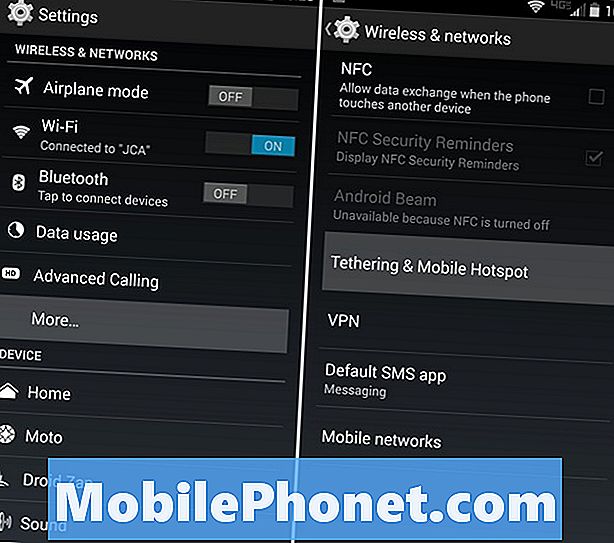
De tethering-optie wordt opnieuw gestart met je nieuwe instellingen en dat is alles. Je bent er klaar voor. Als alternatief kunt u beheren welke apparaten mogen verbinden, voor extra beveiliging en connectiviteitscontrole. Laat het kindertablet verbinding maken terwijl u onderweg bent, of wie u maar wilt.
Je iPad of laptop kan nu gewoon naar een wifi-verbinding zoeken, zoals je altijd doet, zoek de turbo op met de naam die je hebt gemaakt, voer het wachtwoord in en je bent klaar. U gebruikt nu de internetverbinding op een ander apparaat. Nogmaals, als je geen onbeperkt data-abonnement hebt, wees dan voorzichtig, want je kunt snel je volledige maandenlimiet gebruiken en vast komen te zitten met enorme extra kosten.
USB tethering
In hetzelfde tethering- en hotspot-menu in de instellingen, zult u merken dat er ook een "USB-tethering" -optie is door de WiFi-hotspot aan / uit-schakelaar. In plaats van de verbinding via WiFi te delen, waar iemand verbinding kan maken, gebruikt USB-tethering de micro-USB-kabel die bij uw DROID Turbo wordt geleverd. Steek deze in uw laptop en in de Turbo en u kunt de internetverbinding delen via USB. Dit is sneller, veiliger, meestal stabieler. Om nog maar te zwijgen van het zelfs laadt uw telefoon op hetzelfde moment.
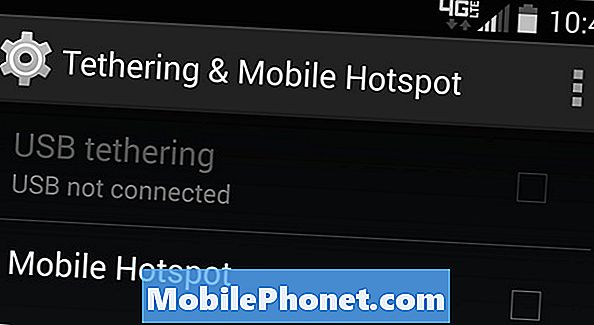
Het gebruik van USB is onze voorkeursmethode voor het koppelen en gebruiken van een hotspot-functie, om nog te zwijgen van het opladen van uw apparaat op hetzelfde moment om u vol te houden van de batterij voor een dag werken.
Lezen: Hoe een WiFi Hotspot Widget maken op Android
Als uw koerier er een is die $ 10 of $ 20 wil vragen voor de hotspot-functie, of als deze niet gratis komt met uw providerplan, zijn er een paar andere opties. In de Google Play Store kun je "Tether zonder root" -apps vinden die eenmaal ingesteld zijn, USB-tethering inschakelen om de internetverbinding gratis te delen. Onze favoriet is Klink, omdat het een eenvoudige bekabelde verbinding is, maar Easy Tether Pro en andere opties zijn ook beschikbaar voor diegenen die geïnteresseerd zijn.
Sommige opties van derden vereisen roottoegang (Android-versie van Jailbreak) en andere niet. Tenzij je een gevorderde gebruiker bent, is de tether zonder root-opties de beste keuze.
Last but not least is het een goed idee om een herinneringsbericht of waarschuwing voor gegevensgebruik toe te voegen, zodat u niet al dat gegevensplan van 2 of 5 GB uitgeeft. Ga naar Instellingen> verbindingen> dataverbruik en stel de schuifregelaar in op een geschikte limiet om dingen onder controle te houden.


