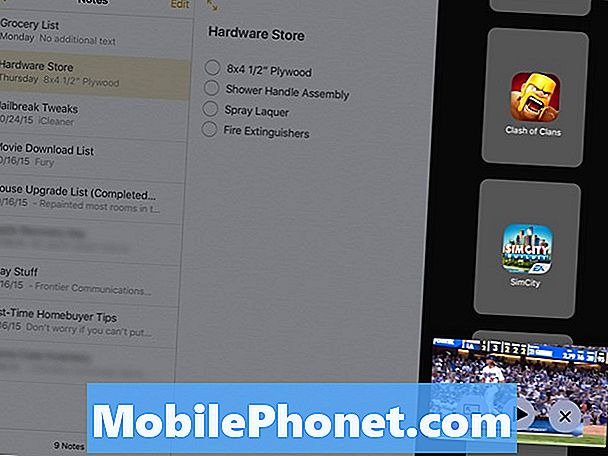
Inhoud
Twee nieuwe geweldige functies die met iOS 9 zijn aangekomen, zijn Multitasking met gesplitste weergave en Picture in Picture Mode (PiP). Hier leest u hoe u ze allebei tegelijkertijd op uw iPad kunt gebruiken.
We hebben u laten zien hoe u multitasking met gesplitste weergave op de iPad kunt gebruiken en hoe u de Picture in Picture-modus kunt gebruiken om video's te bekijken terwijl u zich in een andere app bevindt, maar wat als u beide functies tegelijk wilt gebruiken? Het is eigenlijk mogelijk.
Misschien heeft u niet gedacht dat u beide functies tegelijkertijd zou kunnen gebruiken, maar het kan ongelooflijk handig zijn als u de ultieme multitasking-ervaring ooit op uw tablet wilt hebben.
Picture in Picture Mode is geweldig om te gebruiken terwijl ik Clash of Clans speel en een film of video van een andere app wil bekijken. Ik kan de video bekijken en beluisteren en nog steeds volledig Clash of Clans spelen en nog steeds de audio van het spel horen (hoewel ik het meestal toch demp).
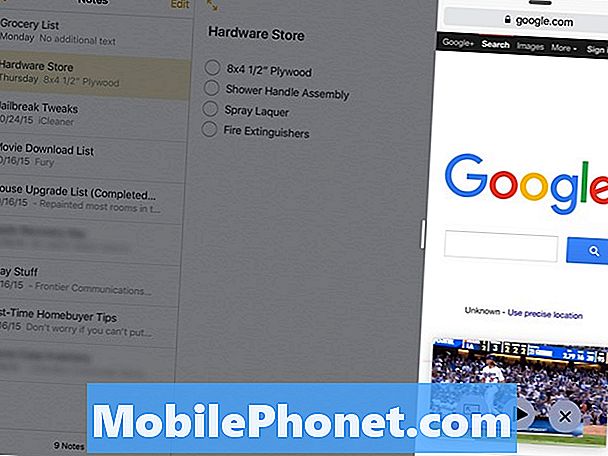
Met Split View kan ik aantekeningen maken met behulp van de Notes-app en tegelijk door Safari bladeren, waardoor het de ultieme productiviteitstool is voor mensen die onderzoek doen voor school of algemene doeleinden.
Als je echter notities wilt maken, door Safari wilt bladeren en tegelijkertijd een video wilt bekijken, kun je dat als volgt doen op je iPad in iOS 9.
Splitsen van weergave en afbeelding in de Beeldmodus in één keer
Om Split View en Picture in Picture Mode tegelijkertijd te gebruiken, moet u een aantal dingen voorbereiden. U moet de Picture in Picture-modus instellen en multitasken met gesplitste weergave instellen met de twee apps die u wilt gebruiken.
Het maakt niet uit welke je het eerst instelt, maar ik vind dat het gemakkelijker is om Picture in Picture Mode in te stellen. Raadpleeg hiervoor onze handleiding over het instellen van de Picture in Picture-modus op uw iPad, wat heel gemakkelijk is, maar u moet ervoor zorgen dat de app de functie ondersteunt. Op dit moment ondersteunen YouTube en Netflix Picture in Picture niet.
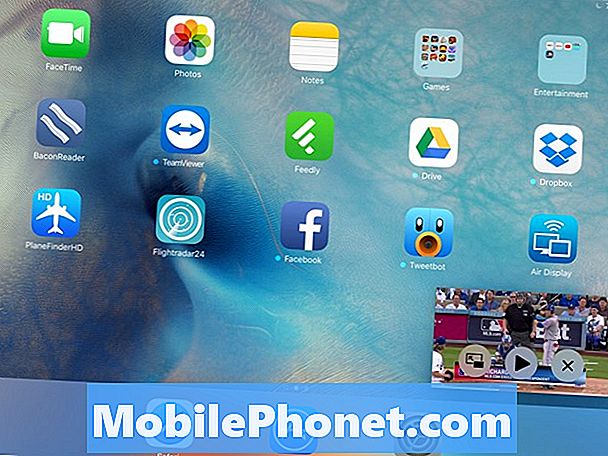
Zodra Picture in Picture sterk is, wilt u nu de gesplitste weergave instellen. Begin met het openen van een app die Split View ondersteunt (zoals Notes) en veeg over de rechterkant van het scherm met uw iPad in liggende stand. Hierdoor wordt Slide Over weergegeven, waarmee je een andere app kunt gebruiken zonder de oorspronkelijke app te verlaten waarin je je bevond.
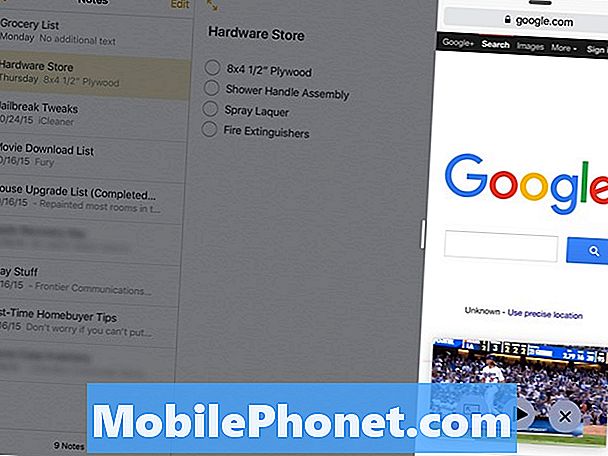
Als je eenmaal in een van die kleine vensters hebt geopend, tik je op de scheidingslijn en houd je deze vast en sleep je hem naar het midden van het scherm. Gesplitste weergave is nu ingeschakeld en u kunt twee apps tegelijk gebruiken en doorgaan met het bekijken van uw video met de Picture in Picture-modus.
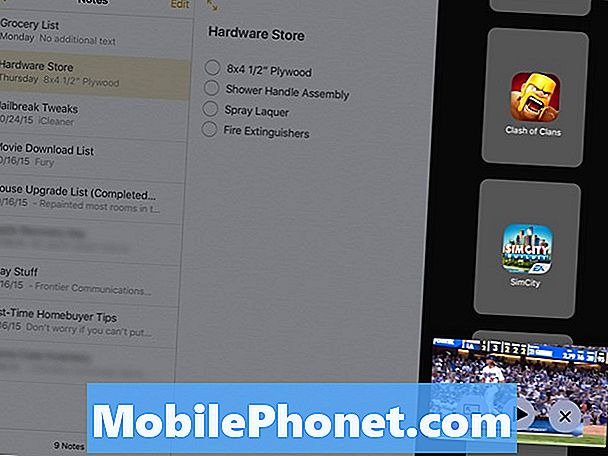
Als u de gesplitste weergave wilt verlaten, tikt u eenvoudig op de scheidingslijn en sleept u deze helemaal naar de rechterrand van het scherm. Je komt nu terug in één app. Om de Picture in Picture-modus te verlaten, drukt u op het pictogram Picture in Picture in de video om het terug te zetten in de app.
Er zijn misschien niet veel momenten waarop u Split View en Picture in Picture Mode tegelijkertijd gebruikt, vooral omdat het bekijken van een video terwijl u in de Split View-modus aan het werk probeert te krijgen, afleidend kan zijn, maar voor die In zeldzame gevallen dat u zo'n functie zou willen gebruiken, is het meer dan mogelijk. Zorg er wel voor dat de video je niet afleidt van je belangrijke werk! Anders wordt je gek.


