
Inhoud
- Hoe Galaxy S6 Edge-meldingen te gebruiken
- Hoe Galaxy S6 Edge-meldingen aan te passen
- Speck CandyShell Grip Galaxy S6 Edge-hoes
De Samsung Galaxy S6 Edge levert meldingen aan de linker- of rechterkant voor meer dan alleen oproepen en teksten. We laten je zien hoe je Galaxy S6 Edge-meldingen voor Gmail, Facebook en bijna elke andere app op je telefoon gebruikt. Bovendien laten we je zien hoe je sportuitslagen kunt krijgen, het weer kunt bekijken en de klok kunt zien en hoe je nieuwe Galaxy S6 Edge-meldingsopties kunt downloaden.
Samsung heeft twee gebogen randen op het Galaxy S6 Edge-display die er erg mooi uitzien, maar kan u ook informatie tonen wanneer u meldingen en andere informatie wilt zien die u hebt gemist.

Bekijk meldingen en meer op het Galaxy S6 Edge-display.
Je moet de Galaxy S6 Edge-meldingen configureren en je moet ze inschakelen wanneer je ze wilt zien. Helaas gaan ze niet automatisch branden wanneer u een nieuwe melding ontvangt. Er zijn enkele limieten, maar met deze gids zou je de meldingen voor bijna elke Android-app aan de rand van je Galaxy S6 Edge moeten kunnen zien.
Hoe Galaxy S6 Edge-meldingen te gebruiken
De korte video van drie minuten laat je zien hoe je de Galaxy S6 Edge gebruikt, randmeldingen zodat je nieuwe informatie kunt toevoegen aan de rand van de Galaxy S6 Edge en hoe je deze kunt activeren.
Standaard zou je al wat informatie moeten hebben ingeschakeld voor de Galaxy S6 edge-meldingen. Om toegang te krijgen veeg op en neer langs de rechterrand van het Galaxy S6 Edge-scherm terwijl het scherm is uitgeschakeld. Hierdoor worden de meldingen op de rand van het scherm ingeschakeld. De telefoon draait ze zodat je ze kunt zien, afhankelijk van hoe je de Edge vasthoudt. U kunt dit in de instellingen wijzigen in het linkerscherm.
Hoe Galaxy S6 Edge-meldingen aan te passen
Nu je weet hoe je de Galaxy S6 Edge-meldingen moet gebruiken, moet je weten hoe je de meldingen op je apparaat kunt aanpassen.
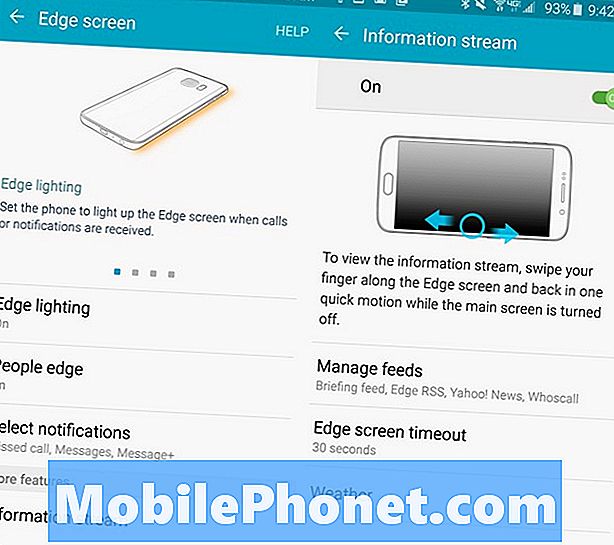
Stel Galaxy S6 Edge-meldingen in.
Ga naar Instellingen -> randscherm -> informatiestroom. Hier kun je kiezen wat er op de rand van je Galaxy S6 Edge staat en hoe lang het daar blijft. Schakel informatiestroom in als dit nog niet is ingeschakeld, schakelt u de optie boven aan het scherm in.
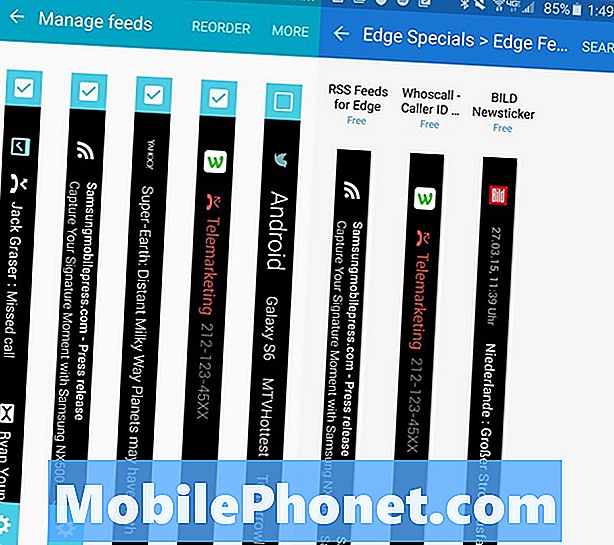
Kies wat je wilt laten zien aan de gebogen rand van de Galaxy S6 Edge.
Tik op Feeds beheren om de feeds te kiezen die u wilt weergeven. Jij kan tik op het vinkje bovenaan om het in te schakelen. tik op het instellingenpictogram onderaan om de apps of informatie te kiezen die wordt weergegeven.
Op de afbeelding uiterst links hierboven, kunt u tik op Instellingen om de apps te kiezen die je in de Galaxy S6 Edge-meldingen weergeeft.
Tik op Herbestellen aan de bovenkant van het scherm om de volgorde te wijzigen. Helemaal rechts is een optie om Feeds downloaden. Tik hierop om nieuwe opties te downloaden zoals een RSS-feed en een feed voor beller-ID's.
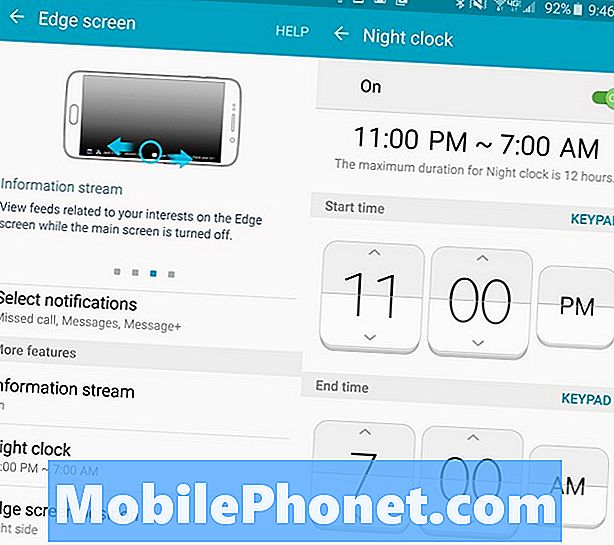
Verander de Galaxy S6 Edge-kant en schakel een optie voor de nachtklok in.
Op de hoofdpagina Informatie stroom kun je kiezen hoelang de meldingen aan de zijkant van de Galaxy S6 Edge moeten worden getoond. Op de belangrijkste randschermopties die u kunt gebruiken kies welke kant van de telefoon u wilt gebruiken voor de Edge-meldingen. Op dit scherm kun je ook schakel Nachtklok in. Als u dit inschakelt, verschijnt er een kleine klok op de rand tijdens de uren die u kiest. Dit is niet zo helder als de normale scherm- of Edge-meldingen, dus u kunt het gebruiken als een nachtkastklok zonder de kamer met licht te vullen.
7 beste Galaxy S6 Edge-hoesjes









