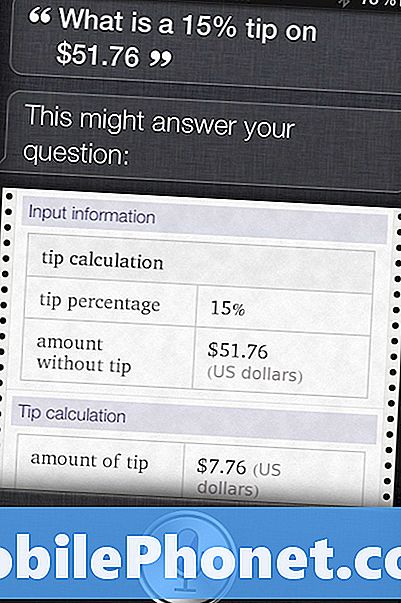Inhoud
- LTE vereist
- Persoonlijke hotspot instellen
- Een Wi-Fi-verbinding maken
- Een USB maken
- Een Bluetooth-verbinding maken
Het gebruik van de Personal Hotspot-functie op de Apple iPad Air of iPad mini kan gebruikers geld besparen en een handige verbinding bieden met de draadloze gegevens van hun iPad. Mensen die niet zoiets als een Mi-Fi of Jetpack willen gebruiken, die een mobiele hotspot biedt voor maximaal 5-10 gebruikers, kunnen een verbinding serveren zonder een tweede apparaat te dragen. Dit helpt hen en hun familieleden, vrienden of collega's om online te gaan. Mensen kunnen de iPad-gegevens van een gebruiker delen via Wi-Fi, USB of Bluetooth. We leggen uit hoe u elke soort verbinding kunt activeren.
LTE vereist
De persoonlijke hotspotfunctie werkt alleen op een LTE iPad Air of iPad mini. Neem contact op met de draadloze aanbieder en voeg het apparaat toe aan een gedeeld gegevensabonnement of als een nieuw apparaat op andere draadloze accounts. Gewoonlijk kost dit slechts $ 5 tot $ 10 of veel meer, afhankelijk van de drager die een persoon gebruikt.
Persoonlijke hotspot instellen

Om dit te laten werken open je de iPad-instellingen. Schakel mobiele gegevens in voor de iPad door erop te tikken Mobiele data aan de linkerkant en inschakelenLTE inschakelen door op de schuifregelaar te tikken zodat deze groen wordt. Tik nu op Persoonlijke hotspot vlak onder Mobiele data en schakel de functie in door op de schuifregelaar te tikken totdat deze ook groen wordt weergegeven.
Als Bluetooth nog niet is ingeschakeld, waarschuwt de iPad de gebruiker. Tik Schakel Bluetooth in als u Blueooth wilt gebruiken om de verbinding tussen de iPad en een computer tot stand te brengen. Tik anders op Alleen wifi en USB.

We raden u aan alleen Wi-Fi en USB te gebruiken, omdat het maken van een Bluetooth-verbinding bij sommige apparaten ingewikkeld kan worden. We zullen u echter nog steeds uitleggen hoe u deze hieronder kunt gebruiken.

De gebruiker kan het voorgestelde wachtwoord behouden of wijzigen. Tik op aan om het wachtwoord te wijzigen Wifi wachtwoord in het midden van het scherm. Wis het huidige wachtwoord door op de kleine X aan het rechteruiteinde van de regel te tikken. Typ nu een nieuw wachtwoord en tik op Gereed in de rechterbovenhoek.
De iPad geeft gebruikers instructies voor het maken van de verbinding op het persoonlijke hotspotscherm. Zie de afbeelding hierboven. Onthoud de naam van de iPad, meestal zoiets als de iPad van de gebruikersnaam. Gebruikers kunnen deze naam wijzigen in het gedeelte Algemene instellingen. Tik Algemeen aan de linkerkant en dan Wat betreft aan de bovenkant van dat scherm. Tik nu op Naam en wis de regel en typ een nieuwe naam. Ga terug naar het gedeelte Persoonlijke hotspot door er links op te tikken. Merk op dat de naam in de instructies is gewijzigd.
Een Wi-Fi-verbinding maken
Gebruik de instructies van het tweede apparaat om verbinding te maken met een Wi-Fi-hotspot. Kies de naam die wordt vermeld in de instructies en typ het wachtwoord dat is ingesteld in de bovenstaande stappen.
Het tweede apparaat maakt verbinding en gebruikt de LTE-verbinding van de iPad om op internet te surfen. Wees voorzichtig met de hoeveelheid gegevens die u gebruikt, aangezien bijna alle draadloze bedrijven de hoeveelheid gegevens afdekken die een persoon per maand kan gebruiken.
Een USB maken
De USB-verbinding werkt alleen met laptops. Sluit de iPad aan op een computer met behulp van een USB-oplaad- / synchronisatiekabel. Kies de iPad in de instellingen van de computer. Dit kan anders werken, afhankelijk van de computer. Op een Mac is het eenvoudig om de iPad te selecteren via het Wi-Fi-pictogram op de menubalk. Zie de afbeelding hierboven.

Sluit voor Windows het automatisch afspeelvenster aan en sluit het. De iPad installeert de stuurprogramma's en Windows geeft het netwerkdialoogvenster weer. Kies Public Network en het zou nu moeten werken. Sluit het dialoogvenster en begin met surfen.
iPhone-gebruikers zouden moeten kijken naar Hoe u uw iPhone als een persoonlijke hotspot via USB kunt gebruiken
Een Bluetooth-verbinding maken
Als de bovenstaande opties niet werken, gebruikt u Bluetooth om verbinding te maken. Begin met het koppelen van de iPad met de computer. Volg de instructies van uw computer om dit te doen. De iPad zal waarschijnlijk een vak tonen met de vraag om met de computer te paren. Het kan de gebruiker vragen om een code in te voeren.

Op een Mac begin je door op het Bluetooth-pictogram in de menubalk te klikken en te kiezen Open Bluetooth-voorkeuren. Er wordt een venster geopend met een lijst met aangesloten apparaten in het bovenste deel van het venster en beschikbare apparaten in het onderste gedeelte, als Bluetooth is ingeschakeld. Als dit niet het geval is, schakelt u het in om de lijst te bekijken. Klik op de Paar knop naast de naam van de iPad. Er verschijnt een venster met een code op de computer, zoals hierboven weergegeven. Op de iPad verschijnt een andere doos met dezelfde code. Zorg dat ze overeenkomen en tik op Paar. Nu heeft de computer via de iPad toegang tot internet.

De iPad geeft aan of er apparaten zijn verbonden met een blauwe statusbalk bovenaan het scherm.