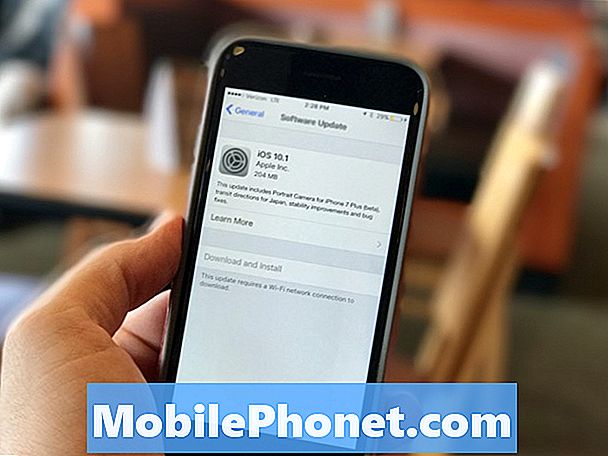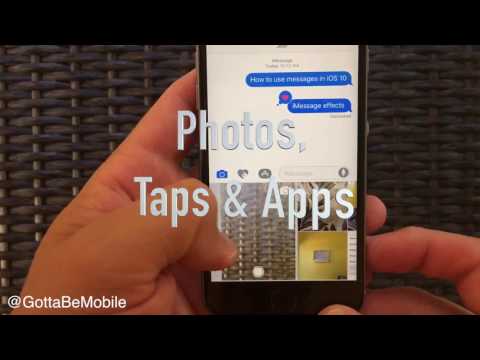
Inhoud
- Berichten gebruiken in iOS 10
- Hoe een tapback in iOS 10 te verzenden
- Hoe iMessage Stickers te gebruiken
- Hoe leesbevestigingen naar één persoon te verzenden
- Wat is er nieuw in iOS 10.1
De iOS 10-update bevat een complete revisie van de berichten op iPhone en iPad en dit is de manier om de nieuwe Berichten-functies te gebruiken.
Er zijn nu iMessage-apps, opties om tekst en foto's met speciale effecten, digitale touch, handschriftopties en meer te verzenden. Dit is de grootste verandering in Berichten op de iPhone in jaren.
We zullen u laten zien hoe u de nieuwe Berichten-app kunt gebruiken, inclusief een blik op wat er nieuw is, zodat u weet waar u de juiste opties kunt vinden. Dit zal je ook de tips en tricks tonen die je nodig hebt om een meester van Berichten op iOS 10 te zijn.
Berichten gebruiken in iOS 10
In de onderstaande video wordt uitgelegd hoe u de nieuwe Berichten-functies in iOS 10 kunt gebruiken. We nemen op hoe u tekst met effecten verzendt, hoe u foto's verzendt, tapback-antwoorden en nog veel meer.
Onder die video bevatten we afzonderlijke handleidingen over het gebruik van de functies, waaronder enkele coole opties voor het plaatsen van stickers op foto's en meer.
Gebruik iOS 10 Emoji-vervanging in berichten

Hoe automatisch woorden vervangen door emoji in iOS 10.
Wanneer u een bericht in de Berichten-app typt, tikt u op de Emoji-knop nadat u klaar bent met typen en de iPhone markeert woorden die u kunt tikken om in emoji te veranderen.
U moet op de oranje gemarkeerde woorden tikken om dit te laten gebeuren. Je ziet ook emoji in de voorspellende tekst verschijnen wanneer je in Berichten en in andere apps typt.
IMessage-effecten gebruiken op iOS 10

IMESHAGE-effecten gebruiken op iOS 10.
Wanneer u een bericht verzendt op iOS 10, kunt u nu berichten met effecten verzenden. Deze omvatten effecten voor het bericht en effecten die het volledige scherm overnemen.
Op een nieuwere iPhone-force raakt u het verzendpictogram aan nadat u een bericht typt om de opties te openen.
Vanaf hier kun je ervoor kiezen om te slaan, luid te zijn, zachtaardig te zijn of onzichtbare inkt te gebruiken. U kunt ook bovenaan op tikken op Scherm; Zeg met ballonnen, confetti, met lasers, met vuurwerk of met een vallende ster. Veeg naar links en rechts om de optie te kiezen die u wilt gebruiken. Tik op X om te annuleren.
Hoe een tapback in iOS 10 te verzenden
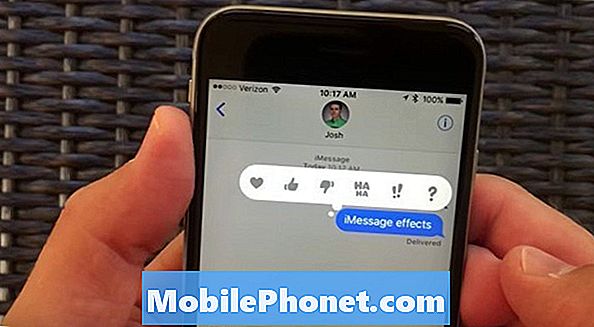
Tapback-berichten verzenden in iOS 10.
Je kunt een Tapback verzenden in iOS 10 om een bericht te beantwoorden zonder iets te typen. Het is in essentie een Facebook zoals voor een bericht dat je hebt verzonden of dat iemand je heeft gestuurd.
Houd het bericht ingedrukt en tik vervolgens op de opties voor Tapback erboven; liefde, zoals, hekel aan, HAHA, !! of?. Deze verschijnen als een klein pictogram naast het oorspronkelijke bericht.
Berichten in iOS 10 verwijderen
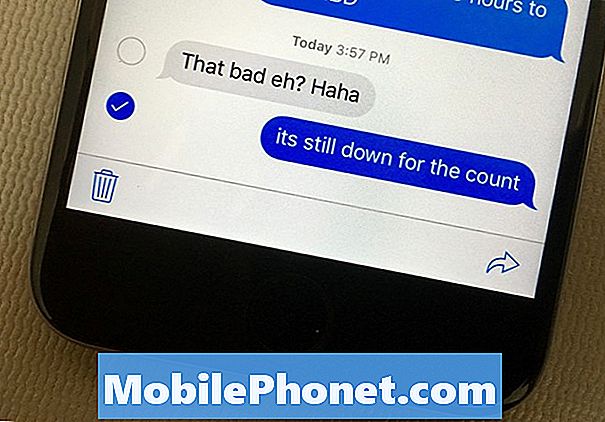
Hoe berichten in iOS 10 te verwijderen.
Als u een specifiek bericht in iOS 10 of gedeelten van een bericht wilt verwijderen, houdt u het bericht ingedrukt totdat de Tapback-pictogrammen worden weergegeven.
Tik vervolgens op meer onder aan het scherm. Selecteer hier de berichten die u wilt verwijderen en tik vervolgens op de prullenbak.
Hoe foto's in berichten op iOS 10 te verzenden

Nieuwe manieren om foto's te verzenden in iOS 10.
Apple verandert hoe je foto's verzendt in iOS 10, inclusief het gemakkelijker maken om snel een foto te maken en deze naar iemand te sturen.
Tik op de kleine pijl links van het scherm als je het camerapictogram nog niet ziet. Je kunt nu overal op het live voorbeeld tikken om een foto te maken en deze in de verzendbox te plaatsen. Deze foto's verschijnen niet in je filmrol, dus gebruik dit niet voor super belangrijke foto's.
Scrol naar rechts om recente foto's te bekijken of scrol naar links voor toegang tot uw fotobibliotheek of tot o rechts op de volledige camera.
Hoe Digital Touch te gebruiken in berichten op iOS 10
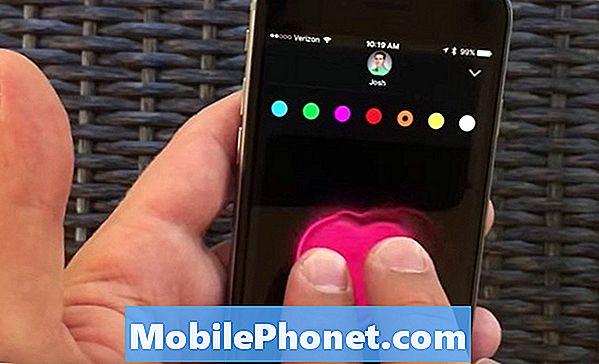
Verzend een digitale aanraking met iOS 10.
Tik op het hart met twee vingers om toegang te krijgen tot Digital Touch op Messages voor iOS 10. Hier kun je een bericht schrijven of een digitale aanraking verzenden, maar je kunt ook een aantal andere coole opties gebruiken.
Je kunt een aanraking verzenden, een zak sturen, een zoen sturen, een hartslag of een gebroken hart. Stuur niet te veel van deze dingen, anders irriteer je de persoon aan de andere kant. Je kunt ook een foto of video maken en een tekening maken van de foto die je wilt delen.
Hoe iMessage Stickers te gebruiken
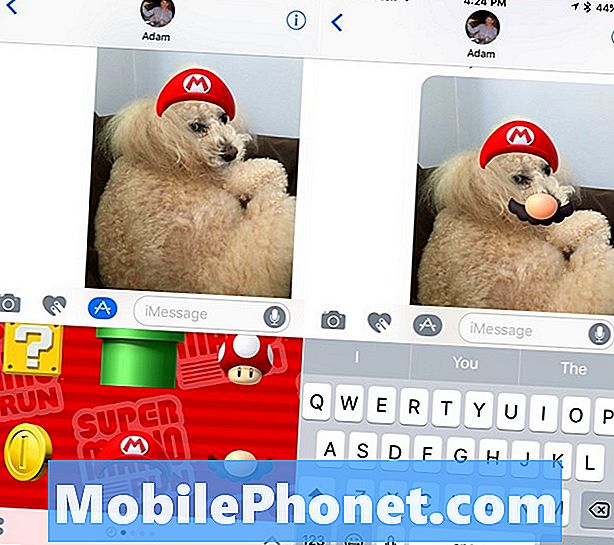
IMessage-stickers gebruiken in iOS 10.
Als u iMessage-apps op iOS 10 installeert, krijgt u toegang tot games en stickers op uw iPhone.
U kunt op een sticker tikken om deze net als een foto te verzenden, maar dat is niet alles. U kunt een sticker omhoog slepen naar het hoofdvenster van het bericht bovenaan de tekst of naar een foto en deze vervolgens verzenden. Je kunt het ook groter of kleiner maken door te knijpen.
Met opties zoals deze kun je nu een Mario-snor of -hoed op een door jou verzonden foto plaatsen of andere grappige momenten creëren.
Hoe iMessage-apps te gebruiken
Er zijn ook iMessage-apps zoals Truth Truth Lie en andere games waarmee je een game rechtstreeks in de Berichten-app kunt spelen. Deze kunnen de camera en microfoon gebruiken of ze kunnen eenvoudiger zijn met het spel Words with Friends.
Bekijk hoe u iMessage-apps kunt installeren voor meer informatie over hoe u aan de slag kunt gaan met deze nieuwe iOS 10-functie.
Handgeschreven berichten verzenden in iOS 10

Handgeschreven berichten verzenden in iOS 10.
Als je je iPhone in de liggende modus verandert wanneer je in een bericht bent, verandert deze in de handschriftfunctie.
Met deze optie kun je op een van de vooraf geschreven berichten tikken om een mooi uitziend handgeschreven bericht te sturen. Je kunt ook je eigen bericht zo mooi schrijven als je kunt.
Hoe leesbevestigingen naar één persoon te verzenden
Met iOS 10 kun je kiezen wie weet dat je hun bericht hebt gelezen. Wanneer u zich in een specifieke berichtenthread bevindt, tikt u op i in de rechterbovenhoek en schakelt u leesbevestigingen voor die persoon specifiek in.
Hoe te tekenen op foto's in iOS 10
U kunt Markup gebruiken in iOS 10 om op foto's te tekenen en belangrijke onderdelen te markeren.Dit kan een leuke manier zijn om op een foto te krabbelen, maar het is ook een geweldige manier om de aandacht te vestigen op een adres, op een probleem met iets waar je aan werkt of anders een specifiek gedeelte van een foto te markeren zonder een app van derden te gebruiken .
Wat is er nieuw in iOS 10.1