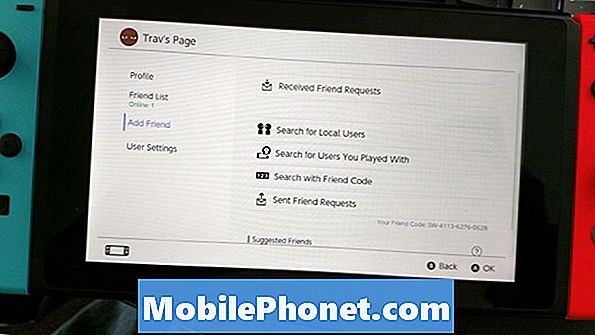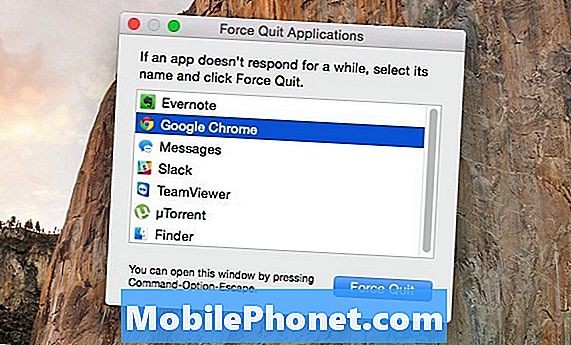Inhoud
MacBooks bieden voldoende schermruimte om werk gedaan te krijgen, maar als je meer schermen wilt toevoegen terwijl je onderweg bent, kun je een iPad aansluiten als een tweede monitor.
Hoewel je waarschijnlijk je MacBook hebt aangesloten op een groter extern beeldscherm terwijl je op kantoor bent, kun je echt niet hetzelfde doen terwijl je op een externe locatie werkt, zoals in een coffeeshop of in de bibliotheek. Als je echter een iPad hebt, kun je deze goed gebruiken door hem als een tweede monitor voor je MacBook te gebruiken.
Er zijn een paar apps beschikbaar waarmee je je iPad op je Mac kunt aansluiten en deze als een tweede monitor kunt gebruiken, maar we zullen ons concentreren op een app genaamd Air Display, waarmee je je iPad via WiFi en je MacBook kunt verbinden met gebruik de tablet als een tweede monitor voor je MacBook.
Voordelen van een tweede monitor
Je vraagt je misschien af wat een tweede monitor zou kunnen doen, en dat zijn heel goede vragen. De waarheid is dat een tweede monitoropstelling niet voor iedereen is en dat niet elke gebruiker een tweede monitor nodig heeft, maar als je constant merkt dat je multitasking hebt op de computer, wil je misschien een tweede monitor uitproberen om te zien hoe je het leuk vindt .
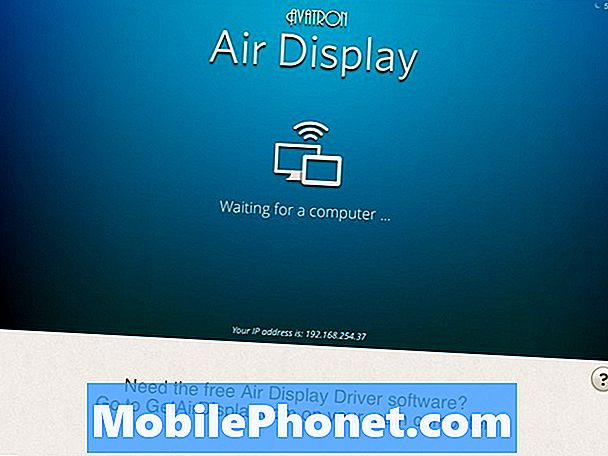
Met een tweede monitor kunt u twee vensters tegelijk openen en bekijken, in plaats van dat u ertussen moet schakelen. Natuurlijk kun je de vensters inkrimpen en ze naast elkaar op een scherm laten passen, maar met een tweede monitor kun je twee volledig gemaximaliseerde vensters in beeld hebben, wat ongelooflijk handig is als je aan het multitasken bent.
Veel mensen willen bijvoorbeeld het hoofdvenster waarop ze werken op één scherm en hebben dan zoiets als hun Twitter-feed op de tweede monitor om nieuws of trends te blijven volgen.
Het hebben van twee monitoren gaat absoluut om de voorkeur, en sommige gebruikers zouden het kunnen nemen of kunnen achterlaten, terwijl andere gebruikers niet zouden kunnen overleven zonder een tweede monitor.
Hoe een iPad als tweede monitor te gebruiken
Om te beginnen met je iPad en Air Display 2, wil je de app eerst kopen en downloaden op je iPad. Air Display 2 kost $ 9,99, wat een beetje steil is voor je budget, maar als een tweede monitor iets is dat je vaak zult gebruiken, dan is het goed besteed geld.
Koop en download de app zoals bij elke andere iPad-app. Nadat het is geïnstalleerd, ga je op je Mac en ga je naar GetAirDisplay.com. Hier download je de Mac-client waarmee je je Mac en je iPad met elkaar kunt praten, zodat je je iPad als een tweede scherm kunt gebruiken.
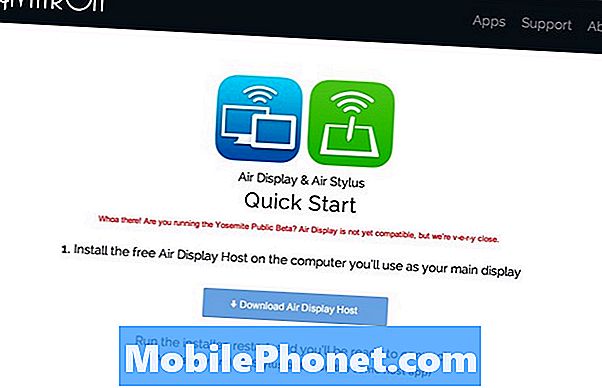
Het vervelende is dat je ze je e-mailadres moet geven, waarna ze je de downloadlink per e-mail sturen, wat een beetje raar is. Nadat u de e-mail hebt ontvangen, downloadt u de AirDisplay Mac-client en installeert u deze.
Mogelijk moet u uw Mac na de installatie opnieuw opstarten en na het opnieuw opstarten wordt u in de rechterbovenhoek begroet met een nieuw menubalkpictogram. Open de Air Display 2-app op uw iPad en klik vervolgens op het Air Display-menubalkpictogram. Je iPad zou in de lijst moeten verschijnen. Als dit niet het geval is, controleert u of uw Mac en uw iPad zijn verbonden met hetzelfde wifi-netwerk.
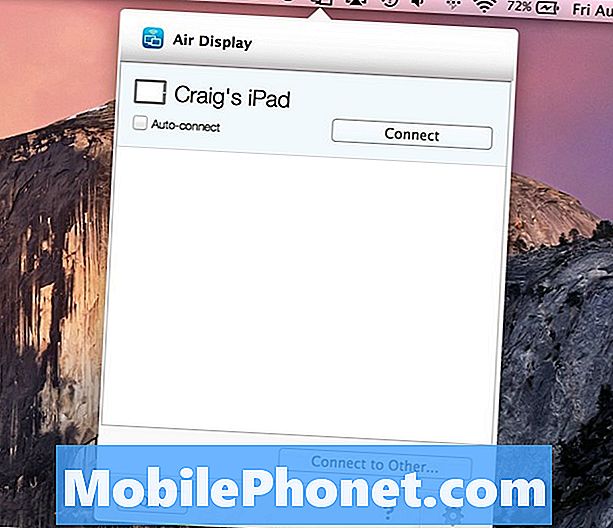
Van daar, klik op Aansluiten en de twee apparaten verbinden zich automatisch met elkaar en je hebt nu een opstelling met twee monitoren die meer schermruimte toevoegt, maar dingen nog steeds draagbaar houdt.
Je kunt dan de iPad steunen met een standaard of een handig accessoire zoals de SideCar om je iPad aan je MacBook te bevestigen.
Met Air Display kunt u uw iPad als een tweede monitor gebruiken, en het werkt vrij naadloos, waardoor u vensters naar het scherm van de iPad kunt slepen, net als bij elke andere tweede monitor die u zou hebben ingesteld.