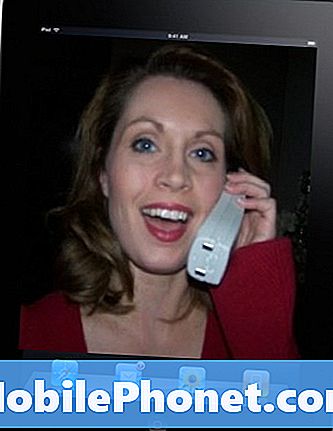Inhoud
Als u een tweede monitor wilt gebruiken met uw Mac en een iMac bij u in de buurt wilt hebben, kunt u als volgt een iMac als een tweede monitor gebruiken.
Of je nu een MacBook of een desktop-Mac hebt, soms is slechts één scherm niet genoeg, en wil je een manier vinden om een tweede display in gebruik te nemen. Het goede nieuws is dat dit gemakkelijk te gebruiken kan zijn als je al een iMac bij de hand hebt, omdat je het scherm als een tweede monitor kunt gebruiken.
Hoewel iMacs zeker duurder zijn dan computerschermen, kun je als je al een iMac hebt, het extra geld besparen door niet naar buiten te hoeven gaan om een tweede monitor te kopen. Natuurlijk, niemand weerhoudt je ervan om een iMac te kopen via een tweede monitor, en je krijgt er een tweede computer van, dus het kan zeker een win-win situatie zijn.
Lezen: Hoe een oudere iMac sneller wordt
Als u toevallig een vrije iMac rondslingert en een tweede scherm nodig heeft, kunt u in dit geval een iMac als een tweede monitor gebruiken.
Een iMac als tweede monitor gebruiken
Je zult hier misschien versteld van staan, maar er is geen behoefte aan software van derden of speciale trucjes om dit te laten gebeuren, omdat Apple de tools heeft ingebouwd in OS X en officieel een iMac ondersteunt om te gebruiken als een tweede monitor.

De functie wordt de doelweergavemodus genoemd en hiermee kunt u het ingebouwde beeldscherm op een iMac gebruiken als een extern beeldscherm voor een andere Mac.
Er zijn een paar vereisten die u nodig heeft voordat u dit kunt doen. Ten eerste moet uw iMac ten minste een model uit het einde van 2009 zijn. Iets ouder en dat werkt helaas niet. Bovendien merkt Apple op dat de Retina 5K iMac en nieuwer officieel niet als secundaire monitors kunnen worden gebruikt.
Als uw iMac goed is, heeft uw MacBook of een andere Mac met uw primaire beeldscherm een Mini DisplayPort of een Thunderbolt-poort nodig.

Thunderbolt en Mini DisplayPorts zijn identiek en kunnen onderling uitwisselbaar worden gebruikt.
Ten slotte hebt u ook een Thunderbolt-kabel of een Mini DisplayPort-naar-Mini DisplayPort-kabel nodig.
Het eerste dat u wilt doen, is de Mini DisplayPort- of Thunderbolt-kabel aansluiten op uw primaire Mac en de iMac. Start vanaf hier beide computers op en druk vervolgens op Cmd + F2 op het toetsenbord van de iMac die u als uw tweede monitor wilt gebruiken. Hierdoor wordt het display van uw iMac een tweede monitor voor uw primaire Mac.

Wanneer je klaar bent, kun je opnieuw Cmd + F2 raken om het tweede scherm uit te schakelen. Je kunt ook gewoon de kabel tussen de twee Macs loskoppelen.
Als u de instellingen voor uw tweede monitor wilt aanpassen, kunt u naar binnen gaan Systeem voorkeuren en selecteer tonen.
Houd er rekening mee dat alle apps of mappen die u op de iMac hebt geopend, geopend blijven wanneer u de doelweergavemodus inschakelt. Als u muziek begint te spelen in iTunes, blijft deze bovendien spelen, zelfs als u de doelweergavemodus inschakelt.
Uiteindelijk is het zo eenvoudig om een iMac als een tweede scherm te gebruiken. Het maakt de iMac veelzijdiger en niet alleen nuttig als een computer zelf, maar als een extra tweede monitor als u er ooit een nodig hebt.