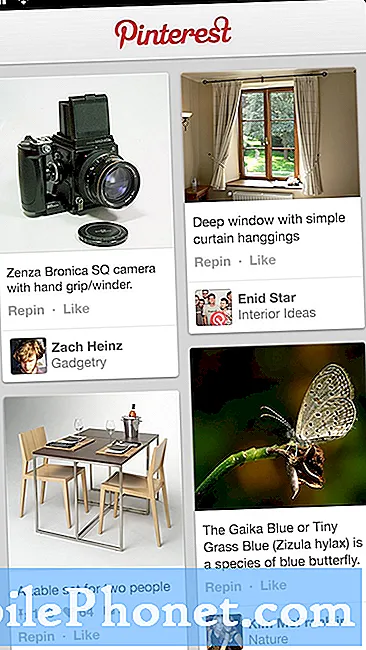
Het uploaden van foto's naar Google Drive op uw Google Pixel 3 is hetzelfde als wanneer u uploadt naar andere apparaten, aangezien Drive dezelfde interface heeft op alle mobiele platforms, die gemakkelijk te gebruiken en te begrijpen is. Als dit de eerste keer is dat u het gebruikt, dan bent u hier aan het juiste adres. Ik zal u begeleiden bij het uploaden van of het maken van een back-up van uw foto's naar Google Drive.
Zodra uw bestanden of foto's zijn geüpload, kunt u ze overal openen, zolang u zich maar kunt aanmelden bij uw Google-account. Je hebt 15 GB gratis cloudopslag en als je het gewoon voor je foto's gaat gebruiken, kun je daar duizenden foto's opslaan. Het punt is dat Drive is verbonden met het account dat u gebruikt met uw Pixel 3, zodat u zich niet hoeft aan te melden om het te kunnen gebruiken. In feite hoeft u alleen maar op het pictogram in de app-lade te tikken en u kunt het onmiddellijk gebruiken.
Bent u een van de eigenaren van de Pixel 3 en weet u niet zeker hoe u Drive moet gebruiken, lees dan verder, want dit artikel kan u misschien op de een of andere manier helpen. In deze handleiding geef ik u een aantal procedures voor het uploaden van uw foto's naar de servers van Google.
Hoe u een foto uploadt naar Google Drive op Pixel 3 zonder te delen
- Start Google Drive vanaf uw startscherm of vanuit de app-drawer.
- Zodra de app is geopend, kunt u onmiddellijk uw geüploade bestanden zien, evenals de mappen die u heeft gemaakt.
- Om uw foto's te uploaden, raakt u het pluspictogram (+) in de rechterbenedenhoek aan.
- Tik nu op het pictogram Uploaden.
- Navigeer naar de map waarin uw foto's zijn opgeslagen.
- Als je slechts één afbeelding wilt uploaden, tik je erop, maar als je er meer dan één wilt uploaden, tik je op de afbeelding en houd je deze vast tot een vinkje aan de linkerkant verschijnt en tik je vervolgens op de afbeeldingen die je wilt uploaden.
- Tik op Openen in de rechterbovenhoek.
- Wacht tot het uploaden is voltooid.
Een foto opslaan in Google Drive vanuit Pixel 3 met de optie Delen
- Zoek op uw telefoon het document dat u naar Google Drive wilt uploaden.
- Tik op de deelknop. Het ziet er meestal uit als een naar links wijzende driehoek, met op elk punt een punt.
- Tik op Opslaan in schijf.
- Tik op Toestaan als daarom wordt gevraagd om Google Drive toegang tot uw bestanden te geven.
- Voeg desgewenst een titel toe aan het document of wijzig / creëer de naam van de map waarin het zich bevindt en tik op Opslaan in de rechterbenedenhoek van uw scherm.
Het uploaden kan slechts een seconde of twee duren, afhankelijk van uw verbinding en de grootte van het bestand. Eenmaal geüpload, kunt u Google Drive rechtstreeks vanuit de app-lade openen en als u de standaarddirectory niet heeft gewijzigd, kunt u het bestand vinden in de hoofddirectory met de naam ‘Mijn schijf’, anders zou het in de map staan die u heeft gemaakt.
Ik hoop dat deze how-to-post je op de een of andere manier heeft geholpen. Help ons alstublieft het woord te verspreiden door dit bericht te delen met uw vrienden of mensen die mogelijk ook soortgelijke problemen hebben. Bedankt voor het lezen!
GERELATEERDE BERICHTEN:
- Wat te doen als het screenshot van Google Pixel 3 bij verzending korrelig of wazig is
- Google Pixel 3 XL repareren die niet wordt opgeladen
- Google Pixel 3 Bluetooth-verbinding met hoofdtelefoons blijft vallen
- Hoe u een screenshot maakt op uw Google Pixel 3-smartphone
Verbind je met ons
We staan altijd open voor uw problemen, vragen en suggesties, dus neem gerust contact met ons op door dit formulier in te vullen. Dit is een gratis service die we aanbieden en we brengen u er geen cent voor in rekening. Houd er echter rekening mee dat we elke dag honderden e-mails ontvangen en dat het voor ons onmogelijk is om op elk ervan te reageren. Maar wees gerust, we lezen elk bericht dat we ontvangen. Voor degenen die we hebben geholpen, verspreid het nieuws door onze berichten met je vrienden te delen of door simpelweg onze Facebook- en Google+ pagina leuk te vinden of ons te volgen op Twitter.


