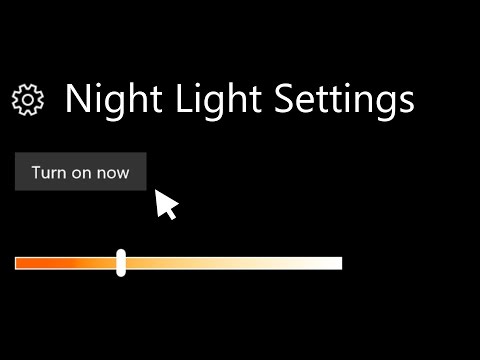
Inhoud
- Nachtverlichting inschakelen op Surface Pro
- Hoe Nightlight op Surface Pro snel aan en uit te zetten
- Seagate 2TB Barracuda interne harde schijf - $ 59,99
Je iPhone of Android-apparaat past de weergave aan om je gezondheid te verbeteren en nu doet je Surface Pro dat ook. Zolang je de Fall Windows 10 Creators-update hebt, kun je Night Light inschakelen op Surface Pro.
Nachtlicht op Surface Pro verbetert uw gezondheid doordat het u gemakkelijker maakt om te gaan slapen. Gedurende de dag geeft het scherm van uw apparaat net zoveel blauw licht als altijd. 'S Nachts - of wanneer u dit zegt - reduceert Night Light de hoeveelheid blauw licht van uw scherm. Sommige onderzoeken laten zien dat mensen die 's avonds minder blauw licht bekijken, gemakkelijker slapen. Hoe beter je slaap, hoe vernieuwder je bent.

Om Night Light op je Surface Pro te laten werken, heb je Windows 10 nodig. Dat is de software-update die Microsoft gratis aan Windows 8-gebruikers gaf. Als u zonder de update een Surface Pro, Surface Pro 2 of Surface Pro 3 hebt, vindt u de Night Light-instelling die u nodig hebt niet. Upgrade uw apparaat naar Windows 10 en probeer vervolgens de functie in te schakelen.
Lezen: 56 Beste Windows 10-apps in 2018
Nachtverlichting inschakelen op Surface Pro
Tik of klik op de Startknop in de linksonder hoek van uw scherm om het Startmenu of Startscherm te openen. Als je een Surface Pro 3 hebt, kun je ook de Windows-knop aan de linkerrand van je display gebruiken.

Lezen: Wat is Windows 10?
Tik of klik in het startmenu of startscherm op de instellingen tand in de linksonder hoek. Het is net boven de aan / uit-knop, maar onder je profielfoto.
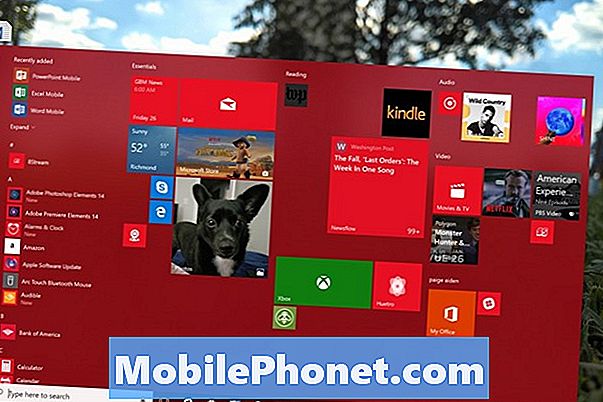
Klik of tik op Systeem. Het is het laptoppictogram in de bovenste rij aan de linkerkant.
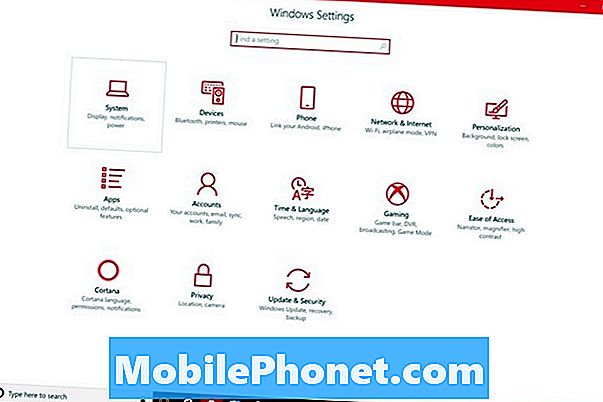
Uw app Instellingen zou het weergavegebied moeten openen. Met de scherminstellingen wijzigt u de resolutie, schermhelderheid en andere instellingen van uw Surface Pro. Draai de nachtlichtschakelaar niet boven aan uw scherm. Pas deze eerst aan. Klik op de Nachtlicht-instellingen link net onder die schakelaar.

Welkom bij de instellingen voor Nachtlicht. Gebruik de schuifregelaar aan de bovenkant van het scherm om de tint te bepalen die uw apparaat gebruikt wanneer Nachtlicht is ingeschakeld. Uw Surface Pro zal gedurende een paar seconden een voorbeeld bekijken van welke instelling u ook kiest.
Als je eenmaal hebt besloten welke tint Night Light op Surface Pro moet gebruiken, draai je de Planning inschakelen.
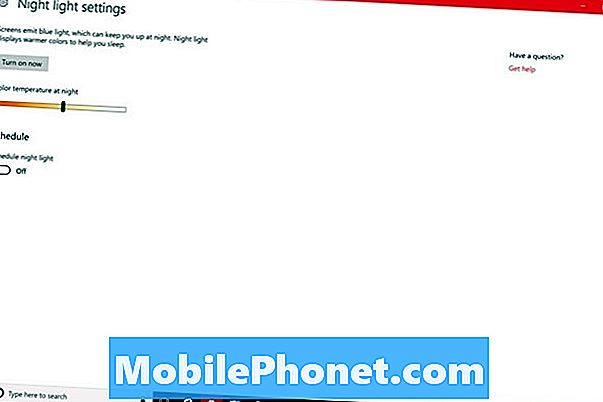
Je Surface Pro gebruikt standaard je locatie om te bepalen wanneer Nightlight wordt ingeschakeld. Bij zonsondergang gaat het branden en gaat het uit bij zonsopgang. U kunt Nachtlicht met deze instelling verlaten, of uw eigen schema maken door op de knop te klikken Stel uren in keuze.
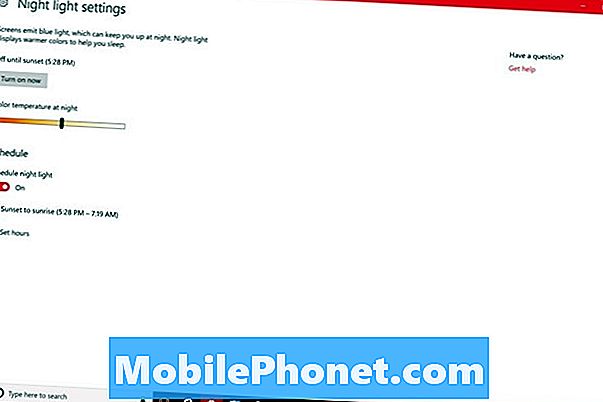
Met Set Hours aan, bepaalt u wanneer Night Light aan gaat en wanneer het uit gaat. Deze instelling is bedoeld voor mensen die geen reguliere openingstijden hebben. Klik of tik op de tijden om ze te wijzigen.
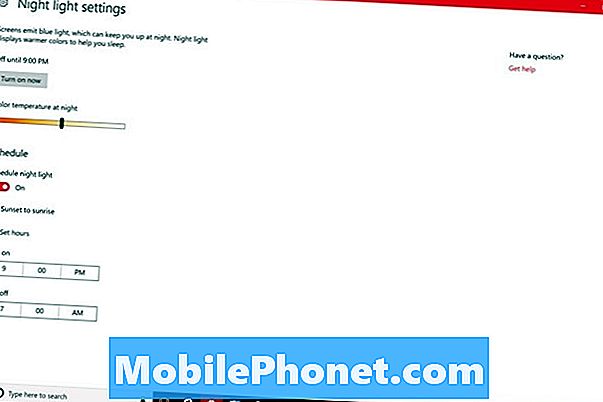
Als u in de tabletmodus bent, tikt u op Terug knop onderaan het scherm. Als u een muis en toetsenbord gebruikt, klikt u op de Terug pijl in de linksboven hoek van uw scherm.
Draai nu de Nachtlichtje schakel over naar aan door erop te tikken of erop te klikken.

Hoe Nightlight op Surface Pro snel aan en uit te zetten
Zelfs als het schema is ingeschakeld, zijn er momenten waarop u Nachtlamp eerder of later moet uitschakelen dan u normaal zou doen. Neem de tijd om te leren hoe u het snel in- en uitschakelt, zodat u het zonder veel moeite kunt bedienen wanneer dit gebeurt.
Als u Nachtlicht uit het actiecentrum wilt uitschakelen, klikt u op de bericht bubbel in de rechts onder hoek van uw scherm. Plaats in de tabelmodus uw vinger op de rechts rand van uw scherm en veeg langzaam naar de links. Druk op Uitbreiden knop.
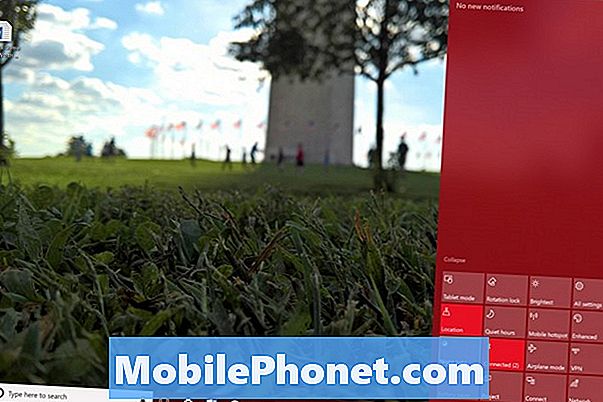
Als het actiecentrum niet erg handig voor u is, kunt u altijd teruggaan naar het weergavegebied in de app Instellingen om de functie in of uit te schakelen.
Lezen: Windows 10 Dark Theme inschakelen
7 Beste Windows 10-harde schijven en externe opslag









