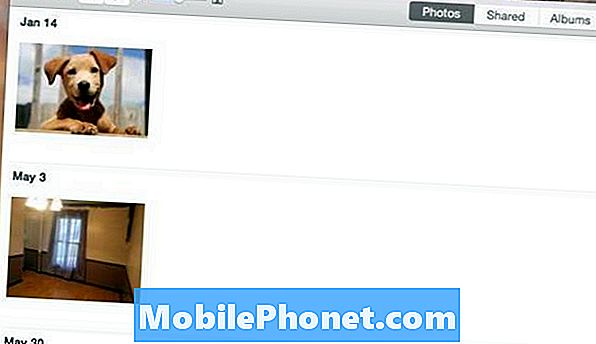
Inhoud
Als u enkele foto's hebt die u naar uw iPhone wilt overbrengen, volgt u hier hoe u ze van uw Mac kunt overzetten.
Meestal moet je gewoon foto's van je iPhone naar je computer overbrengen, omdat je foto's met je iPhone maakt en ze vervolgens naar je computer moet overbrengen, maar soms moet je de andere kant op.
Gelukkig zijn er verschillende methoden die je kunt gebruiken om foto's vanaf je Mac naar je iPhone over te zetten, en Apple maakt het zelfs gemakkelijker om dit te doen dankzij de nieuwe Photos-app die ze hebben geïntroduceerd in een update voor OS X Yosemite, zodat je eenvoudig kunt beheren jouw foto's.
De Photos-app op Mac en de Photos-app op je iPhone maken gebruik van iCloud Photo Library, waarmee je foto's automatisch worden gesynchroniseerd en zichtbaar worden voor al je iOS- en OS X-apparaten waarop iCloud-fotobibliotheek is ingeschakeld. Dus wanneer u een foto maakt met uw iPhone, wordt die foto automatisch weergegeven op uw andere Apple-apparaten.
Soms moet je echter de andere kant op gaan. Hier leest u hoe u foto's van uw Mac naar uw iPhone kunt overbrengen.
iCloud-fotobibliotheek
Nogmaals, dit is waarschijnlijk de gemakkelijkste manier om foto's naar je iPhone over te zetten vanaf je Mac, omdat het is ingebouwd in het Apple-ecosysteem, zodat het gemakkelijker te gebruiken is voor diegenen die een naadloze oplossing zoeken.
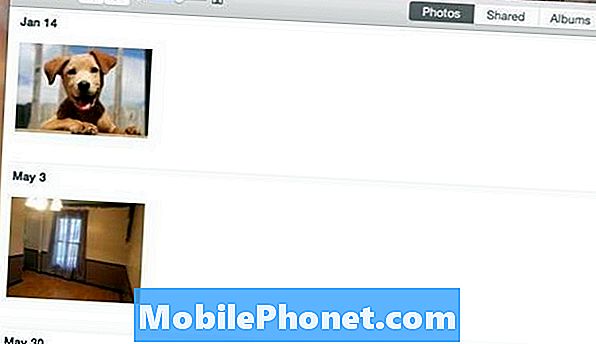
Als u foto's naar uw iPhone wilt overbrengen met iCloud-fotobibliotheek, moet u ervoor zorgen dat iCloud-fotobibliotheek is ingeschakeld op zowel uw Mac als uw iPhone. Open de Foto's-app op je Mac en ga omhoog en klik foto's in de linkerbovenhoek van het scherm. kiezen voorkeuren en zorg ervoor iCloud-fotobibliotheek is nagekeken.
Ga vervolgens naar instellingen op je iPhone en scroll naar beneden en tik op Foto's en cameraen schakel vervolgens in iCloud-fotobibliotheek door op de tuimelschakelaar te tikken zodat deze groen wordt (als dat nog niet het geval is).
Ga nu terug naar de Foto's-app op je Mac en sleep eenvoudigweg foto's naar de app. Ze verschijnen nu in de app Foto's en binnen enkele seconden verschijnen ze op je iPhone.
Dropbox
Een andere eenvoudige manier om foto's van uw Mac naar uw iPhone over te brengen, is met behulp van Dropbox.
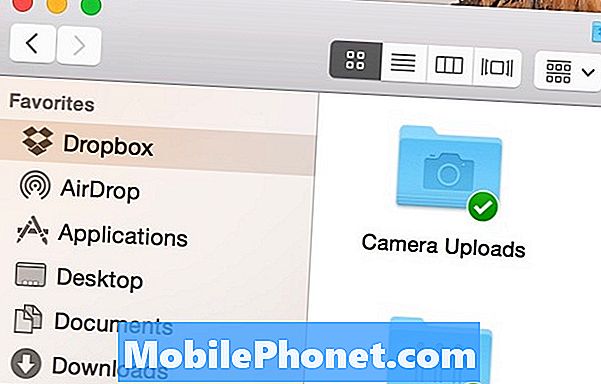
Je moet je aanmelden voor een Dropbox-account en de Dropbox-apps voor zowel je Mac als je iPhone downloaden, maar vanaf daar kun je foto's in je Dropbox-map plaatsen vanaf je Mac en ze worden automatisch weergegeven in de Dropbox-app op je iPhone.
Je kunt de apps bekijken vanuit de Dropbox-app of ze opslaan in je Foto's-app op je iPhone door op het pictogram Delen in Dropbox te tikken bij het bekijken van een foto en te selecteren Afbeelding opslaan.
Als je Dropbox al religieus gebruikt, kan dit een goede manier zijn om te gaan. Als je Dropbox echter nog niet gebruikt, ben je misschien beter af met een andere methode.
AirDrop
Als je maar één of twee foto's hebt om over te zetten van je Mac naar je iPhone, kan AirDrop een eenvoudige manier zijn om dat te doen.
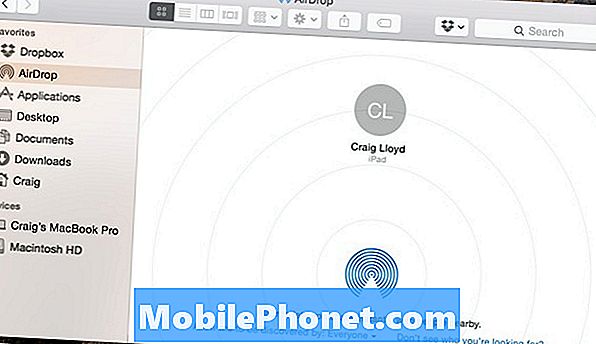
AirDrop gebruikt Bluetooth om foto's en andere bestanden over te zetten naar andere iOS- en OS X-bestanden, net zo lang als andere gebruikers Bluetooth hebben ingeschakeld en AirDrop is ingeschakeld. U kunt echter ook foto's naar uzelf verzenden via AirDrop als u meerdere apparaten hebt.
Klik op uw Mac gewoon op AirDrop in de zijbalk in Finder en zorg ervoor dat je iPhone ook wakker is met Bluetooth aan en AirDrop ingeschakeld. Vanaf daar zou je je iPhone moeten zien verschijnen in het venster op je Mac. U hoeft alleen maar een foto te slepen en neer te zetten in die kleine cirkel die uw iPhone is. U ontvangt vervolgens een melding op uw iPhone om de foto te accepteren.


