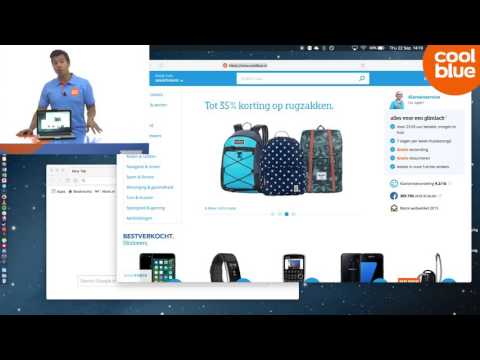
Inhoud
Misschien weet u al hoe u schermafbeeldingen op uw Mac maakt, maar misschien kent u een paar verschillende manieren waarop u betere schermafbeeldingen kunt maken en eenvoudiger kunt beheren. Hier zijn enkele tips en trucs die u kunt uitproberen, evenals een aantal apps die u moet uitchecken, waarmee u uw schermcollectie gemakkelijk kunt beheren.
Schermafbeeldingen zijn een van de onderbenutte functies op een computer en de meeste mensen realiseren zich niet eens hoe nuttig schermafbeeldingen in verschillende situaties kunnen zijn. Ze kunnen u helpen bij het oplossen van problemen, wanneer u een schermafbeelding van een foutbericht maakt en deze op een communityforum voor hulp plaatst, of schermafbeeldingen kunnen een snelle manier zijn om iets te delen dat op uw scherm verscheen met een vriend of familielid.
Het maakt niet uit waarvoor je screenshots gebruikt, hier volgen enkele trucjes die je kunt gebruiken om betere screenshots te maken en het voor jou en de persoon met wie je de screenshot deelt gemakkelijker te maken.
Toetsenbord sneltoetsen
De standaard sneltoetsen voor het maken van een schermafbeelding op Mac zijn behoorlijk verwarrend. Door op Command-Shift-3 te drukken, wordt het hele bureaubladgebied vastgelegd, terwijl Command-Shift-4 u in staat stelt een bepaald gedeelte van het bureaublad te selecteren en daarvan een screenshot te maken.
U kunt de sneltoetscombinaties echter eenvoudig wijzigen door deze te openen Systeem voorkeuren en navigeren naar Toetsenbord> Sneltoetsen> Schermafbeeldingen. Dubbelklik op de sneltoets die u wilt wijzigen en voer uw eigen aangepaste sneltoets in die u wilt toewijzen. Ik heb bijvoorbeeld de bovenstaande snelkoppelingen gewijzigd in respectievelijk F12 en F11. Toegegeven, deze twee sleutels werden gebruikt voor andere snelkoppelingen die andere taken uitvoerden, maar ik heb ze nooit gebruikt dus het was geen grote deal voor mij. Houd hier rekening mee bij het bedenken van je eigen sneltoets.

Nadat je de sneltoets op het screenshot hebt gewijzigd in iets handzamer, kun je nu profiteren van een aantal coole trucs waarvan je misschien nog niet wist.
Voor screenshot van een specifiek venster dat open is op het bureaublad, neem je waarschijnlijk de screenshot-selector en grofweg het venster op die manier vast, maar je kunt ook eenvoudigweg op F11 drukken (of standaard Command-Shift-4) en dan op de spatiebalk drukken. Nu hoeft u alleen maar een Finder-venster of een toepassingsvenster te markeren en op te klikken om een screenshot te maken. Je kunt nog een stapje verder gaan door op Command te drukken nadat je op de spatiebalk hebt gedrukt om alleen gedeelten van een venster te kunnen screenshot, zoals pop-ups of vervolgkeuzemenu's.
Je kunt ook op CTRL drukken samen met je screenshot sneltoets om een screenshot te maken en deze automatisch naar het klembord te laten kopiëren, waar je het dan in ondersteunde applicaties kunt plakken.
Dropbox
Je kent Dropbox hoogstwaarschijnlijk als een van de meest populaire cloudopslagservices op de markt, maar wist je dat dit ook kan worden gebruikt als een zeer nuttige hulpprogramma voor het delen van afbeeldingen? Een van de nieuwste functies van de service is de mogelijkheid om alle schermafbeeldingen automatisch te laten opslaan en synchroniseren met uw Dropbox-map en vervolgens naar uw klembord te kopiëren.

Dit betekent dat je in elk geval een screenshot kunt nemen dat je wilt gebruiken met een van de sneltoetsen hierboven, en dan wordt die screenshot automatisch direct deelbaar, zodat je een schermafbeelding kunt maken en deze vervolgens in een gesprek of e-mail kunt plakken. Het wordt weergegeven als een Dropbox-bestandskoppeling.
Om deze functie in te schakelen, gaat u gewoon naar uw Dropbox-instellingen door op het dropbox-menubalkpictogram te klikken en op het tandwielpictogram te klikken om naar de voorkeuren. Vanaf daar klikt u op de Importeren tab en plaats een vinkje naast Deel schermafbeeldingen met Dropbox.
Evernote / Skitch
Net als bij Dropbox kun je, zij het op zijn eigen unieke manier, screenshots opslaan in Evernote en deze met anderen delen. Je hebt alleen de Skitch-app nodig om het te doen. In Skitch kun je op veel verschillende manieren een screenshot maken en dit omzeilt de standaardmanieren van OS X door een screenshot te maken.

Nadat je een screenshot hebt gemaakt met behulp van Skitch, kun je het annoteren als je dat wilt, met behulp van veel van de tools die beschikbaar zijn in Skitch en het vervolgens direct opslaan in Evernote. Van daaruit kun je het delen met vrienden en familie, net zoals je een traditionele notitie zou delen: klik met de rechtermuisknop op de screenshot die in Evernote is opgeslagen en kies Delen. Vanaf daar heb je verschillende deelopties om uit te kiezen.
Natuurlijk zijn er nog veel andere schermgereedschappen beschikbaar voor Mac, waarbij de ingebouwde Grab-app van OS X een andere populaire optie is, maar we hebben geconstateerd dat het profiteren van een van de drie bovenstaande opties de beste resultaten opleverde, en ze zullen zeker nemen je screenshotvaardigheden naar het volgende niveau, waardoor het gemakkelijker en sneller is om ze te nemen en met iedereen te delen.


