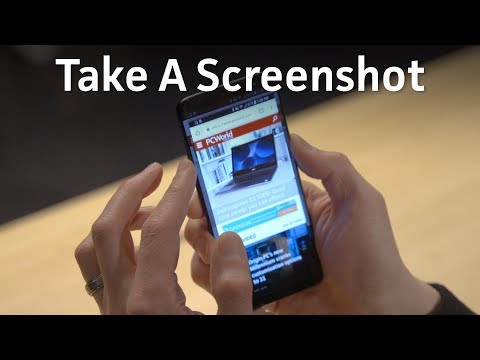
Inhoud
- Methode 1 om een screenshot van Google Pixel 3 XL te maken:
- Methode 2 om een Google Pixel 3 XL-screenshot te maken:
Weten hoe u een Google Pixel 3 XL-screenshot maakt, kan in sommige situaties van pas komen. Er kunnen verschillende redenen zijn waarom gebruikers een schermafbeelding van het apparaat willen maken. Als u een van die gebruikers bent die nog niet weet hoe u een screenshot moet maken op een Google Pixel 3 XL, bent u bij ons aan het juiste adres.
Voordat we verder gaan, moet u eraan denken dat we antwoorden bieden op Android-problemen. Als u op zoek bent naar oplossingen voor uw eigen # Android-probleem, kunt u contact met ons opnemen via de link onderaan deze pagina. Wees bij het beschrijven van uw probleem zo gedetailleerd mogelijk, zodat we gemakkelijk een relevante oplossing kunnen vinden. Geef indien mogelijk de exacte foutmeldingen die u krijgt op om ons een idee te geven waar we moeten beginnen. Als u al enkele stappen voor probleemoplossing heeft geprobeerd voordat u ons een e-mail stuurt, vermeld deze dan, zodat we ze in onze antwoorden kunnen overslaan.
Methode 1 om een screenshot van Google Pixel 3 XL te maken:
Een afbeelding maken van uw Google Pixel 3 XL3 is eenvoudig. De eerste manier om dat te doen, is door de volgende stappen uit te voeren:
- Bereid het scherm of de afbeelding op uw Pixel 3 XL voor die u wilt vastleggen.
- Houd op je Pixel 3 XL ingedrukt Kracht en Volume verminderen knoppen tegelijkertijd.
- Nadat het scherm met succes is vastgelegd, kunt u naar Foto's> Albums> Schermafbeeldingen gaan om de afbeelding te controleren.
Methode 2 om een Google Pixel 3 XL-screenshot te maken:
De andere manier om een screenshot te maken voor Google Pixel 3 XL is via het Power-menu. Hier is hoe het te doen:
- Bereid het scherm of de afbeelding op uw Pixel 3 XL voor die u wilt vastleggen.
- Houd op uw Pixel 3 XL tegelijkertijd de Kracht knop en tik vervolgens op de Screenshot icoon.
- Nadat het scherm met succes is vastgelegd, kunt u naar Foto's> Albums> Schermafbeeldingen gaan om de afbeelding te controleren.


