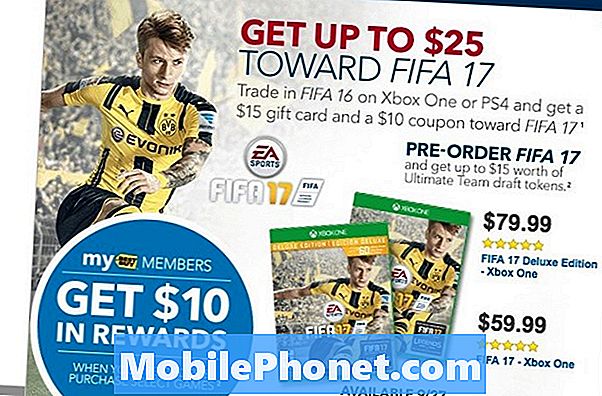Inhoud
- Live foto's maken
- Live-foto's bewerken en Live-effecten toevoegen
- Hoe de standaard Live Photo Picture te veranderen
- Hoe een Live Photo te trimmen
- Hoe geluid uit te zetten op een live foto
- Live foto-effecten toevoegen: Bounce, Loop & Long Exposure
- Zie Oudere berichten op het vergrendelscherm
Nieuwere iPhones kunnen Live Photos opnemen, een dynamische manier om mensen en bewegende objecten vast te leggen. Live-foto's zijn de meest flexibele manier om iPhone-foto's te maken en kunnen eenvoudig op een creatieve manier worden bewerkt. Deze Live Photos-gids leert je hoe je het beste uit je Live-foto's haalt en van goed tot goed haalt.
Hoewel je misschien bekend bent met Live Photos op de iPhone 6s, iPhone SE en iPhone 7, biedt iOS 11 een hele reeks nieuwe Live Photos-functies, zelfs als je de nieuwste iPhone niet hebt gekocht. Met de nieuwe Live Photos-functies kunt u de hoofdfoto wijzigen die wordt weergegeven in uw filmrol voor een Live Photo, een Live Photo Trimmen en effecten toevoegen om uw foto te animeren of stileren.
Voordat u aan de slag gaat met onze onderstaande handleiding Live Photos, moet u er rekening mee houden dat u de gratis iOS 11-update moet installeren om deze optie te gebruiken. Hier is wat je moet weten om Live Photos op je iPhone te maken en te bewerken.
Live foto's maken

Live-foto's maken.
Apple stelt Live Photos standaard in op wanneer je een normale foto maakt. Je kunt het zelfs gebruiken met een 2x zoomlens op de iPhone 7 Plus of iPhone 8 Plus. Om ervoor te zorgen dat u een Live Photo neemt, opent u uw camera-app en zorgt u ervoor dat het pictogram met de kleine zon op de rand van het scherm geel is. Als het grijs is, tik je erop en wordt het geel.
Wanneer u erop tikt, ziet u LIVE verschijnen in het midden van het fotogebied. LIVE verschijnt ook op het scherm wanneer u een foto maakt. Als deze optie is ingeschakeld, probeer dan een paar foto's te maken en je ziet hem op het scherm verschijnen. Elke tik registreert 1,5 seconden audio en een continue reeks foto's. U kunt het geluid later uitschakelen als dat nodig is.
Voor het beste resultaat moet je je iPhone stil houden tijdens het opnemen van Live Photos en je onderwerp in het frame laten bewegen. Live kijken naar foto's met veel camerabeweging kan misselijk werken, kan vervaging veroorzaken en beperkt hoe je ze later kunt bewerken.
Dat is alles wat er is om een Live Photo op uw iPhone te nemen.
Live-foto's bewerken en Live-effecten toevoegen
Hoe de standaard Live Photo Picture te veranderen
De Live Photo is eigenlijk een verzameling foto's en video's van anderhalve seconde en soms is de foto die de software als standaard selecteert niet de beste foto. Met iOS 11 kun je nu de standaardfoto wijzigen die in je filmrol wordt weergegeven. Het is een geweldige manier om een duidelijk beeld te krijgen als de standaardfoto voordat u het Live-gedeelte van de foto activeert.

Wijzig de standaardfoto in uw Live Photo in iOS 11.
- Ga naar de Foto's App.
- Vind een Live foto.
- Tik op Bewerk.
- Tik op een andere foto in het onderste gedeelte.
- Tik op Maak sleutelfoto.
- Tik op Gedaan.
Hierdoor wordt die nieuwe foto de foto die in je filmrol verschijnt en degene die mensen zien wanneer je ze een live foto stuurt.
Hoe een Live Photo te trimmen
Soms is een Live Photo perfect, behalve dat er te veel schudden of van het onderwerpmateriaal is aan het begin of einde van de foto. Vaak gebeurt dit wanneer je niet van plan bent om een Live Photo te nemen en je eindigt met iets cools, waarbij je de telefoon gewoon weglegt of opheft. Zo kunt u een Live Photo inkorten.

Maak een Live Photo korter of bewerk een vervelende beweging.
- Ga naar de Foto's App.
- Vind een Live foto.
- Tik op Bewerk.
- Versleep de randen van het fotogebied om bij te knippen vanaf het begin en het einde.
- Tik Gedaan.
Het gedeelte van de Live-foto dat u wilt behouden, bevindt zich in het gele gedeelte nadat u een van de schuifregelaars hebt gesleept. Stel ze eenvoudig in zoals u wilt en tik vervolgens op Gereed.
Hoe geluid uit te zetten op een live foto
Als je van een Live Photo houdt, maar je houdt niet van het geluid dat is opgenomen, kun je dit eenvoudig uitschakelen zonder apps van derden.

Hoe het geluid van een Live Photo uit te schakelen.
- Ga naar de Foto's App.
- Vind een Live foto.
- Tik op Bewerk.
- Tik op de Luidsprekerpictogram.
- Tik op Gedaan.
U kunt het geluid altijd later toevoegen als u besluit dat u het wilt. Je kunt er echter geen nieuwe geluidsclip aan toevoegen, dus je moet leven met het geluid of van de stilte genieten.
Live foto-effecten toevoegen: Bounce, Loop & Long Exposure

Veeg omhoog om effecten toe te voegen aan Live Photos.
Met iOS 11 kun je nu een Live Photo Loop, Bounce of een lange belichting maken. Dit zijn coole effecten die je Live Photos veel cooler kunnen maken. U voegt deze effecten niet toe met de knop Bewerken. Dat zou te veel zin hebben. Ga als volgt te werk om een Live Photo Effect toe te voegen;
- Ga naar de Foto's App.
- Vind een Live foto.
- Omhoog scrollen vanaf de onderkant van het scherm.
- Tik op een effect.
- Tik Gedaan.
Je kunt maar één effect per foto toepassen en soms wordt een van de opties niet weergegeven omdat het effect niet direct op die foto werkt. Meestal zien we geen optie voor Loop.

Voorbeeld van Live-fotoeffect met lange belichting op de iPhone.
Dit is wat elk Live Photo Effects doet;
- Lus: Herhaalt de Live Photo steeds opnieuw. Soms is het een naadloze herhaling, soms merk je het op.
- Stuiteren: De Live Photo speelt op één manier af en keert vervolgens terug voor een cool effect.
- Lange blootstelling: Voegt blauw toe aan water of aan lichten om artistieke effecten te creëren.

Wanneer u Loop of Bounce gebruikt, ziet u een speciale geanimeerde filmversie die is opgeslagen in een geanimeerd album en u kunt die filmclip delen. Hierboven ziet u een voorbeeld van het Loop-effect op een Live Photo. Als je de foto perfect trimt, kun je een exacte lus krijgen, maar dat vergt veel pogingen om precies goed te krijgen.

De bovenstaande foto is een GIF van een Live Photo met het Bounce-effect dat de foto in feite uitvoert en vervolgens omkeert en steeds opnieuw wordt herhaald.
Het lange belichtingseffect is het beste voor watervallen, maar u kunt het ook gebruiken met autostaartlichten. Het werkt het beste als je een statief hebt of als je de iPhone kunt vastzetten aan iets om het te stabiliseren.
31 iOS 11 Tips en trucs die u misschien niet kent