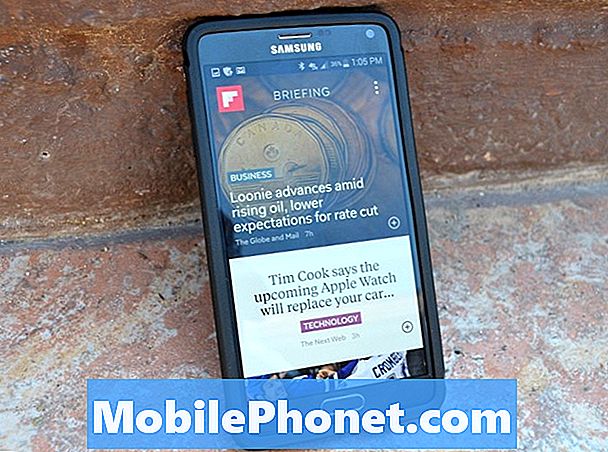Inhoud
- Methode 1: een screenshot maken op een Samsung Galaxy-tablet met hardwareknoppen
- Methode 2: een screenshot maken op een Samsung Galaxy-tablet met Palm Swipe
- Hoe een screenshotafbeelding op een Samsung Galaxy-tablet te bekijken
- Een screenshot-afbeelding delen op een Samsung Galaxy-tablet
Het maken van een screenshot voor een Samsung Galaxy-tablet is snel en leuk. Of je nu voor het eerst een Samsung-tablet gebruikt of een doorgewinterde Samsng-tablet-fan, deze korte tutorial zou je nuttig moeten vinden.
Voordat we verder gaan, moet u eraan denken dat we antwoorden bieden op Android-problemen. Als u op zoek bent naar oplossingen voor uw eigen # Android-probleem, kunt u contact met ons opnemen via de link onderaan deze pagina. Wees bij het beschrijven van uw probleem zo gedetailleerd mogelijk, zodat we gemakkelijk een relevante oplossing kunnen vinden. Geef indien mogelijk de exacte foutmeldingen die u krijgt op om ons een idee te geven waar we moeten beginnen. Als u al enkele stappen voor probleemoplossing heeft geprobeerd voordat u ons een e-mail stuurt, vermeld deze dan, zodat we ze in onze antwoorden kunnen overslaan.
Methode 1: een screenshot maken op een Samsung Galaxy-tablet met hardwareknoppen
Een screenshot maken op uw Samsung Galaxy Tablet is eenvoudig. De eerste methode die hier wordt weergegeven, maakt gebruik van de hardwaretoetsen: aan / uit- en volume-omlaagknop. Hier is hoe:
- Bereid het scherm of app-scherm voor dat u wilt vastleggen.
- Houd de aan / uit-knop en de volume-omlaagknop tegelijkertijd ingedrukt.
- Je weet of je het scherm met succes hebt vastgelegd als er een witte flits aan de zijkanten van het scherm is.
Als uw tablet een fysieke knop heeft, zoals de oudere modellen, kunt u een schermafbeelding maken door de aan / uit-toets en de starttoets tegelijkertijd ingedrukt te houden.
Methode 2: een screenshot maken op een Samsung Galaxy-tablet met Palm Swipe
De eenvoudigere methode om een screenshot op een Samsung Galaxy Tablet te maken, is echter het gebruik van Palm Swipe. Ten eerste wilt u ervoor zorgen dat deze functie is ingeschakeld. Hier is hoe het te doen:
- Open Instellingen-app.
- Typ "Palm swipe" in het zoekvak bovenaan om te beginnen met zoeken.
- Selecteer 'Handpalm vegen om vast te leggen'.
- Raak de schuifregelaar aan om Palm-vegen om vast te leggen in te schakelen.
- Veeg met uw handpalm over het scherm om een screenshot te maken.
- Als je telefoon niet in de stille modus staat, zou je een sluitergeluid moeten horen als je de schermafbeelding hebt gemaakt.
Hoe een screenshotafbeelding op een Samsung Galaxy-tablet te bekijken
Er zijn twee manieren om uw gemaakte schermafbeeldingen te bekijken. De eerste is via het meldingsvenster. Veeg eenvoudigweg omlaag over het scherm om het meldingsvenster omlaag te trekken en raak vervolgens Slimme opname-melding aan.
De andere manier om uw schermafbeeldingen te bekijken, is door de Gallery-app te gebruiken. Hier is hoe:
- Open de Galerij-app.
- Selecteer het tabblad Albums.
- Selecteer Screenshots.
Een screenshot-afbeelding delen op een Samsung Galaxy-tablet
Omdat er twee manieren zijn om screenshots op uw Samsung Galaxy Tablet te bekijken, zijn er ook twee manieren om ze te delen.
Als u een schermafbeelding direct nadat u deze hebt gemaakt, wilt delen, veegt u het meldingsvenster omlaag en veegt u Slim vastleggen omlaag. Tik vervolgens op DELEN en selecteer een van de opties voor delen.
De andere manier om een schermafbeelding te delen, is door naar je Galerij-app> tabblad Albums> Schermafbeeldingen te gaan. Zodra je de afbeelding hebt geselecteerd die je wilt delen, tik je gewoon op DELEN en selecteer je een van de opties voor delen.