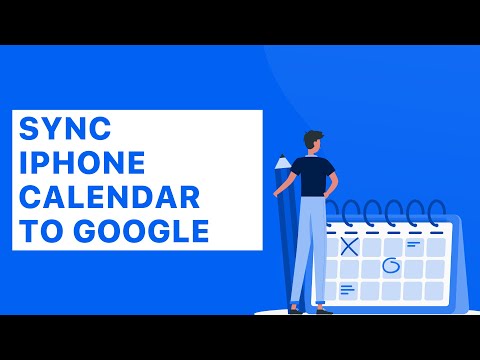
Inhoud
Afspraken, vervaldata van het project, vakanties dit zijn slechts enkele van de vele evenementen die agenda's vullen.
Google Agenda-ondersteuning is ingebouwd in Android-smartphones, maar dat laat de iPhone niet hangen.
Het synchroniseren van uw Google-agenda met de iPhone is veel beter dan het gebruik van Safari om naar afspraken te kijken en bevat een aantal toegevoegde passen.
Met een paar eenvoudige stappen kun je je Google Agenda synchroniseren met de iPhone-kalenderapp. Dit omvat alle evenementen, vergaderingen, herinneringen en terugkerende afspraken.
Hoe Google Calendar te synchroniseren met iPhone
Tik op Instellingen.

Scroll naar beneden en Selecteer E-mail, contacten en agenda's.
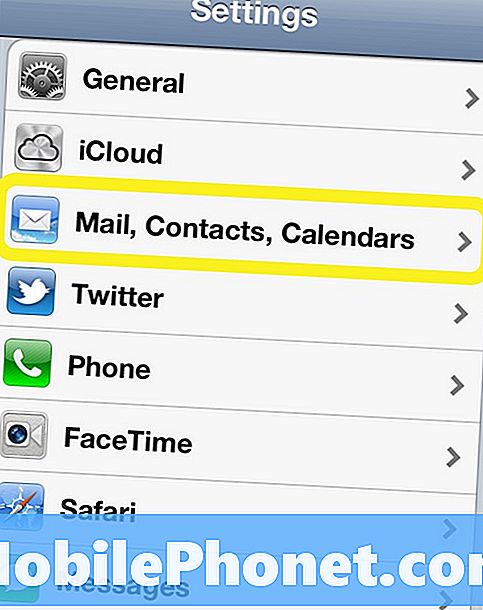
Tik op het Google-account met de agenda die moet worden gesynchroniseerd.
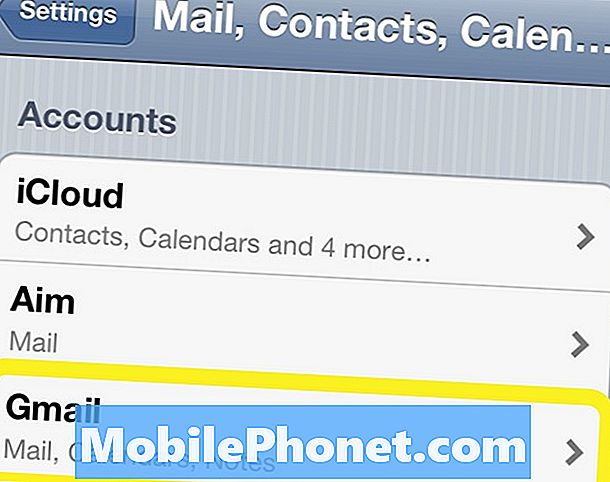
Als u Gmail niet gesynchroniseerd heeft met uw apparaat, tikt u op Account toevoegen en voer je gebruikersnaam en wachtwoord in.
Scroll naar beneden en zet Kalender op AAN.
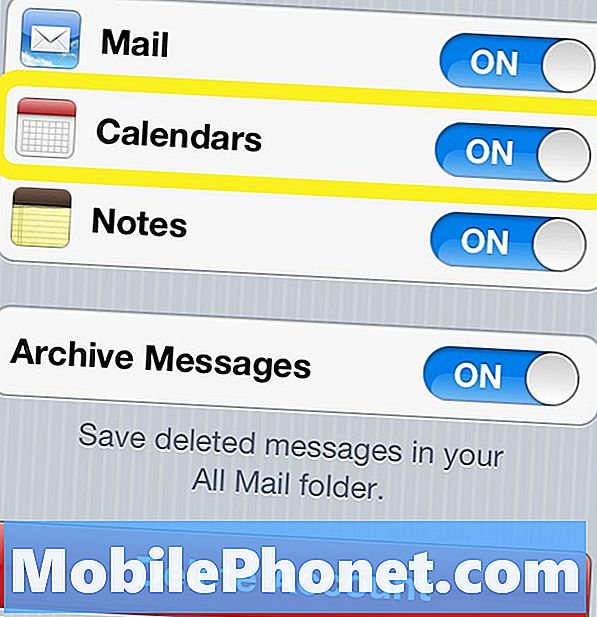
Nadat Kalenders is ingeschakeld, begint Google met het synchroniseren van de agenda met de iPhone.
Controleren of de agenda wordt gesynchroniseerdTik op Agenda

Zodra de kalender is geladenTik op Kalenders in de linkerbovenhoek
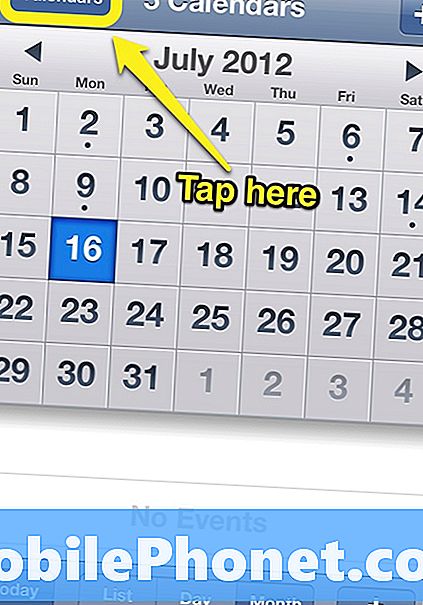
Als het gmail-account dat is ingeschakeld om agenda's te synchroniseren, wordt weergegeven in de instellingen met een vinkje dat het correct is ingesteld.
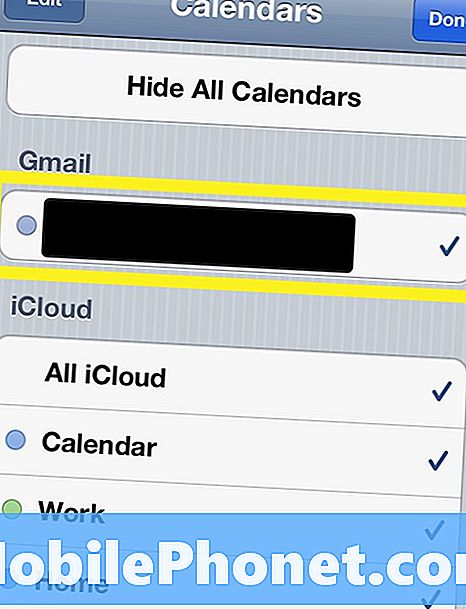
Als er meerdere agenda's zijn die met de iPhone moeten worden gesynchroniseerd, gebruik dan hetzelfde proces voor elk account. iOS-apparaten en Macs die iCloud gebruiken, delen standaard al agenda's zoals weergegeven in de bovenstaande schermafbeelding.
Een ander ding om op te wijzen is dat een evenement kan worden gemaakt op de iPhone, Google-kalender of een ander programma en het zal nog steeds worden gesynchroniseerd. Het hoeft niet alleen in Google Agenda te worden ingevoerd om op de apparaten te synchroniseren.
Al met al is het synchroniseren van de iPhone naar Google Agenda erg handig als er veel evenementen zijn die je agenda vullen.


