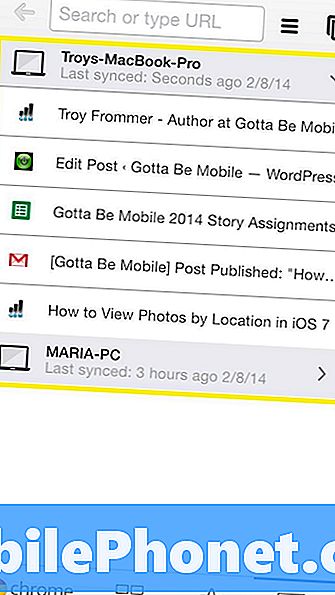
Inhoud
Een handige nieuwe functie die door enkele moderne browsers wordt ondersteund, is tabsynchronisatie. Met tabsynchronisatie zijn al uw pagina's (a.k.a-tabbladen) die u op uw desktop of laptop hebt geopend ook beschikbaar op uw smartphone. Tabsynchronisatie is geweldig om een pagina op te zoeken die u op een ander apparaat had geopend zonder dat u die pagina handmatig opnieuw moest zoeken. Hoewel surfen op het web op een mobiel apparaat niet altijd exact hetzelfde is als op een desktop, zijn de meeste websites nu geoptimaliseerd om vanaf elke smartphone te werken.
Zowel Chrome als Safari webbrowsers ondersteunen de tabsynchronisatiefunctie. Volg de onderstaande gids om tabsynchronisatie op de iPhone te gebruiken.
Tabsynchronisatie instellen in Chrome:
Om te beginnen met het synchroniseren van tabbladen van Google Chrome op uw desktop of laptop, moet hetzelfde Google-account worden gebruikt op de computer en de iPhone. Nadat u bent ingelogd bij Chrome met uw Google-account, opent u Chrome.
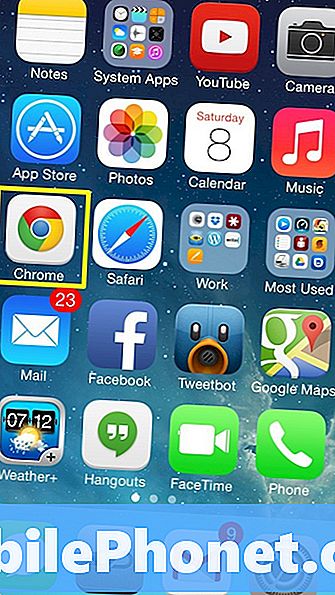
Na het openen van Chrome tikt u op Menu.
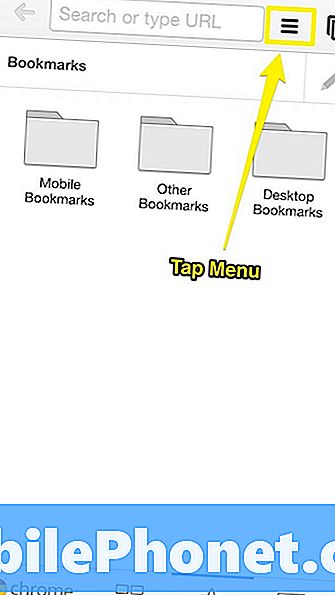
kiezen Instellingen.
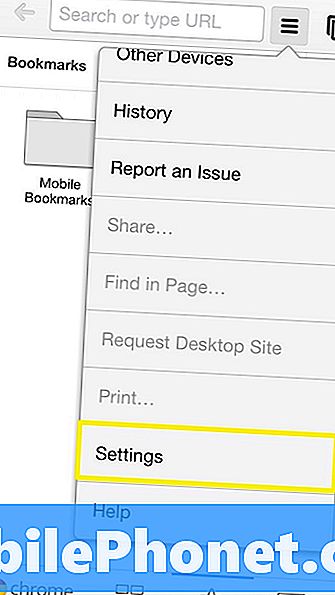
Tik Account.
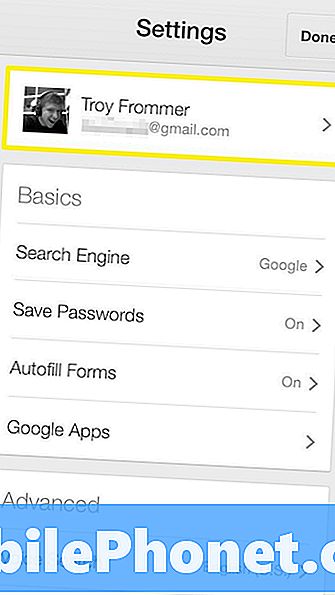
Tik op de volgende pagina op Synchroniseren.
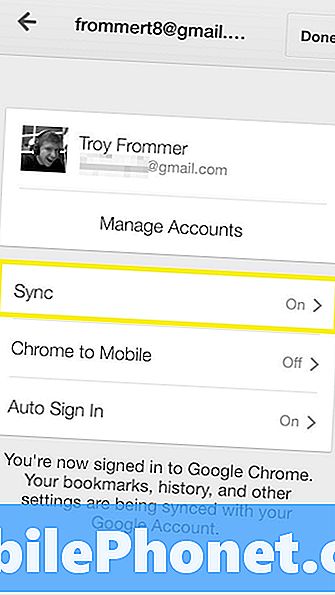
Als hetAlles synchronisereninstelling is nog niet ingeschakeld, verplaats de schuifregelaar naarOp.
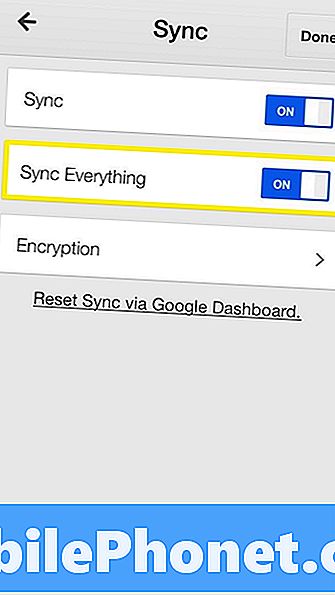
Open vervolgens chrome op uw laptop of desktop en selecteer Menu.
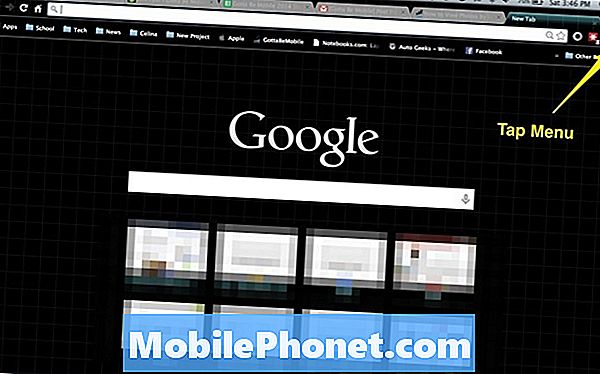
Tik in het menu op Instellingen.
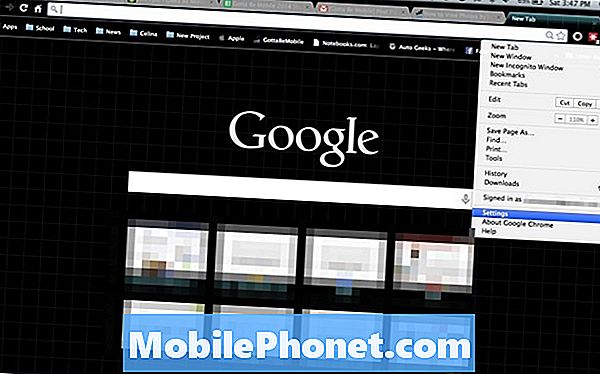
Tik Geavanceerde synchronisatie-instellingen.
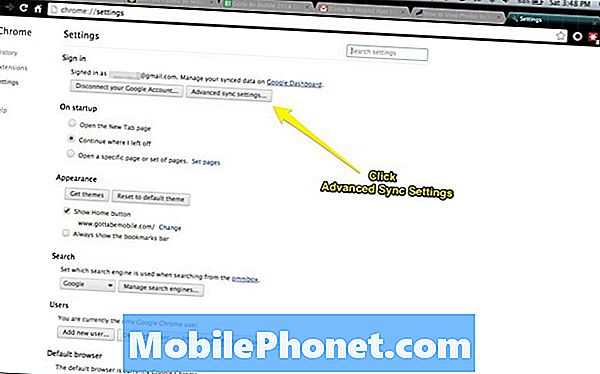
Zorg ervoor dat deOpen tabbladen vak is aangevinkt en selecteer vervolgens OK.
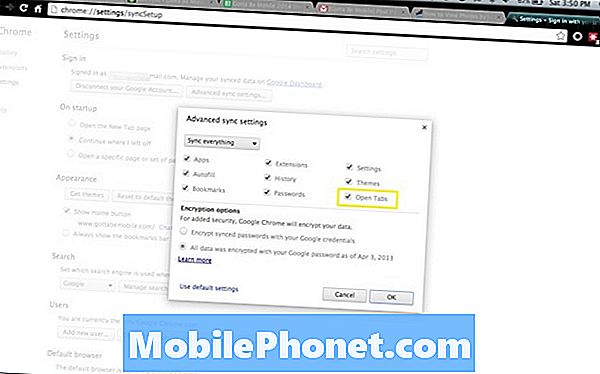
Na deze stap worden browsertabbladen gesynchroniseerd tussen de iPhone en uw computer. Als u tabbladen op uw bureaublad wilt bekijken, opent u een nieuw tabblad en tikt u rechtsonder op uw scherm op Apparaten.
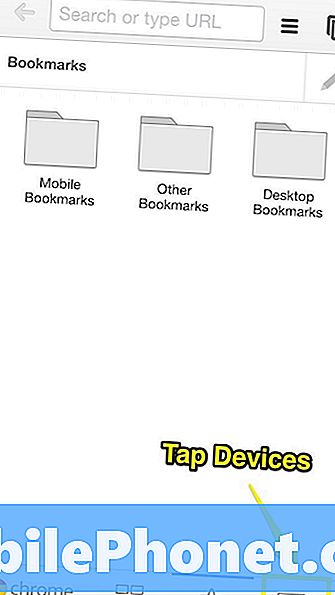
Op deze volgende pagina moet nu een lijst staan van de apparaten die zijn verbonden met uw Google-account en de tabbladen die u in hun Chrome-browser hebt geopend.
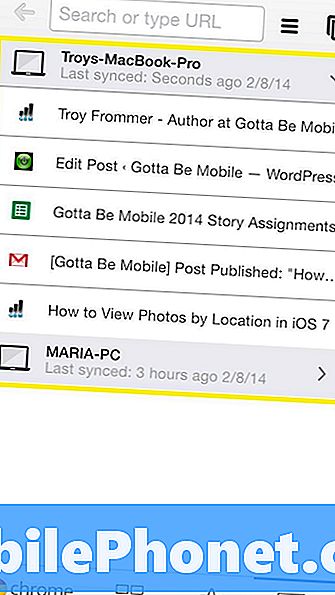
Tik op om tabbladen weer te geven die zich op uw iPhone vanaf uw computer bevinden Menu, recente tabbladen.
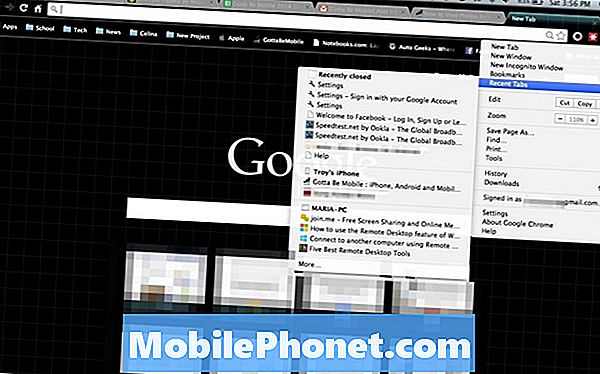
Als een kanttekening, als u incognito-tabbladen (privé-browsen) heeft geopend op uw computer of iPhone, worden deze niet gesynchroniseerd tussen uw apparaten.
Hoe tabsynchronisatie in Safari in te stellen:
Net zoals Google Chrome kun je eenvoudig tabbladen synchroniseren tussen je iPhone en Safari. Door uw Apple ID te gebruiken, kunnen tabbladen op uw computer en iPhone probleemloos worden gedeeld. Tik om te beginnen op Instellingen.
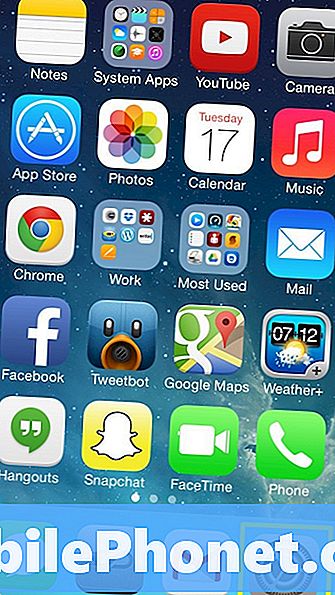
Selecteer vervolgens iCloud.
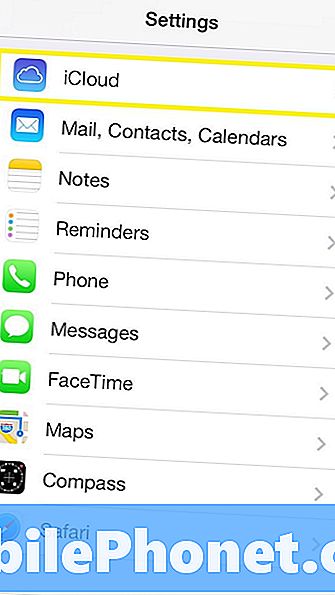
Controleer onder iCloud of Safari veilig is OP.
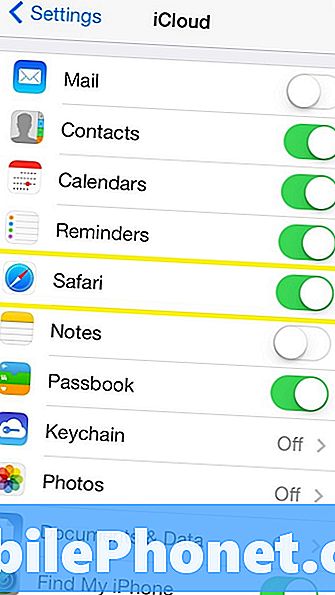
Klik op uw bureaublad of laptop op deApple-pictogram links bovenaan je scherm en selecteer Systeem voorkeuren.
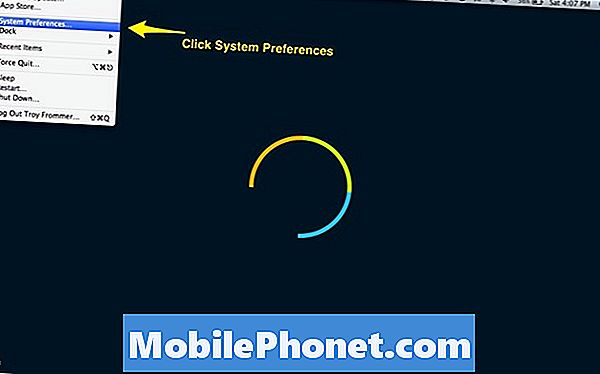
Selecteer in Systeemvoorkeuren iCloud.
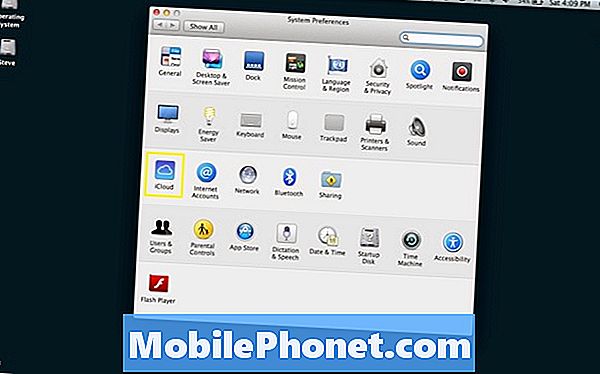
Controleer op de iCloud-pagina het Safari-box.
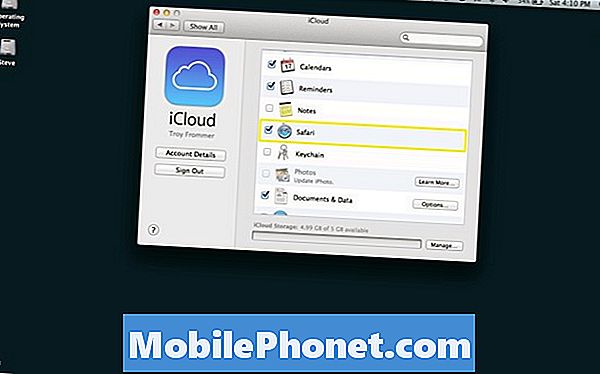
Nadat deze stappen op zowel de iPhone als uw andere computer zijn voltooid, worden de tabbladen nu gesynchroniseerd tussen de apparaten. Om tabbladen op uw computer te bekijken vanaf de iPhone,Open Safari.
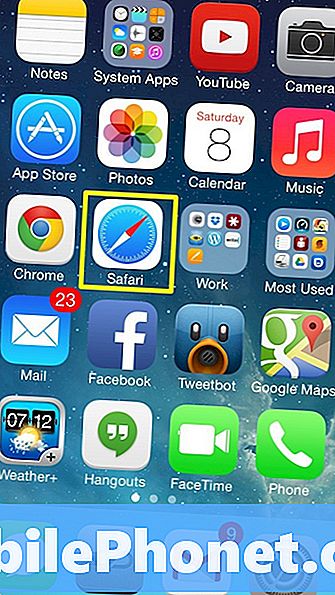
kiezen Tabs.
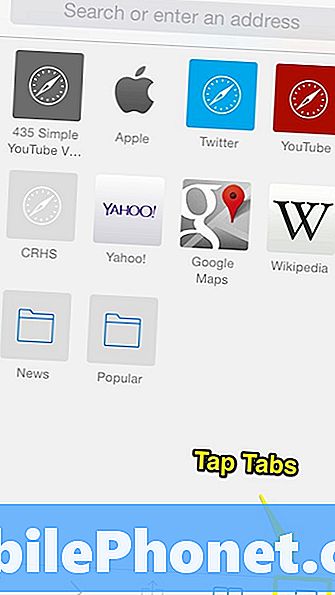
Veeg omhoog vanaf de onderkant om gedeelde tabbladen weer te geven.
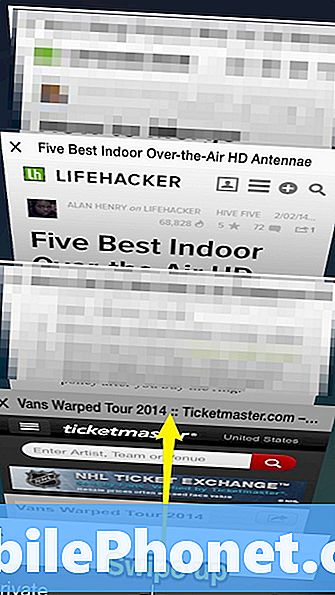
Nadat u omhoog veegt, worden de tabbladen van uw andere computers weergegeven onder uw andere tabbladen.
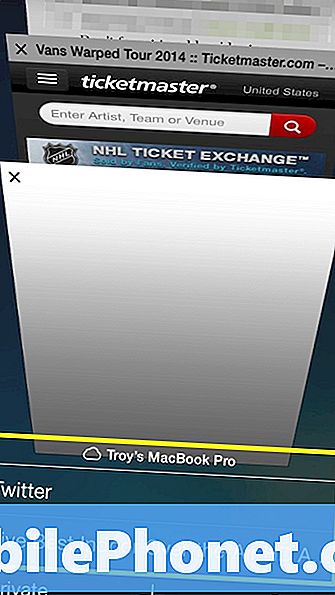
Om tabbladen op uw iPhone te bekijken vanaf uw computerOpen Safarien tik op deiCloud-pictogram.
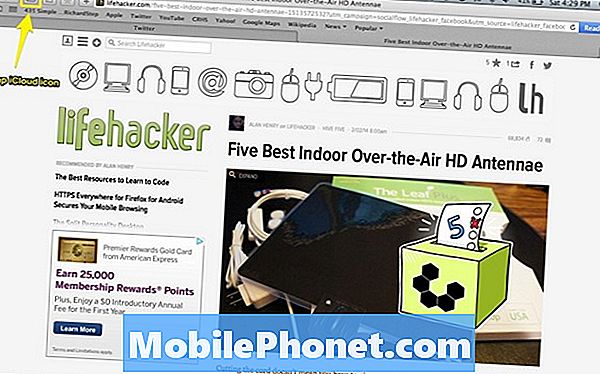
De tabbladen op je iPhone worden dan weergegeven en je kunt ze daar selecteren.
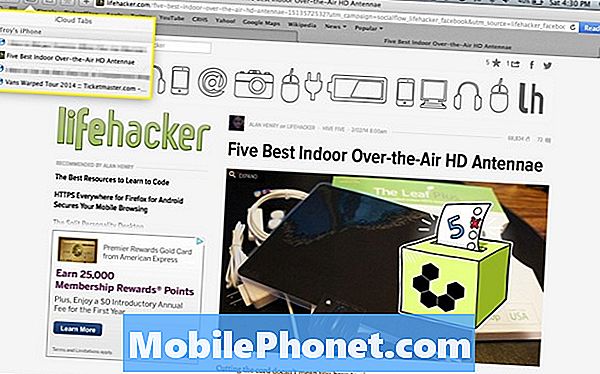
Een verschil tussen tabsynchronisatie met Safari en Chrome is met privétabbladen. In Chrome synchroniseren eventuele incognitotabbladen niet tussen apparaten, maar in Safari heeft een privétabblad op uw computer geopend of de iPhone schakelt tabsynchronisatie volledig uit. Om de synchronisatie van tabbladen in Safari opnieuw in te schakelen, moet het privé-tabblad worden gesloten.
![5 beste sprinttelefoons [april 2015] 5 beste sprinttelefoons [april 2015]](https://a.mobilephonet.com/carriers/5-Best-Sprint-Phones-April-2015.webp)
![5 beste sprinttelefoons [februari 2015] 5 beste sprinttelefoons [februari 2015]](https://a.mobilephonet.com/carriers/5-Best-Sprint-Phones-February-2015.webp)
![5 beste Verizon-smartphones [februari 2014] 5 beste Verizon-smartphones [februari 2014]](https://a.mobilephonet.com/carriers/5-Best-Verizon-Smartphones-February-2014.webp)