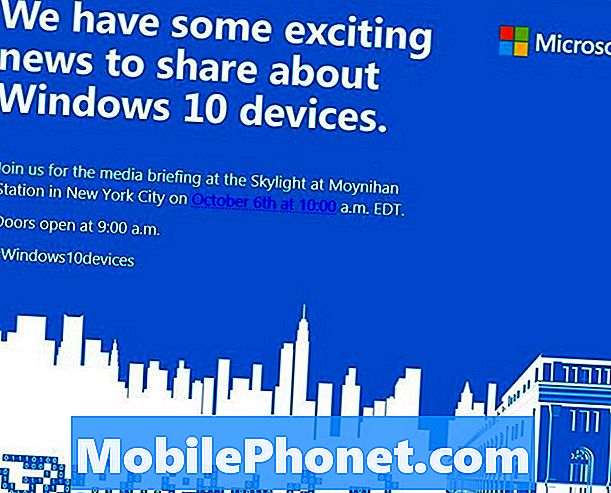De #Samsung #Galaxy # S7 is een voormalige vlaggenschiptelefoon die in 2016 werd uitgebracht en die vandaag de dag nog steeds een best presterend apparaat is. De telefoon maakt gebruik van een krachtige hardware-architectuur die voornamelijk wordt aangedreven door de Snapdragon 820 / Exynos 8890-processor in combinatie met 4 GB RAM. Hierdoor draait de telefoon meerdere apps soepel.
Een ander opvallend kenmerk van deze telefoon is het camerasysteem aan de achterzijde. Het apparaat maakt gebruik van een 12 MP-shooter met dubbele pixeltechnologie en optische beeldstabilisatie. Foto's die met de camera zijn gemaakt, zijn meestal vergelijkbaar met foto's die met een DSLR zijn gemaakt. Daarom delen mensen hun foto graag op hun sociale media-accounts.
Er zijn echter momenten dat u sommige van uw foto's privé wilt houden. Als iemand je telefoon leent, heeft hij gemakkelijk toegang tot deze foto's via de Gallery-app. Om ervoor te zorgen dat deze foto's privé blijven, moet u de functie Veilige map van de telefoon gebruiken. Dit is een veilige opslagruimte in de telefoon waarvoor autorisatie vereist is voordat toegang kan worden verkregen tot de gegevens die erop zijn opgeslagen.
Hoe veilige map op Galaxy S7 in te stellen
- Tik op Apps
- Tik op Instellingen
- Tik op Vergrendelscherm en beveiliging
- Tik op Veilige map
- U moet inloggen op uw Samsung-account. Kies AANMELDEN
- Voer uw Samsung-accountgegevens in en kies AANMELDEN. Als u geen Samsung-account heeft, kiest u ACCOUNT MAKEN. Volg gewoon de stappen om een account aan te maken)
- Kies de vergrendelingsmethode die u voor uw beveiligde map wilt gebruiken
- Er wordt een snelkoppeling naar de beveiligde map toegevoegd aan uw startpagina en het scherm Apps.
Open de Veilige map-app vanuit het startscherm en tik vervolgens op bestanden toevoegen om uw foto's toe te voegen. Deze foto's worden overgebracht van de Gallery-app naar de Secure Folder. Deze foto's worden niet weergegeven in de galerij zodra de overdracht is voltooid.
Het wordt aanbevolen om het pictogram Veilige map onzichtbaar te maken voor andere gebruikers door de onderstaande stappen te volgen.
- Tik op Apps
- Tik op Instellingen
- Tik op Vergrendelscherm en beveiliging
- Tik op Veilige map
- Tik op Veilige map verbergen
- Tik op OK om te bevestigen
Als u toegang wilt tot uw verborgen foto's, moet u eerst het pictogram Veilige map zichtbaar maken.
- Tik op Apps
- Tik op Instellingen
- Tik op Vergrendelscherm en beveiliging
- Tik op Veilige map
- Tik op het pictogram Veilige map onder aan het scherm en voer uw ontgrendelingspatroon, pincode of wachtwoord in