
In deze handleiding wordt uitgelegd hoe u ouderlijk toezicht en inhoudsfiltering voor Android instelt. U meer controle geven over wat uw kinderen doen, zien en kopen op een telefoon of tablet. Je kunt nooit te voorzichtig zijn. Of je de kinderen nu een apparaat hebt gekocht of meer beveiliging wilt, we hebben het voor je.
Kinderen worden kinderen en uiteindelijk doen ze mogelijk iets dat ze niet zouden moeten doen. Gelukkig zijn er talloze hulpmiddelen beschikbaar voor ouders. Hulpmiddelen die u gemoedsrust geven wanneer u kinderen een mobiel apparaat geeft.
Lezen: instellen van ouderlijk toezicht voor iPhone en iPad
Hieronder delen we nuttige informatie over het toevoegen van een wachtwoord aan de Google Play Store of het voorkomen van ongeautoriseerde aankopen door uw kinderen. Om nog maar te zwijgen over het feit dat u controle hebt over het type inhoud dat op hun apparaat wordt weergegeven. Dit zijn de ingebouwde hulpprogramma's van Google.
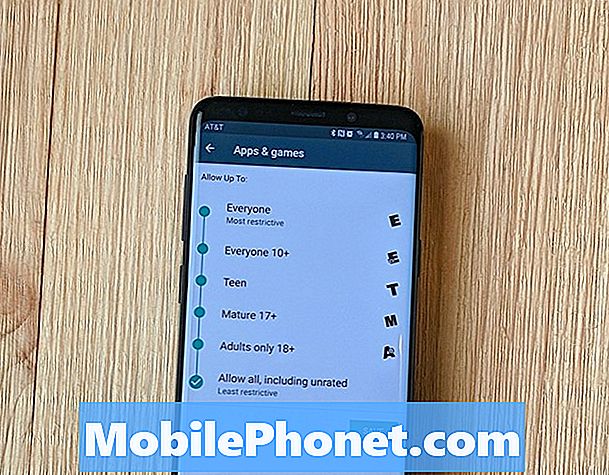
Alle Android-apparaten hebben ouderlijk toezicht of een bepaald type inhoudfiltering. Of dat nu van Google is of van de fabrikanten. Of u kunt apps van derden downloaden die daarvoor zijn ontworpen. Vanaf Android 5.0 en hoger biedt Google gebruikers krachtige bedieningsopties en zelfs een gastmodus (multi-user account) voor kinderen. Om nog maar te zwijgen van alle Amazon Kindle-tablets die besturingselementen hebben in Amazon Freetime.
Het is belangrijk dat ouders beperkingen instellen op een Android-smartphone of -tablet. We beginnen met inhoudsfiltering en gaan vervolgens een wachtwoord instellen en een paar andere stappen die u kunt nemen. Dit biedt de beste ervaring die veilig is.
Ouderlijk toezicht en Content Filtering op Android
Vanzelfsprekend laat Google alles en niets in de Google Play Store. Zelfs als ze meer ontspannen zijn dan zeggen, Apple, wat er beschikbaar is om te downloaden. Dat gezegd hebbende, ze hebben nog steeds een systeem dat behoorlijk goed werkt. Ga echter een stap verder en gebruik de onderstaande stappen om inhoud te filteren.
Instructions
- Open de Google Play Store app in de balk met toepassingen of het startscherm
- Tik vervolgens op de 3 lijnen (menu) knop links bovenaan
- kiezen instellingen
- Scroll naar beneden en tik op Ouderlijk toezicht
- In instellingen kun je alles regelen, van wanneer apps worden bijgewerkt, een wachtwoord voor aankopen inschakelen en natuurlijk inhoudsfiltering.
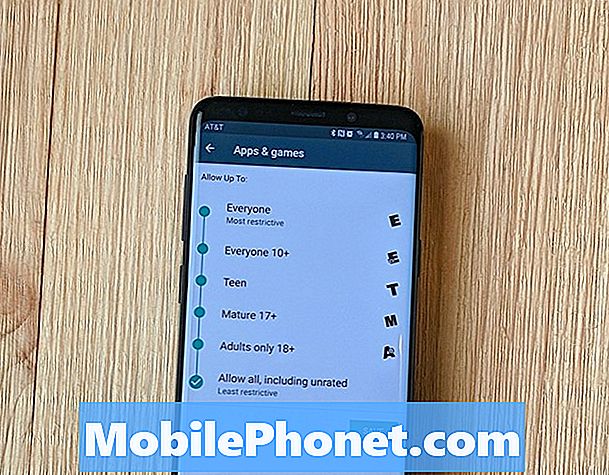
Zodra u hier bent, kunt u doorgaan en de schakelaar omdraaien om ouderlijk toezicht in te schakelen. U moet een pin toevoegen, die pin bevestigen en vervolgens ouderlijk toezicht handmatig configureren voor meerdere categorieën.
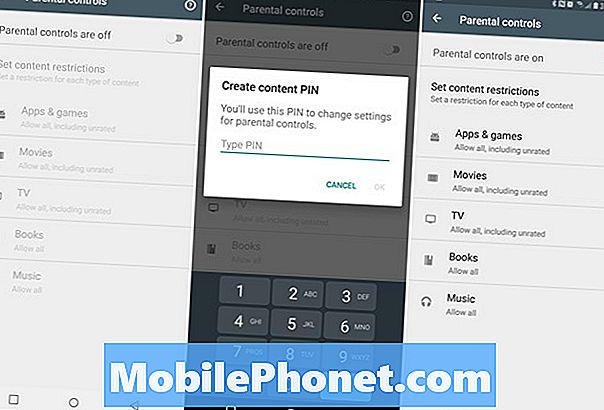
Zoals u ziet, splitst Google de inhoud op door apps en games, films, muziek en meer. Op deze manier kun je een bepaald niveau van games toestaan, en iets anders voor films en tv. Kies wat het beste werkt voor u en uw gezin. Met groepen bestaande uit: Iedereen, Iedereen 10+, Tiener, Volwassen 17+, Alleen volwassenen of Alles toestaan.Of, de tv-beoordelingen die u al kent.
Dit is niet de meest geavanceerde tool en zal niet voorkomen dat alles door de kloven glijdt, maar het is een begin. Ouders kunnen selecteren dat bepaalde apps worden weergegeven op basis van volwassenheid. Standaard wordt alles weergegeven, maar je kunt de balk eenvoudig verschuiven om dat te wijzigen. Houd er rekening mee dat alles wat al op het apparaat staat niet zal verdwijnen. U moet dit later, indien nodig, handmatig doen.
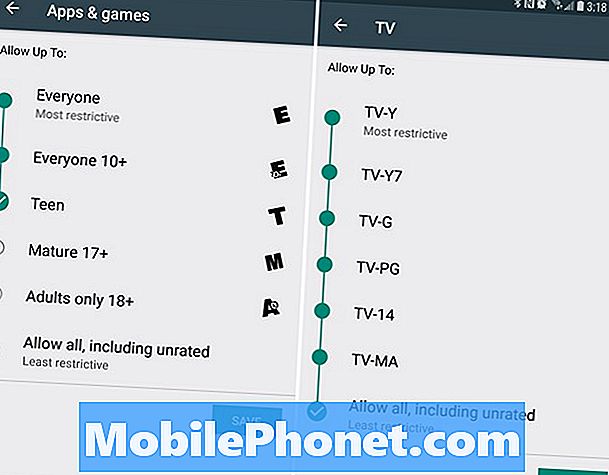
Zoals we hierboven al zeiden, dit zal niet voorkomen dat alles doorkomt, maar het is de eerste stap die veel ouders moeten nemen. Klik hier voor meer informatie over het inhouds- en privacybeleid van Google. Als u iets ongepast ziet, kunt u het altijd markeren voor beoordeling. Onthoud dat.
Voeg een wachtwoord toe voor aankopen
De tweede stap die ouders willen nemen, is het toevoegen van een wachtwoord aan de Google Play Store om ongeoorloofde aankopen te voorkomen. Dit kan je beschermen tegen kinderen die heel veel apps (of in-app aankopen) kopen zonder jouw toestemming. Of voorkom dat ze dingen downloaden waarvan je niet wilt dat ze ze in de gaten houden.
Lezen: Hoe een wachtwoord toevoegen aan de Google Play Store
Volg onze gids hierboven voor nog meer informatie over het toevoegen van een wachtwoord aan uw apparaat en de Google Play Store. In essentie vereist u alleen authenticatie voor elke aankoop. We raden u aan dit in te stellen om een wachtwoord te vragen voor ELKE aankoop. Niet één keer of één keer per half uur. Een kind kan in 30 minuten veel spenderen nadat u uw wachtwoord eenmaal hebt ingevoerd.
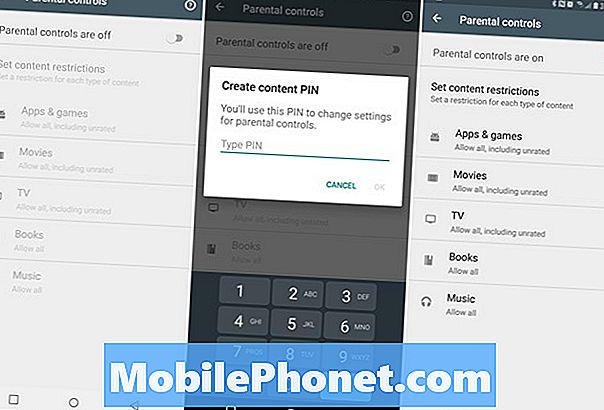
Je vindt tal van uitstekende apps, games of inhoud voor kinderen in de Google Play Store. Er is iets voor iedereen. Ze hebben zelfs een YouTube Kids-app speciaal voor uw kinderen. Zorg er gewoon voor dat uw dierbaren geen inhoud zien die ze niet zouden moeten, geen dingen kunnen kopen en veilig en beschermd zijn. Gelukkig maakt Google dit allemaal redelijk gemakkelijk te begrijpen, in te stellen en aan te passen.


