
Inhoud
- Nexus 7 instellen
- Nexus 7-beveiliging
- De Nexus 7 gebruiken

5 Nexus 7-apps die als eerste moeten worden geïnstalleerd
Als je een nieuwe 7-inch Nexus 7-tablet hebt voor de feestdagen, krijg je een traktatie omdat je nu in het bezit bent van een uiterst nuttig hulpmiddel voor dingen zoals lezen, gamen en video kijken. Als u niet meer weet wat u moet doen nadat u de Nexus 7 uit de verpakking hebt gehaald, kunnen we u laten zien hoe u uw nieuwe tablet instelt en klaar hebt om de komende dagen te gebruiken.
Hier zullen we je helpen bij het instellen van de Nexus 7 en je vertellen hoe je de beveiliging en ouderlijk toezicht inschakelt, wat tips over het gebruik van de Nexus 7 en een aantal apps waarmee je aan de slag kunt.
Het Nexus 7-instellingsproces duurt slechts 15 tot 30 minuten, dus degenen die het geluk hebben de Nexus 7 te hebben ontvangen, kunnen het instellen en klaar maken voor vertrek in het vakantieseizoen.

Meer informatie over het instellen van de Nexus 7.
Naast het instellen van de Nexus 7, raden we u aan een kijkje te nemen bij enkele van de geweldige Nexus 7-cases die er zijn om uw nieuwe apparaat te beschermen. Sommigen van hen zullen zelfs dienen als een standaard voor de tablet, wat een fantastische video-kijkervaring zal garanderen met een app zoals Netflix of inhoud die te vinden is via de Google Play Store.
Nexus 7 instellen
Wanneer u uw Nexus 7 voor de eerste keer inschakelt, gaat het apparaat naar een welkomstscherm waar u de taal naar keuze wilt wijzigen. Dit is een optie die je later kunt wijzigen, maar tenzij je verschillende talen beheersen, wil je gewoon een standaardtaal kiezen.
Het apparaat vraagt u dan om de gegevens van uw Google-account. Als je al een Gmail-account hebt, wil je gewoon je gegevens invoeren. Als je geen account hebt, is dit een goed moment om er een in te stellen.
De Nexus 7 vraagt of u een back-up van uw apparaat wilt maken op de servers van Google. We raden dit ten zeerste aan, omdat het herstel van app-gegevens, bladwijzers, wifi-wachtwoorden en andere instellingen naar de Nexus 7 eenvoudiger wordt als u deze opnieuw instelt of overschakelt naar een nieuw apparaat verderop.
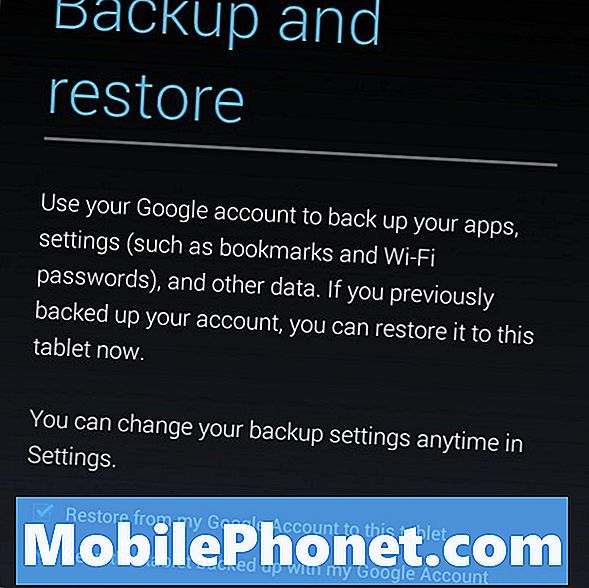
Vervolgens wordt gevraagd of u locatieservices wilt inschakelen. Door het aan te zetten, kunnen Google locatieservices en zelfstandige GPS-services de Nexus 7 locatiegebaseerde resultaten laten leveren voor Google Nu en voor Google-zoekopdrachten.
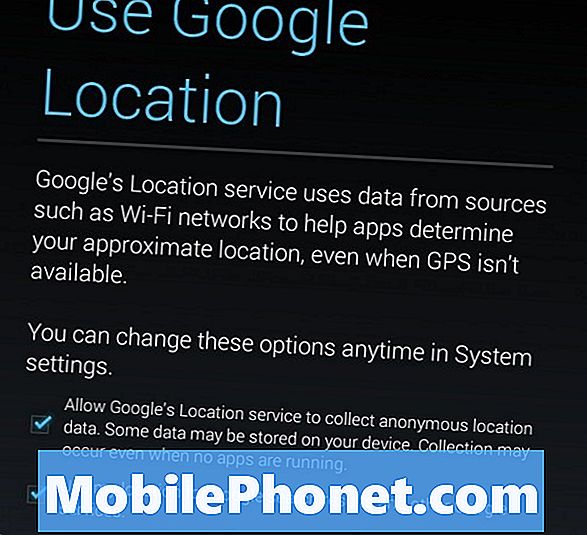
Ten slotte wilt u verbinding maken met een Wi-Fi-netwerk. Maak verbinding met een wifi-netwerk wanneer daarom wordt gevraagd en het apparaat scant naar uw thuisnetwerk. Voer op dat moment eenvoudig het wachtwoord in, als u er een heeft en het apparaat zal Wi-Fi ingeschakeld zijn.
Nexus 7-beveiliging
Het is nu een fantastisch moment om een aantal stappen te nemen om uw Nexus 7-tablet te beschermen. Op deze manier kunnen anderen uw persoonlijke informatie of de apps en inhoud die u naar uw tablet hebt gedownload, niet gebruiken.
Met Android geeft Google u verschillende opties waarmee u uw Nexus 7 en uw gegevens tegen schade kunt beschermen. Als u de beveiligingsinstellingen wilt wijzigen, gaat u naar de instellingen van de Nexus 7, scrolt u omlaag en tikt u op Beveiliging onder het gedeelte Persoonlijk. Hier krijgt u vijf mogelijke beveiligingsopties te zien om uw apparaat tegen anderen te beschermen.

Het instellen van een pincode of wachtwoord voor uw Nexus 7 is een slim idee.
Slide biedt geen beveiliging en stelt gebruikers in staat eenvoudigweg te schuiven om te ontgrendelen. De tweede is Face Unlock, waarmee je de telefoon kunt ontgrendelen met je gezicht. Het is geen foutloos systeem, dus we raden het niet aan. De andere drie opties zijn de aanbevolen.
Met het eerste patroon kunt u een veegpatroon instellen om uw apparaat te beschermen. Je moet minstens vier punten verbinden en als dat eenmaal is gebeurd, herhaal je het patroon en wordt het apparaat vergrendeld en kan het alleen worden geopend door dat patroon te gebruiken.
Lezen: Hoe een Google Play Store-punaise instellen
Met de tweede PIN-code kunt u een lang, veilig wachtwoord instellen om uw Nexus 7 veilig te houden.
Ten slotte kunt u met een wachtwoord een wachtwoord naar keuze instellen, waardoor het naar onze mening de veiligste van de vijf beschikbare opties is. Met wachtwoord kunt u een lang, sterk wachtwoord instellen om ongewenste gebruikers buiten te sluiten.
Contact informatie
Een ander ding dat we aanbevelen is dat u uw contactgegevens op het vergrendelingsscherm plaatst. Op deze manier kunnen ze gemakkelijk contact met u opnemen als u uw tablet kwijtraakt en iemand deze vindt. Als u de informatie daar niet had, zou het veel moeilijker zijn om terug te gaan, aangezien het apparaat waarschijnlijk is vergrendeld met een wachtwoord.
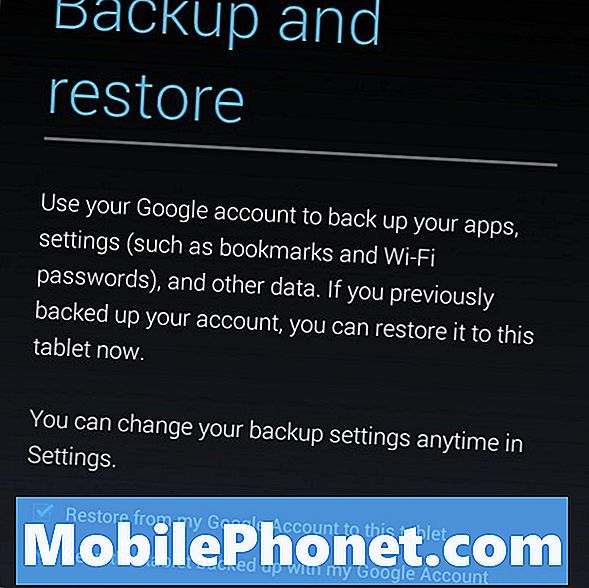
Als u contactinformatie op het vergrendelingsscherm wilt instellen, gaat u naar Instellingen, tikt u op Beveiliging en gaat u vervolgens naar Eigenaarsinfo. Hier wil je je naam, e-mailadres en een telefoonnummer invoeren waar de persoon die de verloren Nexus 7 vindt, je kan bereiken.
Meerdere gebruikersaccounts
Een handige functie op de Nexus 7 is de mogelijkheid om meerdere gebruikersaccounts in te stellen. Dit is perfect voor degenen die van plan zijn de tablet met een aanzienlijk aantal andere kinderen te delen, omdat het de beheerder van het account de mogelijkheid biedt om voor elke persoon in het gezin een individueel account in te stellen en eenvoudig het gebruik ervan te controleren.
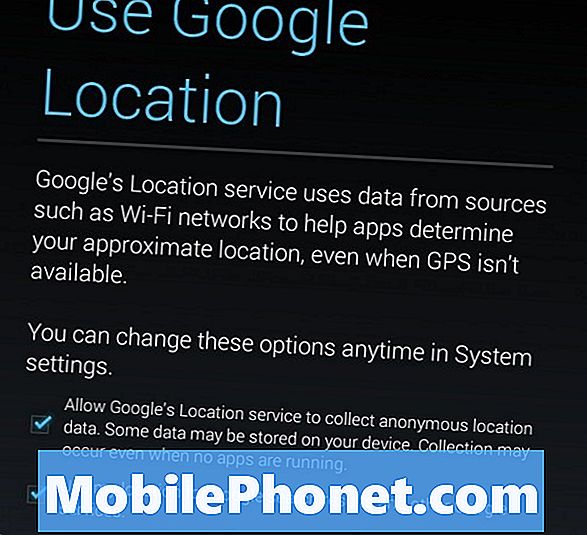
Raadpleeg onze handleiding over het gebruik van meerdere gebruikersaccounts om dit in te stellen.
De Nexus 7 gebruiken
Als u apps op de Nexus 7 wilt installeren, bezoekt u de Google Play Store. Het pictogram voor de Google Play Store is een witte zak en is standaard te vinden in de rechterbenedenhoek van het eerste startscherm van de Nexus 7. Met de Nexus 7 kun je door je inhoud bladeren, of het nu gaat om apps of widgets of iets anders, op verschillende startschermen die allemaal kunnen worden aangepast aan je wensen.
Nadat u een toepassing in de Google Play Store heeft gevonden, verschijnt er een pictogram op uw startscherm. Om toegang tot de app te krijgen, tikt u eenvoudig op de app. Als u de toepassing van het startscherm wilt verwijderen, houdt u de toepassing ingedrukt en sleept u deze naar de bovenkant van het scherm waar staat Verwijderen. Dit zal het wegwerken.
Hoe e-mail instellen
Als je dit nog niet hebt gedaan, wil je nu je e-mailaccount synchroniseren met de Nexus 7.
Eerst moet je naar de Gmail-app gaan. Deze bevindt zich standaard in de app-lade in de linkerbenedenhoek. Tik op de Gmail-applicatie. Tik vervolgens op de drie stippen in de rechterbovenhoek, ga naar Instellingen en in de rechterbovenhoek is er een optie Account toevoegen.
Hier kun je een bestaand of nieuw Gmail-account toevoegen, waarmee je e-mail op je Nexus 7 kunt controleren en gebruiken.
Google Now instellen
Google Nu is een krachtige voorspellende tool die alles zal doen, van het tonen van verkeer op een route voordat je hem neemt of een pakket voor je volgt. Het is allemaal gebaseerd op de manier waarop u uw tablet gebruikt, dus het is slim om deze vanaf het begin in te stellen.

Om dat te doen, houdt u simpelweg de startknop ingedrukt in het midden van de navigatiebalk en schuift u naar de bovenkant. Als je daar bent, tik je op het Google-logo en je bent op weg om een van de krachtigste functies in Android te gebruiken.

5 Nexus 7-apps die als eerste moeten worden geïnstalleerd
Zodra u dat allemaal hebt ingesteld, is het nu een goed moment om de Google Play Store te verkennen en enkele toepassingen voor uw Nexus 7 te downloaden. De Google Play Store biedt een enorme keuze aan apps en de eerste apps die u moet downloaden wanneer u haal je Nexus 7 zal variëren van gebruiker tot gebruiker. Toch willen we u helpen aan de slag te gaan en hier zijn enkele van onze beste apps die op de Nexus 7 moeten worden geïnstalleerd zodra u deze instelt.
- Facebook & Falcon Pro - Gebruikers van Facebook of Twitter zullen de officiële Facebook-applicatie willen downloaden en een kijkje nemen bij Falcon Pro, een app die we beschouwen als de beste applicatie voor mensen die hun Twitter-account willen gebruiken op hun Nexus 7.
- Pandora - Pandora is een gratis service waarmee je muziek kunt streamen en kanalen kunt instellen die muziek afspelen op basis van een artiest die je als station gebruikt.
- Angry Birds Star Wars HD - Dit is een fantastisch mobiel spel voor iedereen die op zoek is naar een beetje Nexus 7-gaming. Sterk aanbevolen.
- Temple Run - Een gratis, verslavend spel waarmee je talloze uren verliest om slechte apen te vermijden.
- Netflix - Voor gebruikers met een Netflix-account is deze app een must, omdat je content op je Nexus 7 in high-definition kunt bekijken.
Voor eigenaren van Nexus 7 die iets meer nodig hebben, moet je onze Top Nexus 7-apps en -widgets bekijken.



