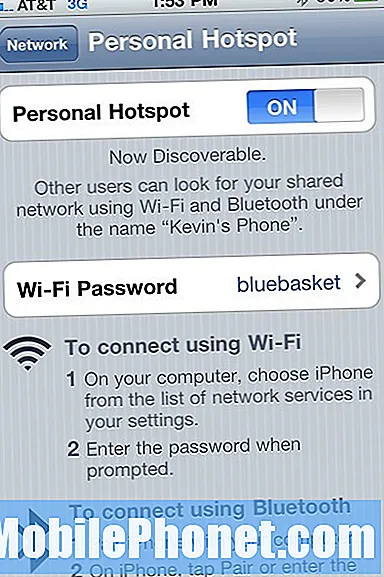Inhoud
Voordat je Fitbit Versa je meldingen laat zien, moet je ervoor zorgen dat je hem eerst instelt. In deze korte tutorial laten we u zien wat u moet doen om dit mogelijk te maken. We bieden de stappen voor iPhones, Android-apparaten en Windows-telefoons. Houd er rekening mee dat meldingen alleen op je Fitbit Versa worden weergegeven als deze binnen bereik is, dat wil zeggen minder dan 10 meter van de telefoon.
Voordat we verder gaan, willen we u eraan herinneren dat als u op zoek bent naar oplossingen voor uw eigen # Android- of Fitbit-probleem, u contact met ons kunt opnemen via de link onderaan deze pagina. Wees bij het beschrijven van uw probleem zo gedetailleerd mogelijk, zodat we gemakkelijk een relevante oplossing kunnen vinden. Geef indien mogelijk de exacte foutmeldingen die u krijgt op om ons een idee te geven waar we moeten beginnen. Als u al enkele stappen voor probleemoplossing heeft geprobeerd voordat u ons een e-mail stuurt, vermeld deze dan, zodat we ze in onze antwoorden kunnen overslaan.
Meldingen instellen op Fitbit Versa | ontvang meldingen van telefoon naar Fitbit Versa
Standaard zou je Fitbit Versa meldingen moeten ontvangen van je telefoon, tablet of Windows 10-telefoon als deze binnen bereik is. Dit zijn de meldingen die uw horloge van uw telefoon zou moeten krijgen:
- Oproepen
- Teksten
- agenda-evenementen binnen het uur
- E-mails
- en andere pushmeldingen van apps die u kiest
Als er een bepaalde app is waarvan je meldingen wilt ontvangen, of als je in plaats daarvan het tegenovergestelde wilt, kun je de meldingsinstellingen op je Fitbit Versa ook afzonderlijk instellen.
Fitbit Versa-meldingen instellen op iPhones
Er zijn twee algemene stappen die je moet doen als je je Fitbit Versa wilt configureren om meldingen van je iPhone te ontvangen.
Controleer de iPhone-instellingen
In deze stap moet je onder Instellingen gaan en bevestigen dat de volgende items correct zijn ingesteld:
- Bluetooth - Moet AAN staan.
- Niet storen - Moet uitgeschakeld zijn. Indien ingeschakeld, blokkeert deze functie je iPhone om meldingen naar je Fitbit Versa te sturen.
- Meldingen - Om meldingen te ontvangen, moet uw iPhone eerst meldingen ontvangen. Zorg ervoor dat de apps waarvan u meldingen wilt ontvangen, correct zijn ingesteld. Controleer het volgende:
- Voor telefoon, agenda en berichten, zorg ervoor dat Meldingen toestaan en Weergeven in geschiedenis zijn ingeschakeld.
- Zorg er voor berichten ook voor dat Weergeven op vergrendelscherm en Weergeven als banners zijn ingeschakeld.
- Als je Fitbit-apparaat app-meldingen kan ontvangen, zorg er dan voor dat je app-meldingen op je telefoon ontvangt. Om bijvoorbeeld Facebook-meldingen op je Fitbit-apparaat te ontvangen, moet je ze eerst op je telefoon ontvangen. Zoek de machtigingen voor meldingen onder Instellingen> Meldingen en gebruik dezelfde instellingen die u voor Berichten hebt gebruikt.
Schakel Meldingen in de Fitbit-app in
Nadat je de bovenstaande items hebt geconfigureerd, is de volgende stap om ervoor te zorgen dat je Fitbit Versa zich binnen het bereik van je telefoon bevindt. Voer vervolgens de onderstaande stappen uit om Fitbit Versa-meldingen verder in te stellen in de Fitbit-app zelf.
- Open de Fitbit-app op je iPhone.
- Tik op het tabblad Vandaag.
- Tik op je profielfoto.
- Tik op de afbeelding van je apparaat> Meldingen. Als je wordt gevraagd om je Fitbit-apparaat te koppelen, volg je de instructies op het scherm.
- Kies de soorten meldingen die u wilt ontvangen.
- Als je Fitbit-apparaat meldingen van andere apps op je telefoon kan ontvangen, tik je op App-meldingen en kies je de apps waarvan je meldingen wilt ontvangen.
- Synchroniseer uw apparaat.
Fitbit Versa-meldingen instellen op Android
De stappen om Fitbit Versa op Android in te stellen, lijken sterk op de stappen voor iPhones.
Controleer de Android-instellingen
In deze stap moet je onder Instellingen gaan en bevestigen dat de volgende items correct zijn ingesteld:
- Bluetooth - Moet AAN staan.
- Niet storen - Moet UITGESCHAKELD zijn. Indien ingeschakeld, blokkeert deze functie je Android om meldingen naar je Fitbit Versa te sturen.
- Meldingen - Om meldingen te ontvangen, moet uw iPhone eerst meldingen ontvangen. Zorg ervoor dat de apps waarvan u meldingen wilt ontvangen, correct zijn ingesteld. Controleer het volgende:
- Voor telefoon, agenda en berichten, zorg ervoor dat Meldingen toestaan en Weergeven in geschiedenis zijn ingeschakeld.
- Zorg er voor berichten ook voor dat Weergeven op vergrendelscherm en Weergeven als banners zijn ingeschakeld.
- Als je Fitbit-apparaat app-meldingen kan ontvangen, zorg er dan voor dat je app-meldingen op je telefoon ontvangt. Om bijvoorbeeld Facebook-meldingen op je Fitbit-apparaat te ontvangen, moet je ze eerst op je telefoon ontvangen. Zoek de machtigingen voor meldingen onder Instellingen> Meldingen en gebruik dezelfde instellingen die u voor Berichten hebt gebruikt.
Schakel Meldingen in de Fitbit-app in
Nadat je de bovenstaande items hebt geconfigureerd, is de volgende stap om ervoor te zorgen dat je Fitbit Versa zich binnen het bereik van je telefoon bevindt. Voer vervolgens de onderstaande stappen uit om Fitbit Versa-meldingen verder in te stellen in de Fitbit-app zelf.
- Open de Fitbit-app op je Android-apparaat.
- Tik op het tabblad Vandaag.
- Tik op je profielfoto.
- Kies voor elke categorie de soorten meldingen die u wilt ontvangen en de app die u het meest gebruikt. Als je bijvoorbeeld sms-berichten van WhatsApp wilt ontvangen in plaats van Berichten, wijzig je de instelling voor de app-app (sms). U kunt per categorie 1 app kiezen. De meest voorkomende apps voor deze functies zijn:
- Telefoon-app-kiezer
- Tekstberichten (SMS) app-berichten
- Kalender app-Kalender
- E-mail-e-mail
- Als je Fitbit-apparaat meldingen van andere apps op je telefoon kan ontvangen, tik je op App-meldingen en kies je de apps waarvan je meldingen wilt ontvangen.
- Als je wilt dat alleen gecodeerde meldingen van je telefoon naar je Fitbit-apparaat kunnen gaan:
- Ga terug naar het scherm Meldingen en tik op Versleuteling vereisen.
- Sluit en open de Fitbit-app opnieuw om het verbindingsproces te starten dat vereist is voor het verzenden van gecodeerde gegevens.
- Als het verbindingsproces mislukt, tik je op Opnieuw inschakelen en probeer je het opnieuw. De meeste telefoons worden onmiddellijk of na een paar pogingen verbonden, maar sommige telefoons kunnen geen verbinding maken met je Fitbit-apparaat.
- Als je berichten ontvangt in een taal waarin het Latijnse alfabet niet wordt gebruikt, bijvoorbeeld Cyrillisch of Arabisch, worden je berichten mogelijk niet correct weergegeven op je Fitbit-apparaat. Tik op Transliteratie inschakelen om niet-ondersteunde tekens automatisch om te zetten naar het dichtstbijzijnde Latijnse equivalent.
- Synchroniseer uw apparaat.
Fitbit Versa-meldingen instellen op Windows 10
Als u een Windows 10-telefoon of -tablet gebruikt, zijn er een aantal dingen die u moet controleren.
Controleer de Windows 10-instellingen
- Werk het besturingssysteem bij - Zorg ervoor dat de Windows 10-versie die op uw telefoon wordt uitgevoerd, up-to-date is. Uw Fitbit Versa-horloge werkt mogelijk niet correct als de Windows 10-versie lager is dan 10.0.1607.0. Ga onder het scherm van je telefoon om het te controleren Instellingen, controleer dan Over.
- Bluetooth - Moet AAN staan.
- Rustige uren - Moet uitgeschakeld zijn. Als deze functie is ingeschakeld, kan je telefoon geen meldingen naar je Fitbit Versa sturen.
- Meldingen - Om meldingen van je telefoon op je Fitbit-apparaat te zien, moet je telefoon telefoon-, tekst-, kalender- en app-meldingen ontvangen. Controleer deze instellingen:
- Zorg ervoor dat ‘Meldingen weergeven op het vergrendelingsscherm en meldingsgeluiden afspelen’ en ‘Herinneringen weergeven en laten klinken wanneer mijn telefoon is vergrendeld’ zijn ingeschakeld. Vind deze instellingen onder Systeem> Meldingen en acties.
- Zorg ervoor dat je de Fitbit-app toegang geeft tot je meldingen. Vind deze instelling onder Privacy> Meldingen.
- Zorg ervoor dat je apps toestaat berichten te lezen of te verzenden, en dat je specifiek de Fitbit-app toegang geeft tot je sms-meldingen. Vind deze instellingen onder Privacy> Berichten.
- Zorg ervoor dat je apps toegang geeft tot je agenda, en dat je specifiek de Fitbit-app toegang geeft tot je agendameldingen. Vind deze instellingen onder Privacy> Agenda.
- Als je Fitbit-apparaat app-meldingen kan ontvangen, zorg er dan voor dat je app-meldingen op je telefoon kunt ontvangen. Je kunt bijvoorbeeld Facebook-notificaties op je Fitbit-apparaat ontvangen, maar alleen als je ze ook op je telefoon ontvangt. Vind deze instelling onder Systeem> Meldingen en acties. Zorg ervoor dat ‘Meldingen’ en ‘Meldingsbanners weergeven’ zijn ingeschakeld en dat ‘Meldingen privé houden op het vergrendelingsscherm’ is uitgeschakeld.
Schakel Meldingen in de Fitbit-app in
Controleer na het verifiëren van alle bovenstaande instellingen of je Fitbit-app correct is geconfigureerd om meldingen naar je horloge door te sturen. Hier is hoe:
- Tik op het dashboard van de Fitbit-app op het accountpictogram> de afbeelding van je apparaat.
- Tik op Meldingen. Als je wordt gevraagd om je Fitbit-apparaat te koppelen, volg je de instructies op het scherm.
- Kies de soorten meldingen die u wilt ontvangen.
- Als je Fitbit-apparaat meldingen van andere apps op je telefoon kan ontvangen, tik je op App-meldingen en kies je de apps waarvan je meldingen wilt ontvangen.
- Synchroniseer uw apparaat.
Als je dit bericht nuttig vindt, help ons dan door het onder je vrienden te verspreiden. TheDroidGuy is ook aanwezig op sociale netwerken, dus misschien wilt u communiceren met onze gemeenschap op onze Facebook- en Twitter-pagina's.