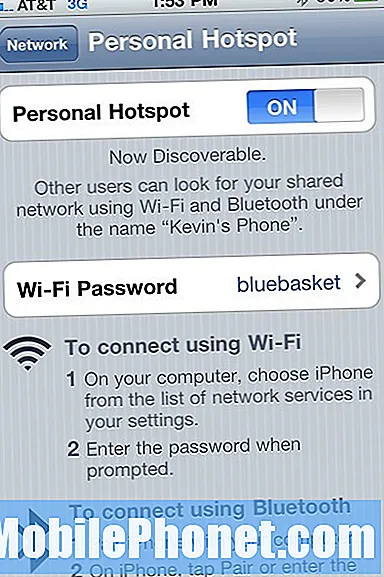Inhoud
- ITunes Home Sharing instellen (Mac)
- Hoe Home Sharing (iPhone) in te stellen
- Hoe Home Sharing (iPad) in te stellen
- Thuisdeling gebruiken (iPhone)
- Home Sharing (iPad) gebruiken
Voor veel gebruikers is hun iTunes-bibliotheek waarschijnlijk groter dan de hoeveelheid opslag die ze op hun apparaat hebben. Tussen grote filmbestanden en enorme hoeveelheden muziek is de mogelijkheid om al die inhoud op je iPhone of iPad te hebben handig.
Gelukkig heeft Apple de Home Sharing-functie om dat toe te staan. De manier waarop Thuisdeling werkt, is dat inhoud in uw iTunes-bibliotheek vanaf uw computer wordt gestreamd naar elke iPhone of iPad met dezelfde Apple ID en zich op hetzelfde netwerk bevindt. Dit is geweldig voor mensen die veel films hebben opgeslagen in hun iTunes-bibliotheek die geen opslagruimte op hun apparaat willen gebruiken.
Deze installatiehandleiding is bedoeld voor Mac-eigenaars die iTunes 11 gebruiken. Elke iPhone of iPad werkt met Thuisdeling zolang deze op of boven iOS 4.3 staat.
Als u iTunes Home Sharing wilt instellen, moet dit eerst op uw computer worden ingesteld. Zorg er ook voor dat al uw apparaten zijn verbonden met hetzelfde wifi-netwerk, zodat thuisdeling correct werkt.
ITunes Home Sharing instellen (Mac)
OpeniTunes.

Zodra iTunes geopend is, ga naarBestand, thuisdeling.AlsHuis delenis gedraaidOP,beurtThuisdeling UIT.

Nadat Thuisdeling is uitgeschakeld, kan het nu correct worden ingesteld. kiezenBestand, thuisdeling maar deze keer draaiThuisdeling AAN.

Op het volgende scherm moet je de inloggegevens voor Thuisdeling invoeren. Gebruik de informatie voor de Apple ID die op al uw apparaten wordt gebruikt.

Ga hetApple ID en wachtwoord draaien AAN Thuisdeling selecteer vervolgens Thuisdeling inschakelen.

Wanneer deze stap is voltooid, zou het scherm er als volgt uit moeten zien. kiezenGedaanom het venster Home Sharing af te sluiten.

Nadat deze stap is voltooid, is Thuisdeling volledig ingesteld op de Mac. De volgende stap is om Home Sharing in te stellen om te werken op de iPhone en iPad.
Hoe Home Sharing (iPhone) in te stellen
Tik Instellingen.

Scroll naar beneden en selecteerMuziek.

Aan de onderkant van het scherm wordt een vakje voor thuisdeling gecontroleerd om te zien of er een Apple ID is die momenteel is aangemeld. Als er een Apple ID is ondertekend, tik erop.

Kies in het volgende pop-upvensterAfmelden.

Zodra die Apple ID is uitgelogd, voert u dezelfde Apple ID en het wachtwoord in dat u op de Mac hebt gebruikt.

Nadat de Apple ID en het wachtwoord zijn ingevoerd, selecteert uGedaan.

Zolang het volgende scherm verschijnt met de Apple ID onderaan aangemeld, is Thuisdeling correct ingesteld op de iPhone.

Hoe Home Sharing (iPad) in te stellen
TikInstellingen.

kiezenMuziek.

Onder aan het scherm staat een Home Sharing-kader. Controleer of er een Apple ID is die momenteel is aangemeld. Als er een Apple ID is ondertekend, tik erop.

Kies vervolgensAfmelden.

Zodra die Apple ID is uitgelogd, voert u dezelfde Apple ID en het wachtwoord in dat u op de Mac hebt gebruikt.

Nadat de Apple ID en het wachtwoord zijn ingevoerd, selecteert uGedaan.

Als de Apple ID onderin het scherm verschijnt zoals hieronder weergegeven, is Thuisdeling correct ingesteld voor de iPad.

Thuisdeling gebruiken (iPhone)
Nadat Thuisdeling is ingeschakeld, is dit het handigst in de muziek- en video-apps. Open om toegang tot gedeelde muziek te krijgen Muziek op je iPhone.
Tik terwijl de Muziek-app is geopend opMeer.

Selecteer in het volgende schermGedeeld.

Selecteer de iTunes-bibliotheek die u deelt vanaf uw computer.

Afhankelijk van de grootte van je iTunes-bibliotheek zie je mogelijk het laadpictogram.

Zodra de bibliotheek is geladen, hebt u toegang tot alle muziek in uw iTunes-bibliotheek terwijl u zich op hetzelfde WiFi-netwerk bevindt.
Tik op om terug te schakelen naar de muziek die u op uw iPhone hebtMeer.

TikGedeeld.

kiezen Mijn iPhone.

Een vergelijkbaar proces kan worden gebruikt om muziekvideo's, films en podcasts vanuit uw iTunes-bibliotheek te delen. Open hiervoor de app Video's.

Blader naar de top van het scherm en tik opGedeeld.

Selecteer op het volgende scherm de iTunes-bibliotheek die u deelt vanaf uw computer.

Nadat de bibliotheek is geladen, hebt u de mogelijkheid om elke video te bekijken die is opgeslagen in uw iTunes-bibliotheek. Er zijn verschillende soorten video's van films tot podcasts en muziekvideo's.

Om terug te schakelen naar de video's op de iPhone, scrolt u naar de bovenkant en tikt u opGedeeld.

kiezenMijn iPhone.

Home Sharing (iPad) gebruiken
Om toegang te krijgen tot gedeelde media op uw iPad, moet u de muziek- en video-apps gebruiken. Als u naar gedeelde muziek wilt luisteren, opent u de Muziek app.
Als de muziek-app is geopend, tik je op Meer.

TikGedeeld.

Selecteer de iTunes-bibliotheek die u deelt vanaf uw Mac.

Het kan even duren om je bibliotheek te laden. Zodra de bibliotheek is geladen, kunt u elk nummer afspelen dat zich in de iTunes-bibliotheek van uw Mac bevindt. Tik op om terug te schakelen naar de muziek op uw iPadMeer.

kiezenGedeeld.

Tik Mijn iPad.

Open eerst de app Video's om toegang te krijgen tot gedeelde video's. Als de video-app is geopend, tikt u opGedeeld tabblad dat staat op de bovenste balk.

Selecteer de iTune-bibliotheek waarvan u de video's wilt streamen.

Het kan een tijdje duren om de video's te laden, afhankelijk van het aantal dat in uw iTunes-bibliotheek is opgeslagen. Het laadpictogram lijkt op de onderstaande afbeelding.

Zodra de video's zijn geladen, hebt u de keuze uit Films, Podcasts of Muziekvideo's.

Om terug te gaan naar de video's die op de iPad staan, tikt u op gedeelde pictogram in de linkerbovenhoek.

Druk opTabblad Films of Muziekvideo's om terug te gaan naar de videobibliotheek van de iPad.

Zodra een van deze opties is geselecteerd, keert u terug naar waar u bent begonnen. Net zoals hieronder.

Een van de laatste dingen waarmee u rekening moet houden bij het delen van uw thuis is dat het mogelijk niet op alle WiFi-netwerken werkt. Dit is vooral het geval voor studenten die het internet van hun universiteit gebruiken of voor mensen die in een kantooromgeving werken. Ook moet de computer waarop het delen van het huis wordt uitgevoerd, zijn ingeschakeld en moet iTunes zijn geopend.
Al met al is delen in het huis een geweldige manier om inhoud naar iPhones en iPads te streamen zonder al hun interne opslagruimte op te eten.