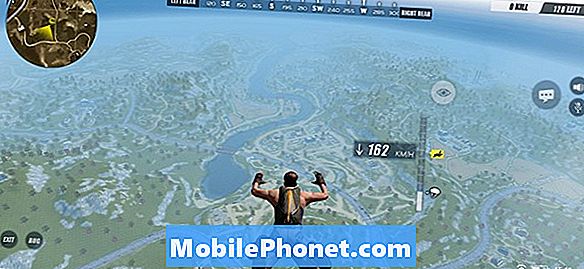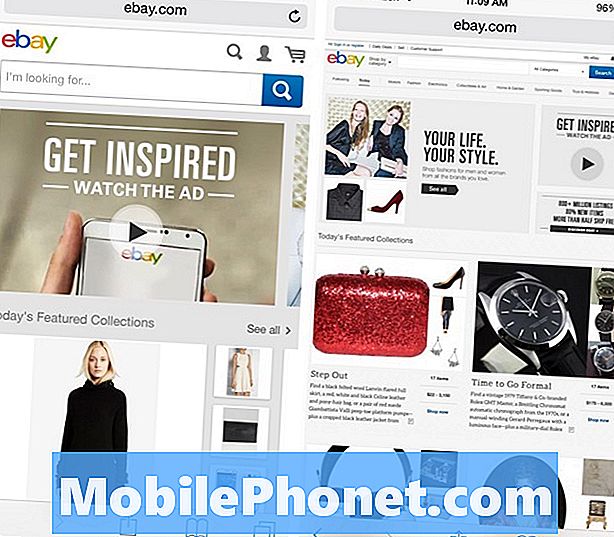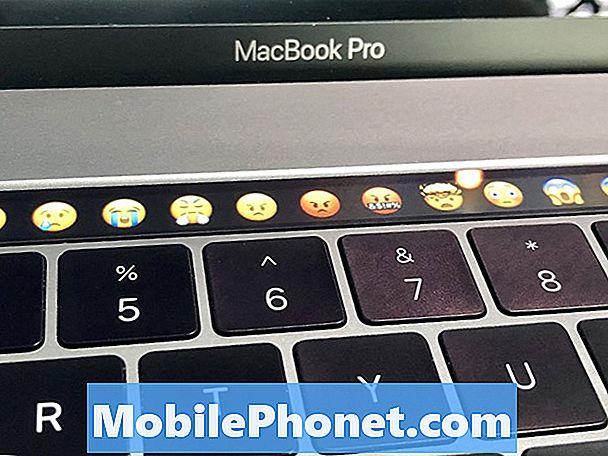Inhoud
iOS 8.1 werd vandaag uitgebracht en daarmee komt de lancering van Apple Pay, het eigen digitale betalingsplatform voor iOS-gebruikers. Hier leest u hoe u het instelt.
Met Apple Pay kun je je creditcardgegevens op je iPhone opslaan en gebruiken om spullen te kopen in elke winkel die Apple Pay ondersteunt. De iPhone 6 heeft een NFC-chip waarmee je op de betaalterminal in een winkel kunt tikken om meteen goederen te kopen. Bovendien geeft dit de winkel geen kredietkaartinformatie, zodat je minder vatbaar bent voor winkelhacks die creditcardgegevens stelen, vergelijkbaar met de recente Home Depot en de Target-hacks.
Apple Pay werkt ook met apps voor mobiel winkelen, waarmee je met één aanraking van de Touch ID vingerafdruksensor kunt betalen in winkel-apps die de functie ondersteunen.
Nadat je hebt geüpdatet naar iOS 8.1, is het nieuwe digitale portemonnee-systeem klaar om te installeren en het kost maar een paar minuten om een paar van je creditcards en betaalpassen op je iPhone of iPad te krijgen, zodat je kunt beginnen met winkelen en betalen. voor dingen zoals het bedoeld was.
Ga als volgt te werk om Apple Pay in te stellen.
Apple Pay instellen
Nadat u de update naar iOS 8.1 hebt uitgevoerd, opent u de Passbook-app. Veeg naar een plaats totdat u een plus-pictogram ziet in de rechterbovenhoek van het scherm. Tik op dat plus-pictogram.

Ga je gang en tik op Apple Pay instellen om het proces te beginnen. Er zijn twee manieren om een creditcard of betaalkaart toe te voegen aan uw Apple Pay-portemonnee. Eén manier is om snel je kaart toe te voegen die je al hebt geregistreerd bij Apple voor iTunes-aankopen. U kunt op tikken Gebruik Card on File met iTunes hiervoor, of selecteer gewoon Gebruik een andere creditcard of betaalpas.
Als u de eerste optie kiest, hoeft u alleen de beveiligingscode van die kaart in te voeren en op te klikken volgende om toe te voegen aan uw Apple Pay-portemonnee. Dat is alles wat er is!

Als u ervoor kiest om uw eigen creditcard of betaalpas toe te voegen, duurt het proces iets langer, maar is het nog steeds snel en gemakkelijk.
Bij selectie Gebruik een andere creditcard of betaalpas, u kunt de kaartgegevens handmatig invoeren (uw naam, het kaartnummer, de vervaldatum en de beveiligingscode) of een foto maken van uw kaart en Apple Pay automatisch die gegevens laten invoeren door de nummers op de kaart te lezen met behulp van de camera, maar u moet de beveiligingscode nog steeds handmatig invoeren.

Afhankelijk van welke kaart u toevoegt en met welke bank het is, moet u mogelijk het verificatiesysteem van die bank gebruiken. In mijn geval moest ik een verificatiecode van Chase ontvangen om de Chase Freedom-kaart te verifiëren. Maar nadat ik het ontvangen en ingevoerd in Apple Pay, de kaart is geverifieerd en geactiveerd en is nu klaar voor gebruik.

Vanaf daar kan ik mijn Passbook openen en worden mijn toegevoegde creditcards bovenaan weergegeven, terwijl mijn andere diverse Passbook-kaarten onderaan staan.

Wanneer ik nu wil betalen voor items in een lokale winkel die Apple Pay ondersteunt, kan ik gewoon Passbook openen, de creditcard selecteren die ik wil gebruiken en mijn iPhone 6 naar de betaalterminal bij de kassa houden terwijl ik op mijn vinger omlaag op de Touch ID vingerafdruksensor.
Of als u iets in een iOS-app koopt, kunt u snel betalen door een vinger op de Touch ID-sensor te houden. U hoeft geen creditcardgegevens in te voeren!