
Windows 8.1 van Microsoft staat niet bekend om het gemak waarmee het het herstellen van pc's en tablets naar de fabrieksinstellingen of de nieuwste apps en games van een veilige plek maakt. Meestal staat het bekend om het startscherm en hoe het mensen die het bureaublad leuk vonden volkomen vervreemden. Het is het bureaublad waarmee gebruikers het formaat van apps en pictogrammen kunnen wijzigen. Via de Desktop konden gebruikers ook een achtergrond instellen. Velen weten dat niet in Windows 8.1, dat klopt nog steeds.
Het instellen van een achtergrond in Windows 8.1 is zowel net zo eenvoudig en iets gecompliceerder dan bij Windows 7. Dat komt omdat gebruikers twee verschillende interfaces moeten begrijpen: het startscherm en het bureaublad. Op zichzelf kan je in Windows 8.1 geen achtergrond instellen voor het startscherm in de traditionele betekenis. Sommige dingen lijken op achtergronden, maar ze worden tatoeages genoemd en zijn niet echt visueel interessant. Wat u kunt doen, is dat het startscherm overeenkomt met de bureaubladachtergrond die u instelt.
Laten we beginnen.
Druk eerst op de Windows-toets op je toetsenbord of druk op de Windows-knop naast je scherm om terug te gaan naar het beginscherm.
Dit is een goed moment om naar uw startscherm te gaan en een idee te krijgen van hoe u het wilt wijzigen. Plaats uw muisaanwijzer in de rechtsboven hoek van uw scherm als u een apparaat met een muis hebt. Als u aanraking gebruikt, plaatst u uw vinger op de rechterkant van uw display en veeg naar de links.

Tik of klik op de instellingen Charme in de knop van de zwarte Charms-balk aan de rechterkant van je scherm.

Welkom bij het menu Instellingen. Tik of klik op de Personaliseer optie bovenaan het scherm in het menu Instellingen.

Vanaf hier kun je twee kleuren en een tatoeage kiezen. Tatoeages verschijnen op de achtergrond van je startscherm en hebben een uniek ontwerp. Je kunt elke tatoeage aanpassen met een van de onderstaande keuzes Achtergrond kleur. U kunt ook een a kiezen nieuwe Accent Color die de taakbalkkleur in het bureaubladmenu verandert.
Eerder zei ik al dat je de startschermachtergrond niet individueel kon veranderen, maar je kon het wel koppelen aan het bureaublad. Klik of tik op het vierkant in de vierde rij met de rest van de tatoeages. Dat zou je Startschermachtergrond moeten vergrendelen op het bureaublad.
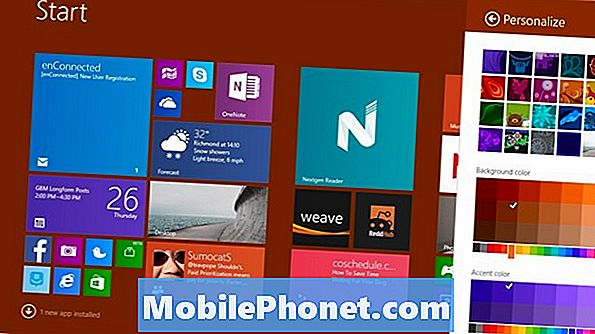
Nu is het tijd om die bureaubladachtergrond te veranderen. Druk op de Windows-toets op uw toetsenbord of op de Windows-knop naast het display van uw apparaat.
Klik of tik op de Desktop tegel.
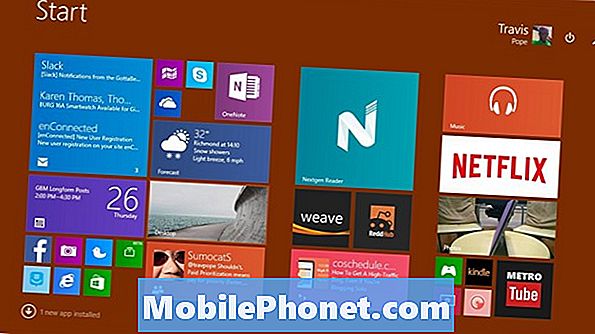
Klik met de rechtermuisknop overal op het bureaublad als je een muis hebt. Als u aanraken gebruikt, tikt u ergens op en houdt u uw vinger erop om het menu te openen.

Klik of tik op Personaliseren.

Het eerste dat opvalt in het personalisatiescherm, is uw gesynchroniseerde thema. Standaard gebruikt Windows 8.1 de Microsoft OneDrive-instellingen om instellingen te synchroniseren en bloeit op de achtergrond. Je kunt andere thema's kiezen als je wilt dat het apparaat dat je gebruikt uniek is.
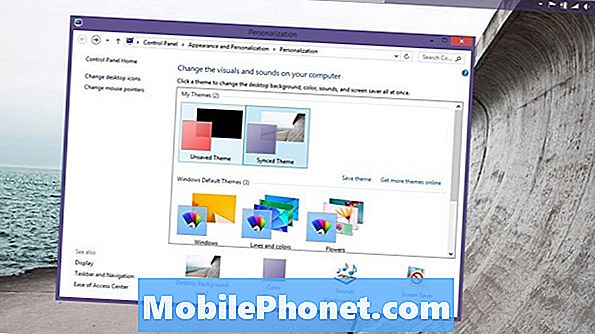
Tik of klik op Bureaubladachtergrond.
Klik of tik op het vervolgkeuzemenu met de naam Afbeeldingslocatie om door de achtergronden van Microsoft te bladeren plus alle afbeeldingen die u op uw apparaat hebt geladen. Kies een foto en wijzig hoe deze wordt weergegeven met de optie Afbeeldingspositie om alles precies zo te krijgen als u wilt.
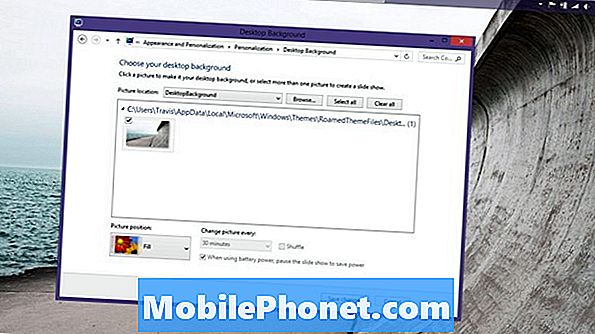
Selecteer meerdere afbeeldingen om een diavoorstelling met achtergronden te krijgen die overuren verandert. U kunt de achtergrond in Windows 8.1 instellen om te schakelen in stappen van seconden, minuten en uren. Als u een mobiel apparaat gebruikt, is het een goed idee om het selectievakje voor batterijvoeding ingeschakeld te laten. Selecteer het vak Shuffle om verschillende achtergronden in willekeurige volgorde te krijgen.
Het is vermeldenswaard dat Windows 8.1 automatisch de accentkleur aanpast op basis van welke achtergrond is ingeschakeld.
Wanneer je klaar bent met het maken van je selecties, druk dan op Wijzigingen opslaan.
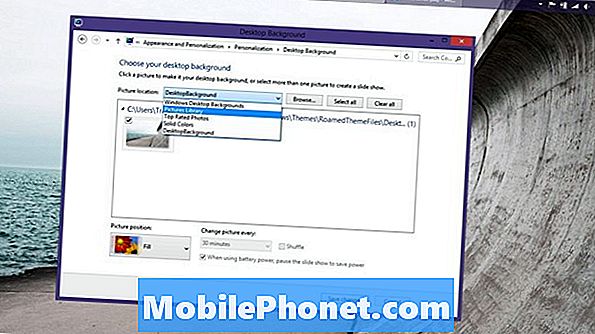
Ga nu terug naar je startscherm of bureaublad om de nieuwe achtergrond te bewonderen die je hebt besloten.
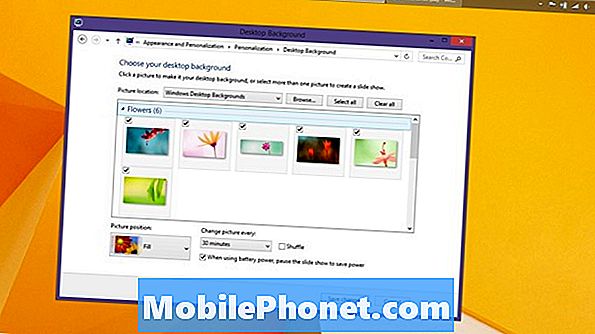
Nogmaals, wanneer u een achtergrond instelt in Windows 8.1, is het belangrijk dat u onthoudt dat er constant wordt gesynchroniseerd. Als je een Windows 8.1-apparaat hebt dat je normaal thuis laat, is dit geen probleem. Dit wordt een hele zaak als u uw apparaat veel in het openbaar neemt of hetzelfde Microsoft-account gebruikt op een computer op het werk. De achtergronden die u hier instelt, worden automatisch opnieuw gesynchroniseerd als u die Unsynced Theme-optie niet handmatig kiest.
Voor de duidelijkheid, deze opties zijn alleen beschikbaar voor gebruikers van het Windows 8.1-besturingssysteem van Microsoft. Als u Windows 8 gebruikt, moet u een upgrade uitvoeren naar Windows 8.1 voordat het beschikbare materiaal eruitziet als wat beschikbaar is in deze zelfstudie. Windows 8.1 is een gratis update die direct beschikbaar is via de Windows Store-app.


