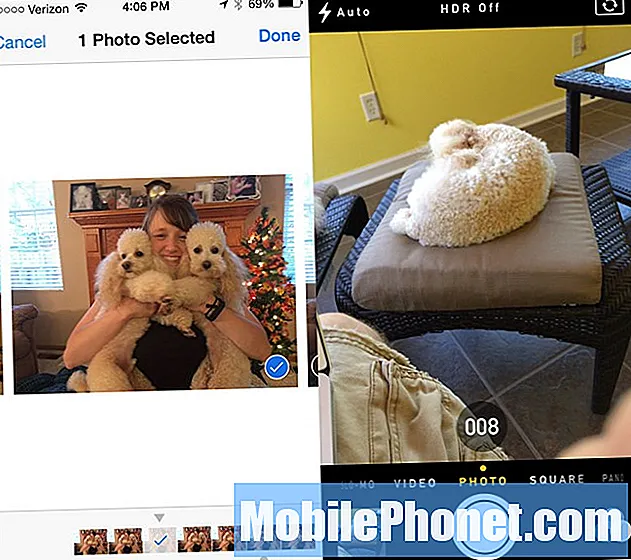Inhoud
Soms wilt u dat u een gemakkelijke manier heeft om vast te leggen wat er op uw scherm staat. Gelukkig voor jou willen veel mensen dat ook. Dat is de reden waarom alle smartphones manieren hebben om een foto van het scherm te maken. Volg de onderstaande stappen als je je afvraagt hoe je een screenshot maakt op je Xiaomi Pocophone F1.
Hoe een screenshot te maken op Xiaomi Pocophone F1
Er zijn een aantal verschillende manieren om een screenshot te maken op Xiaomi Pocophone F1. Het is aan jou welke van de methoden geschikter is voor jouw levensstijl. In principe zijn alle methoden die hieronder worden beschreven allemaal eenvoudig, hoewel voor sommige een eenvoudige installatie vereist is.
Methode 1: screenshot maken op Xiaomi Pocophone F1 met hardwaretoetsen
De eenvoudigste manier om een screenshot te maken op Xiaomi Pocophone F1 is door de toegewezen toetsencombinatie te gebruiken. Misschien begrijpt u het de eerste keer niet goed, maar aangezien de combinatie eenvoudig is, zouden volgende pogingen het allemaal waard moeten zijn. Hier leest u hoe u de hardwareknoppen gebruikt om uw Poco F1-scherm vast te leggen:
- Open de applicatie / pagina of het scherm dat u wilt vastleggen.
- Houd beide Volume verminderen en Kracht knoppen tegelijkertijd.
- Houd deze knoppen ingedrukt totdat u een sluitergeluid hoort.
- Zodra je het sluitergeluid hoort, is dat het signaal dat er een screenshot is gemaakt.
Als je het sluitergeluid niet hoort of als er daarna geen screenshot-pictogram wordt weergegeven, herhaal dan de bovenstaande stappen totdat je het goed hebt gedaan.
Methode 2: screenshot maken op Xiaomi Pocophone F1 met Quick Ball
Quick Ball is een unieke assistent op het Xiaomi Pocophone F1-apparaat dat aanrakingen gebruikt. Een gebruiker kan maximaal vijf snelkoppelingen aanpassen om snelle of gemakkelijke toegang tot geselecteerde apps of snelkoppelingen mogelijk te maken. Met behulp van quickball heb je de mogelijkheid om een snelkoppeling toe te voegen om schermafbeeldingen te maken.
Om Quick Ball in te schakelen:
- Open Instellingen-app.
- Tik op Aanvullende instellingen.
- Tik op Snelle bal.
- Ga naar Quick Ball-instellingen.
- Schakel Quick Ball in door de tuimelschakelaar van Quick Ball inschakelen naar rechts te bewegen.
- Schakel Stick to the edge in na 3 seconden inactiviteit, zodat Quick Ball na 3 seconden naar de rand van het scherm beweegt wanneer hij niet wordt gebruikt.
- Om Quick Ball te gebruiken, tik je op het pictogram en selecteer je het screenshot-pictogram uit de opties. Als je op het screenshot-pictogram tikt, zou je het scherm moeten vastleggen.
Methode 3: een screenshot maken op Xiaomi Pocophone F1 met behulp van een screenshot-gebaar
Een andere snelle manier om een screenshot te maken, is door een gebaar te gebruiken. Volg bijvoorbeeld de onderstaande stappen om een gebaar met drie vingers in te stellen:
- Open Instellingen-app.
- Tik op Aanvullende instellingen.
- Tik op Screenshot
- Schuifbeweging met drie vingers inschakelen.
- Controleer of het gebaar nu functioneel is door met uw drie vingers van boven naar beneden te vegen.
Methode 4: een scrollende schermafbeelding maken op Xiaomi Pocophone F1
Een scrollende schermafbeelding of een lange schermafbeelding is handig als u van plan bent een pagina vast te leggen die meestal verder gaat dan het volledige scherm dat u ziet. Om een scrollende schermafbeelding te maken:
- Maak een screenshot met een van de bovenstaande methoden.
- Zodra de schermafbeelding is gemaakt, tikt u op de kleine pop-up die rechtsboven in het scherm wordt weergegeven.
- Tik vervolgens op de schuifoptie om het apparaat te vertellen een volledige schermafbeelding te maken.
- Tik op Gereed nadat u de gewenste schermafbeelding hebt gemaakt. Laat het apparaat anders gewoon een scroll-screenshot maken. Dit gaat verder op het scherm. Het stopt als u op het scherm tikt.
Opgeslagen schermafbeeldingen zoeken
Het vinden van uw schermafbeeldingen is eenvoudig. Schermafbeeldingen worden standaard opgeslagen in de Galerij-app, dus wat u wilt doen, is de genoemde app handmatig openen en de map of het album voor schermafbeeldingen zoeken.