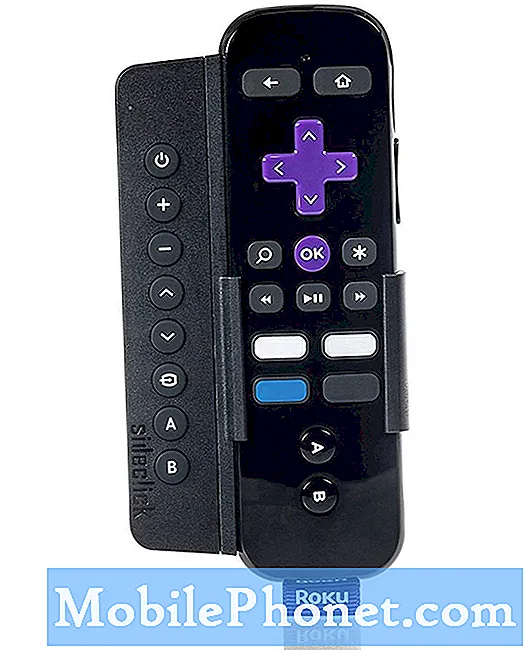Inhoud
Een screenshot maken op uw Galaxy Note10 + is eenvoudig. Er zijn drie eenvoudige manieren om het scherm van uw telefoon vast te leggen en deze tutorial zal u begeleiden. Lees hieronder hoe u ze allemaal kunt doen.
Hoe een screenshot te maken op Galaxy Note10 + | manieren om Note10 + scherm vast te leggen
Er zijn drie eenvoudige manieren om een screenshot te maken op de Galaxy Note10 +. Maak hieronder een keuze welke de meest comfortabele optie voor u is.
Methode 1: een screenshot maken op de Galaxy Note10 + met hardwareknoppen
Dit is al jaren de gemakkelijkste methode om het scherm van Samsung-apparaten vast te leggen. Als Android- of Samsung-apparaten nieuw voor je zijn, volgen hieronder de stappen om een screenshot te maken op je Galaxy Note10 +:
- Open de applicatie / het scherm waarvan je een screenshot wilt maken.
- Houd nu de aan / uit-knop en de volume-omlaagknop samen ongeveer 2 seconden ingedrukt.
- Als dit lukt, ziet u een snelle animatie en hoort u een feedbackgeluid dat aangeeft dat er zojuist een screenshot is gemaakt.
Methode 2: Maak een screenshot op de Galaxy Note10 + met Palm swipe om vast te leggen
Vegen om vast te leggen moet eerst worden ingesteld. Nadat u de installatie heeft voltooid, hoeft u alleen maar met uw handpalm over het scherm te gaan. Dit is wat u precies moet doen:
- U moet het gebaar zelf activeren voordat u het daadwerkelijk kunt gebruiken. Ga hiervoor naar de app Instellingen en selecteer de geavanceerde functies.
- Tik in het gedeelte met geavanceerde functies op Bewegingen en gebaren.
- Tik op Palm Swipe om vast te leggen.
- Zet de schakelaar om zodat Palm Swipe kan vastleggen.
- Sluit de instellingen-app en bereid het scherm of de app voor die u wilt vastleggen.
- Veeg horizontaal met de rand van uw hand van rechts naar links of van links naar rechts en van rand naar rand. Uw hand moet in contact blijven met het scherm om met succes een screenshot te maken.
Methode 3: Maak een screenshot op Galaxy Note10 + met Scroll Capture
Als u screenshots van lange artikelen of afbeeldingen probeert te maken, kunt u dit doen met Scroll Capture. Net als Palm Swipe om vast te leggen, moet deze optie eerst worden ingesteld. Zodra u dat heeft gedaan, kunt u doorgaan en screenshots maken. Hier is wat je moet doen:
- Activeer eerst Scroll capture. Open de app Instellingen, ga naar Geavanceerde instellingen en schakel Slimme opname in. Dit zou je de mogelijkheid moeten geven om op Opname scrollen te tikken in de opties die verschijnen nadat je de schermafbeelding hebt gemaakt.
- Sluit de instellingen-app en bereid het scherm of de app voor die u wilt vastleggen.
- Begin met het vastleggen van het scherm door op "Scroll capture" te tikken in de opties die verschijnen.
- Blijf op de knop Scroll capture tikken totdat u klaar bent met het vastleggen van de inhoud.
Hoe u uw screenshots kunt bekijken
Als u zich afvraagt hoe u uw nieuw gemaakte screenshots kunt bekijken, hoeft u zich geen zorgen te maken. Het bekijken van die afbeeldingen is net zo eenvoudig als het maken ervan. Het enige dat u hoeft te doen nadat u een screenshot hebt gemaakt met een van de bovenstaande methoden, is door op het voorbeeld te tikken dat verschijnt. In dezelfde set opties onderaan zou je de afbeelding moeten kunnen bewerken.
U kunt ook de Galerij-app openen en de map Screenshots openen om uw screenshots te bekijken.
Laat het ons weten als u een van de gebruikers bent die een probleem met uw apparaat tegenkomt. We bieden gratis oplossingen voor Android-gerelateerde problemen, dus als je een probleem hebt met je Android-apparaat, vul dan gewoon de korte vragenlijst in deze link en we zullen proberen onze antwoorden in de volgende berichten te publiceren. We kunnen geen snelle reactie garanderen, dus als uw probleem tijdgevoelig is, zoek dan een andere manier om uw probleem op te lossen.
Als je dit bericht nuttig vindt, help ons dan door het onder je vrienden te verspreiden. TheDroidGuy is ook aanwezig op sociale netwerken, dus misschien wilt u communiceren met onze gemeenschap op onze Facebook- en Google+ pagina's.