
Inhoud
Als u een website wilt opslaan voor later door hem als bladwijzer te gebruiken, kunt u dat als volgt doen op uw iPhone of iPad in Safari met iOS 8.
Als je niet dol bent op webbrowsers van derden op iOS, ben je niet de enige. Apple blokkeert apps van derden door de Nitro Javascript Engine te gebruiken, wat betekent dat mobiele webbrowsers zoals Google Chrome minder snel webpagina's zullen laden dan de ingebouwde Safari-browser. Bovendien zijn ze meestal autobangers in vergelijking met Safari, waardoor Apple's eigen mobiele webbrowser een geweldige optie is.
Een functie die in Safari 8 enigszins verwarrend is, is echter hoe je een bladwijzer kunt opslaan. Apple maakt iOS 8 heel gemakkelijk te gebruiken, maar sommige functies nemen even de tijd om erachter te komen, en het opslaan van een bladwijzer in Safari is daar een van. Het kostte me een paar minuten om erachter te komen, alleen maar omdat de methode voor het opslaan van een bladwijzer niet was wat ik zocht in de browser.

Als u dezelfde problemen ondervindt, vindt u hier een eenvoudige en snelle handleiding voor het toevoegen van een bladwijzer in Safari op iOS 8.
Hoe een bladwijzer in Safari te bewaren
Volg deze eenvoudige stappen om een bladwijzer in Safari op uw iPhone of iPad op te slaan:
- Open Safari en ga naar de website waarvan u een bladwijzer wilt maken. In dit geval gebruiken we GottaBeMobile.com als een voorbeeld - bronnen vertellen me dat het een vrij gave website is.
- Zodra de pagina is geladen, gaat u naar de knop Delen in de linkerbovenhoek. Het is degene met een pijl die naar boven wijst en uit een vierkant steekt.
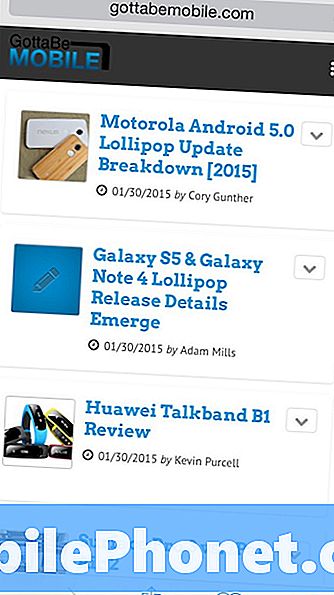
- Er verschijnt een kleiner venster en in de linkerbenedenhoek staat een knop die zegt Voeg bladwijzer toe met een afbeelding van een boek. Tik op die knop.
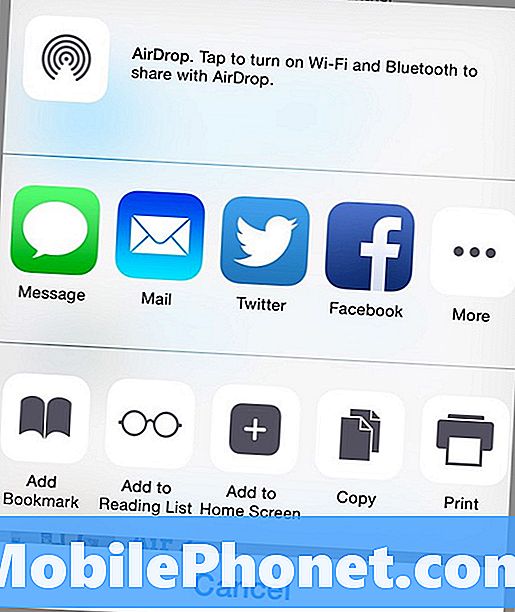
- U kunt vervolgens de naam van de site bewerken en deze wijzigen in de gewenste map in uw map Bladwijzers. Voordat je tikt Opslaan, let echter op de Plaats van de bladwijzer.
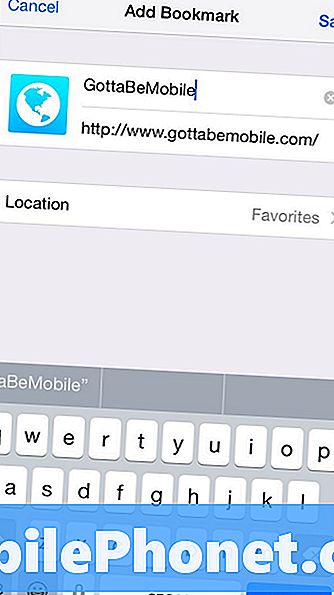
- Als u op deze instelling tikt, krijgt u twee opties: favorieten en bladwijzers. Als u Favorieten kiest, wordt in Safari een snelkoppeling naar de website geplaatst en deze verschijnt wanneer u een nieuw tabblad opent. Het kiezen van Bladwijzers vereist meer tikken en vensters om doorheen te springen, en dat is niet ideaal.
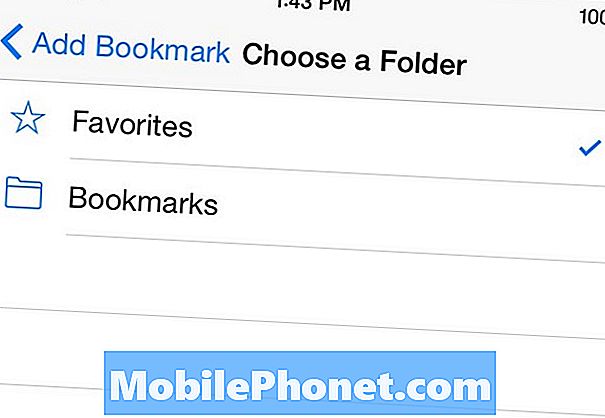
- Nu ben je klaar om te slaan Opslaan. Zodra u dat doet, verschijnt de website in uw favorieten. Nogmaals, uw favorieten verschijnen wanneer u een nieuw tabblad Safari opent, of u kunt ze openen door op het boekpictogram onderaan te tikken en te tikken favorieten in de lijst.
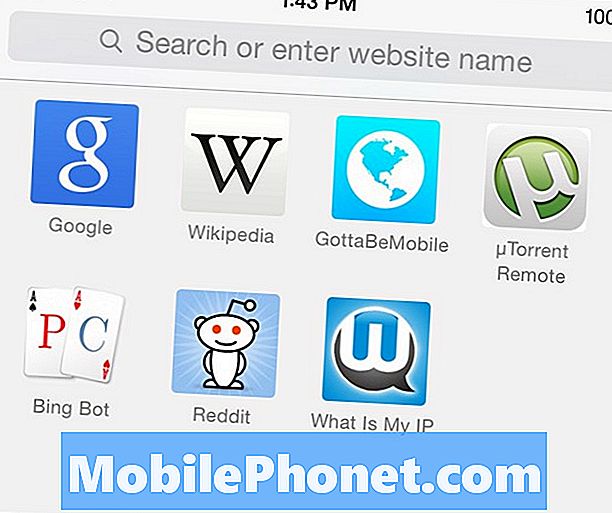
Als u een bladwijzer uit de lijst Favorieten wilt verwijderen, tikt u onderaan op het boekpictogram en selecteert u vervolgens favorieten. Vanaf daar tikt u op Bewerk onderaan en tik vervolgens op de rode cirkel naast een bladwijzer die je wilt verwijderen. Vanaf daar kun je op tikken Verwijder om de bladwijzer te verwijderen.
Bovendien kun je ook een website-snelkoppeling naar je startscherm opslaan in iOS 8, ook via Safari.
Bij het opslaan van een snelkoppeling op de website, opent u Safari, navigeert u naar een website en tikt u op de Delen knop en selecteren Toevoegen aan beginscherm. Op de volgende pagina geeft u de snelkoppeling een naam en bevestigt u het webadres. Tik daarna op Toevoegen in de rechterbovenhoek om de snelkoppeling toe te voegen aan uw startscherm.
Het pictogram is meestal het favicon van de website die u opslaat, maar soms is het iets willekeurig, zoals u ziet met GottaBeMobile.com. Het hangt gewoon af van de website en hoe Safari het leest. Als u een snelkoppeling op de website op het startscherm wilt verwijderen, tikt u eenvoudig op het pictogram en houdt u het vast totdat alle app-pictogrammen beginnen te schudden. Vanaf daar tikt u op de kleine X die verschijnt en bevestigt u de verwijdering wanneer de pop-up verschijnt.


