
Inhoud
Of het nu komt door de noodzaak om een apparaat opnieuw te verkopen, of een virus dat eenvoudigweg niet de controle over hun opslag- en opstart-apps behoudt, elke dag worden miljoenen Windows-gebruikers gedwongen hun apparaat opnieuw in te stellen en helemaal opnieuw te beginnen. Gelukkig maakt Windows 8.1 het gemakkelijker dan ooit om je desktop, laptop of tablet opnieuw in te stellen.
Dat wil zeggen, het proces is eenvoudig wanneer het apparaat zijn besturingssysteem kan laden. Als het niet kan, worden de dingen natuurlijk een beetje ingewikkelder.
Hier leest u hoe u uw Windows 8.1-laptop, desktop, tablet of 2-in-1 kunt resetten.
Hoe het werkt
Vroeg afgelopen decennium kwamen Windows-apparaten met iets genaamd herstelschijven. Gewoonlijk werd de versie van Windows die op een specifieke computer was geïnstalleerd op één dvd bewaard terwijl een afzonderlijke dvd programma's bevatte. Om kosten te besparen, hebben sommige bedrijven, zoals HP en Dell, de herstelschijven volledig genegeerd, waardoor het aan de gebruikers was om zelf herstelschijven te maken. Gebruikers kunnen ook naar een winkel van derden zoals Best Buy of Staples gaan. Iemand achter een teller zou de herstelschijven voor hen maken. Zonder deze schijven konden gebruikers hun apparaat niet terugzetten naar de fabrieksinstellingen.

Toen Apple de MacBook Air introduceerde, waardoor het dvd-station volledig werd gedeactiveerd, volgden pc-makers suite. Dit betekende dat ze een andere gemakkelijke manier moesten vinden waarop gebruikers hun computer konden herstellen. Het resultaat was de opstartbare flashdrive. Software die op de computers van gebruikers is geïnstalleerd, zou zoeken naar een flashstation met de juiste hoeveelheid opslagruimte, alles ervan verwijderen en het een opstartbaar station maken dat gebruikers vervolgens op hun apparaat kunnen aansluiten en herstellen.
De geschiedenisles is nodig omdat sommige Windows 8.1-apparaten nog steeds deze methoden gebruiken om gebruikers hun apparaat te laten herstellen. Er is echter ook een derde en gemakkelijkere oplossing beschikbaar. Het vereist geen extra hardware en het bevat een optie waarmee gebruikers alles kunnen resetten zonder eerst de dingen op hun apparaat te back-uppen. Het is die optie die we vandaag zullen doornemen.
Merk op dat dit proces erg verschilt van het resetten en herstellen van apparaten die zijn opgewaardeerd naar Windows 10 of al zijn voorzien van Windows 10. Informatie over het resetten van die apparaten is beschikbaar in Hoe Windows 10 notebooks, desktops en tablets te resetten.
Hoe te resetten en herstellen
Sla voordat je begint alles op wat je hebt op je Windows 8.1-apparaat. Sluit vervolgens alle apps die u open hebt. Voor het geval er iets misgaat, is het geen slecht idee om een back-up van je spullen te maken - voor het geval dat.
druk de ramen toets op het toetsenbord van uw Windows 8.1-apparaat om terug te keren naar het startscherm. Door op de Windows-knop naast het scherm van uw apparaat te drukken, gaat u ook naar het startscherm.
Touch-gebruikers moeten hun vinger op de rechterrand van hun display plaatsen en langzaam naar rechts schuiven om de Charms-balk te onthullen. Muis- en toetsenbordgebruikers zouden hun muiscursor in de rechterbovenhoek van hun scherm moeten plaatsen om de Charms Bar te onthullen. Tik of klik op de instellingen Charme onderaan.

Tik of klik op de Verander pc instellingen optie in het uitvouwmenu. Het staat onderaan Instellingen.

Tik of klik op Update en herstel. Het is de onderste optie aan de linkerkant van je scherm in het menu. Als u die optie niet ziet, heeft het account waarop u bent ingelogd geen beheerderstoegang. U moet uitloggen en inloggen op een account dat toestemming heeft om uw apparaat te wijzigen voordat u kunt resetten.
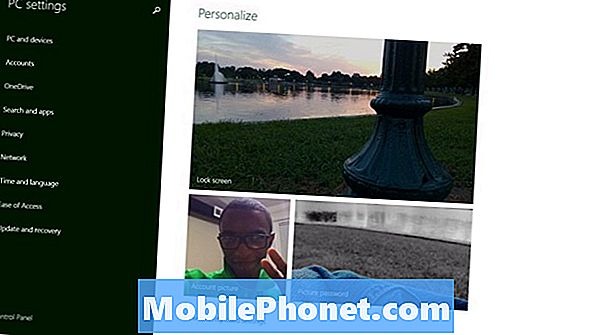
Tik of klik op de Herstel optie in het menu aan de linkerkant van uw scherm. Het is de laatste optie.
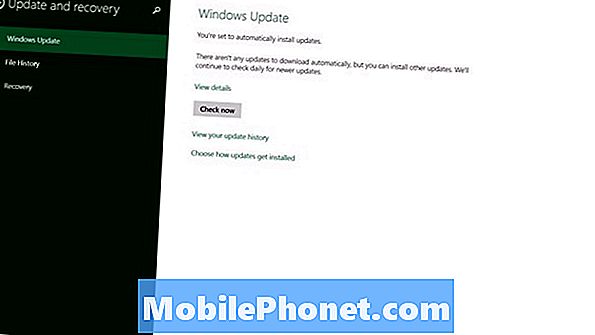
Om te resetten of te herstellen
Voordat u iets anders doet, moet u ervoor zorgen dat u de opties begrijpt die aan u worden gepresenteerd in het scherm Update en herstel.
Tik of klik op de knop eronder Vernieuw uw pc zonder uw bestanden te beïnvloeden zal uw apparaat controleren om te zien of u voldoende ruimte heeft en Windows 8 opnieuw te installeren rond uw bestanden.Uw foto's blijven bijvoorbeeld op het apparaat staan, ook al is er een nieuwe versie van Windows geïnstalleerd. Dit betekent dat u geen back-up van uw bestanden hoeft te maken. Als je een paar willekeurige problemen hebt opgemerkt met apps die niet goed werken of als je denkt dat je een virus hebt, is dit de optie voor jou.
Sluit een flashstation of externe harde schijf absoluut aan en maak een back-up van uw foto's, video's en muziek als u van plan bent de onderstaande knop te gebruiken Verwijder alles en installeer Windows opnieuw. Het zal al uw bestanden verwijderen en u zult ze niet terug kunnen krijgen. Gebruik deze optie alleen als u van plan bent om uw Windows 8-apparaat te verhandelen, het te verkopen of weg te geven aan een lid van uw gezin.
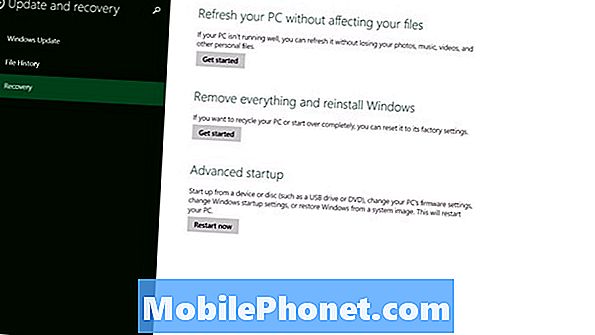
Ofwel een die je kiest, zorg ervoor dat je Windows 8.1 laptop, desktop of tablet aangesloten blijft tot het volledig is voltooid. Als de batterij van uw apparaat leegraakt voordat deze is voltooid, kunt u uw vaste schijf permanent beschadigen waardoor uw apparaat volledig onbruikbaar wordt. Beide zullen enige tijd duren om het proces volledig te voltooien - soms wel een uur.
Als u zich niet op uw gemak voelt om dit zelf te doen, is er absoluut niets mis met het in dienst nemen van uw apparaat om ze dit voor u te laten doen. Het is beter om veilig te zijn met uw gegevens dan volledig uit uw element te raken. Succes.


