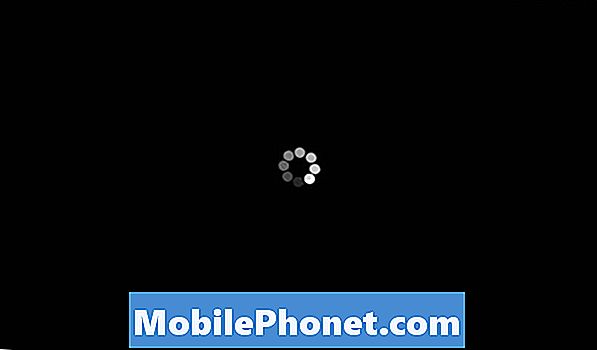Inhoud
Als je MacBook verbinding blijft maken met een wifi-netwerk waarmee je geen verbinding wilt maken, kun je het volgende doen om een wifi-netwerk van je Mac te verwijderen zodat deze er niet meer automatisch mee verbinding maakt.
Als u in OS X verbinding maakt met een wifi-netwerk, onthoudt u dat netwerk standaard en maakt u er automatisch verbinding mee wanneer u zich weer in de buurt bevindt. Dit kan erg handig zijn, vooral als u het dagelijks gebruikt - u hoeft niet telkens opnieuw handmatig verbinding met het wifi-netwerk te maken.
Als u echter van plan bent om slechts eenmaal het WiFi-netwerk te gebruiken, heeft het geen zin om het te bewaren, zodat u in de toekomst automatisch opnieuw kunt verbinden wanneer u zich in de buurt bevindt. In feite kan het behoorlijk vervelend zijn wanneer je MacBook automatisch verbinding maakt met een WiFi-netwerk dat binnen bereik is dat je hebt opgeslagen.
Natuurlijk kun je ervoor kiezen om je Mac geen WiFi-netwerk te laten onthouden wanneer je er voor het eerst mee verbinding maakt, maar velen van ons missen die stap snel wanneer we verbinding maken met internet, vooral omdat we haast hebben en moeten werk af.

Er is echter een manier om dit op te lossen en het bestaat simpelweg uit het verwijderen van dat WiFi-netwerk uit de lijst met opgeslagen WiFi-netwerken die uw MacBook heeft onthouden. U kunt als volgt een opgeslagen wifi-netwerk van uw Mac verwijderen.
Wifi-netwerken verwijderen van Mac
Door de jaren heen heeft je Mac waarschijnlijk een grote lijst met WiFi-netwerken opgebouwd die hij heeft onthouden. Met elk WiFi-netwerk van het hotel waarmee u verbinding hebt gemaakt, met elke Starbucks waar u ooit bent geweest, onthoudt uw Mac deze WiFi-netwerken als u verbinding met ze hebt gemaakt.
Vanuit veiligheidsoogpunt is het niets gevaarlijks ofzo, maar het is meestal gewoon irritant. Als je ooit teruggaat naar die Starbucks, zal je MacBook daar automatisch opnieuw verbinding maken met het wifi-netwerk, wat handig zou kunnen zijn, maar als je geen internetverbinding wilt, kan het vervelend zijn als het automatisch opnieuw verbinding maakt.
Gelukkig is er een snelle oplossing. Volg deze eenvoudige stappen om opgeslagen wifi-netwerken van uw Mac te verwijderen.
Open Systeemvoorkeuren door omhoog te gaan naar het Apple-logo in de menubalk en te selecteren Systeem voorkeuren (of klik op het pictogram in het dock als je het daar hebt).
Klik vervolgens op Netwerk. Een nieuw venster opent en aan de linkerkant ziet u een lijst met de verschillende manieren waarop u verbinding met internet kunt maken. Ga je gang en klik op de Wifi optie als deze nog niet is geselecteerd.
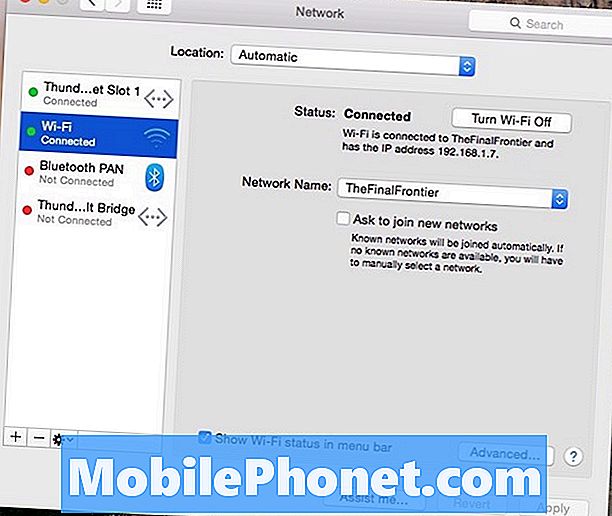
Klik vervolgens op de gevorderd knop onderaan. Je ziet dan een lijst met verschillende WiFi-netwerken, die alle wifi-netwerken zijn die je Mac heeft opgeslagen. Hoogstwaarschijnlijk zijn er een paar WiFi-netwerken die gewoon niet meer in de lijst hoeven te staan, inclusief die tijd waarin je tijdens je vakantie naar Starbucks bent gegaan om een beetje werk gedaan te krijgen. Je zult waarschijnlijk nooit meer teruggaan naar diezelfde Starbucks-locatie, dus het is een goed idee om het gewoon uit de lijst te verwijderen, evenals andere WiFi-netwerken die je hebt opgeslagen.
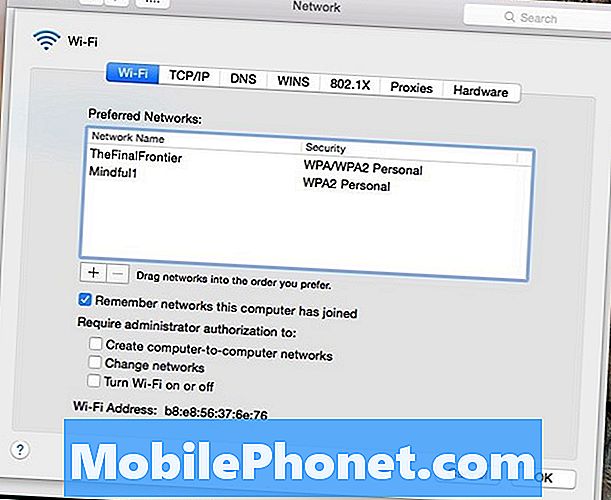
Om een WiFi-netwerk uit de lijst te verwijderen, selecteert u het eenvoudig en klikt u op de kleine min-knop links van de plusknop. Hiermee wordt het WiFi-netwerk onmiddellijk uit de lijst verwijderd. Zorg ervoor dat u geen van uw primaire WiFi-netwerken verwijdert, zoals thuis of op het werk. Het zal niet het einde van de wereld zijn als je dat doet, maar je zult de volgende keer de verbinding manueel opnieuw moeten maken.
Nadat u de WiFi-netwerken hebt verwijderd die u niet langer wilt opslaan, kunt u Systeemvoorkeuren afsluiten en bent u klaar! De volgende keer dat u een gebied binnengaat met een WiFi-netwerk waarmee u verbinding maakte, maakt uw Mac niet langer automatisch verbinding met het netwerk.
Dit is met name handig als er in het ene gebied twee WiFi-netwerken zijn, maar u de voorkeur geeft aan een verbinding boven elkaar. U kunt ook de prioriteit van uw opgeslagen WiFi-netwerken aanpassen door ze in de lijst op-en-te slepen om hun volgorde aan te passen. Dit is handig als u meerdere wifi-netwerken wilt opslaan, maar er de voorkeur aan geeft om verbinding te maken met een van de andere netwerken wanneer u een gebied met meerdere wifi-netwerken binnengaat.