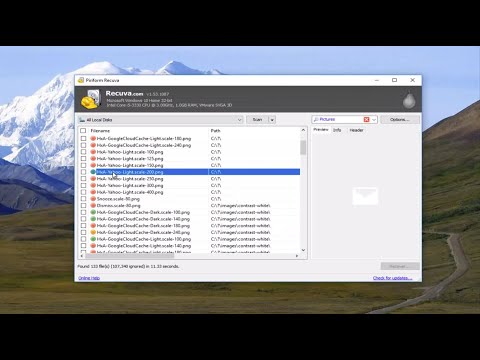
Inhoud
- Bewerkers keuze
- Wat is de EaseUS Data Recovery Wizard?
- Wat kan de EaseUS Data Recovery Wizard doen?
- Hoe verwijderde of verloren bestanden te herstellen
- Maak altijd een back-up van uw bestanden
- Op welke manieren kunt u een back-up van uw computer maken?
- Vonnis
We hebben het allemaal al eerder gedaan - een bestand naar de Prullenbak verplaatst en vervolgens op de Lege prullenbak knop. Later kwamen we erachter dat dat een belangrijk bestand was dat je moest bewaren, maar nu is het voor altijd verdwenen. Hoe herstel je ooit? De meesten zouden zeggen dat je dat niet zou kunnen, maar gelukkig zijn er eigenlijk een aantal manieren om die verloren bestanden te herstellen.

Bewerkers keuze
De snelste manier om verwijderde bestanden te herstellen is met EaseUS-software voor gegevensherstel. Het kan bestanden herstellen van de harde schijf van de pc, een extern aangesloten USB-stick of micro SD-kaart door de hele opslageenheid te scannen.
MEER INFORMATIENormaal gesproken zou dit gewoon een goede en ietwat dure les zijn in het belang van het hebben van back-ups van al uw bestanden die ergens anders zijn opgeslagen. En hoewel dat een goede gewoonte is om te gebruiken, heeft EaseUS - een toonaangevend bedrijf voor gegevensbescherming en softwareherstel - gelukkig de tools om u te helpen die verloren bestanden te herstellen met de wizard Gegevensherstel.
Dus bent u klaar om die verloren bestanden te herstellen? Volg ons hieronder en we zorgen ervoor dat u binnen enkele minuten weer aan de slag kunt!
Wat is de EaseUS Data Recovery Wizard?
Gegevensherstel is over het algemeen een behoorlijk ingewikkeld proces, een proces dat leken niet altijd begrijpen hoe ze het moeten volgen. Dat gezegd hebbende, de Data Recovery Wizard van EaseUS is een programma voor gegevensherstel dat een schone wizard-interface gebruikt om gebruikers te helpen bij het gegevensherstelproces.
U volgt gewoon de wizard, selecteert de gewenste opties en vervolgens doet het programma al het zware werk. De Data Recovery Wizard werkt eigenlijk op zowel Windows als macOS.
Het leuke van dit gegevensherstelprogramma van EaseUS is dat ze, zoals hierboven vermeld, een leider zijn op het gebied van gegevensherstel en bestandsbeveiligingsruimte, zodat u weet dat u iets krijgt dat de eerste keer goed zal werken, en dat is niet je bestanden niet permanent verknoeien! Als je van nerds houdt, is hier een klein beetje wat het programma kan doen:
Wat kan de EaseUS Data Recovery Wizard doen?
In de meest eenvoudige taal die mogelijk is, heeft de Data Recovery Wizard de mogelijkheid om verwijderde bestanden te herstellen.Sleep per ongeluk een bestand naar uw prullenbak en maak de prullenbak permanent leeg, en uw bestand is voor altijd verdwenen. Of dat doen we al - EaseUS Data Recovery Wizard kan dat soort bestanden herstellen.
Het werkt eigenlijk heel goed, en het proces is logisch. Wanneer u gegevens van een opslagapparaat, zoals uw harde schijf of SSD, 'verwijdert', wordt de verwijzing naar de gegevens verwijderd uit de directorystructuur, maar de gegevens zelf worden niet onmiddellijk verwijderd.
Als je het woord fragmentatie ooit eerder hebt gehoord, wordt je bestand vaak omgezet in een aantal fragmenten als je een bestand verwijdert. De gegevens blijven in feite zo totdat de gegevens worden overschreven door andere bestanden of totdat sommige een de-fragmentatieproces starten.
Zoals we al zeiden, zolang die gefragmenteerde gegevens niet worden overschreven, kan de wizard Gegevensherstel uw bestanden gemakkelijk herstellen. Het moet eerst uw bestanden scannen, maar zou spoedig daarna moeten kunnen herstellen.
EaseUS zegt eigenlijk dat de Data Recovery Wizard scant in een coup; e van manieren - de eerste manier is het scannen van de bestandsmap, zodat u gegevens kunt herstellen die zijn verwijderd of verwijderd uit de Prullenbak. Over het algemeen zijn deze gegevens nog steeds intact nadat ze zijn verwijderd en kunnen ze gemakkelijk worden hersteld.
De tweede manier is door sector voor sector te zoeken om bestanden opnieuw te maken. Dit proces is lang niet zo snel als het herstellen van verwijderde bestanden uit de Prullenbak, en het kan soms uren duren voordat die bestanden zijn hersteld. Het is ook vermeldenswaard dat bestanden die via deze methode zijn hersteld, niet de oorspronkelijke bestandsnaam behouden of in de oorspronkelijke map worden hersteld.
Hoe verwijderde of verloren bestanden te herstellen
Zoals u kunt zien, is de Data Recovery Wizard van EaseUS een uitstekende tool voor diegenen die op zoek zijn naar een manier om verloren en / of verwijderde bestanden te herstellen. Software voor gegevensherstel in het algemeen is echter niet altijd meteen duidelijk voor de leek. Daarom laten we u stap voor stap zien hoe u de EaseUS 'Data Recovery Wizard voor uzelf kunt gebruiken.

Stap 1: U moet een locatie kiezen wanneer u het programma voor het eerst opent. Kan het verwijderde bestand worden verwijderd van een lokale harde schijf, een SSD of een verwijderbaar opslagapparaat, zoals een USB-station of SD-kaart? Kies waar u denkt dat het bestand is verwijderd of waar het zich bevindt. Druk vervolgens op de Scannen knop rechtsonder in het scherm.

Stap 2: U moet ervoor zorgen dat u het volledige opslagapparaat scant. Dit is een cruciale stap in het bestandsherstelproces, zoals we hierboven vermeldden. EaseUS zoekt gegevens sector voor sector of vanuit de Prullenbak. Nadat de volledige scan is voltooid, ziet u een nieuw resultaat verschijnen met de naam Verwijderde bestanden. Dit is waar uw verwijderde bestanden en mappen verschijnen.
Onthoud dat het volledige scanproces enige tijd kan duren, afhankelijk van de betrokkenheid van het scannen van elke sector op losgekoppelde datafragmenten.

Stap 3: Vervolgens kunt u een voorbeeld van de bestanden bekijken die u wilt herstellen. Binnen de Verwijder bestanden map, zoek de bestanden die u wilt behouden, selecteer de doelbestanden en druk vervolgens op de Herstellen knop. Hoewel uw gegevens worden weergegeven in de map Verwijderde bestanden, zijn ze niet echt volledig hersteld. Het is een manier om u een voorbeeld te laten zien van de gegevens die EaseUS heeft gevonden.
Als waarschuwing: herstel of bewaar de herstelde bestanden nooit terug op de partitie of het station waar de gegevens verloren zijn gegaan of verwijderd. U kunt na herstel naar die partitie of schijf overbrengen, maar als u rechtstreeks naar de partitie herstelt, loopt u het risico dat het bestand wordt overschreven. Zodra het herstelproces is voltooid, kunt u deze terugzetten naar een station of partitie van uw keuze.
Maak altijd een back-up van uw bestanden
Zoals u kunt zien, kan het herstellen van verwijderde bestanden een ernstige pijn zijn, afhankelijk van de status van de bestanden die u heeft verwijderd. U hoeft niet aanwezig te zijn, maar met behulp van de EaseUS Data Recovery Wizard kan het herstellen van verwijderde gegevens uren duren - min of meer - om samen te compileren.
Daarom is het altijd belangrijk om uw back-upsysteem te hebben. Met een back-upsysteem kunt u verwijderde bestanden eenvoudig in slechts een paar seconden herstellen, of u kunt in ieder geval in de back-upmappen zoeken naar uw oude bestand.
Op welke manieren kunt u een back-up van uw computer maken?
Herstel verloren bestanden in Windows
Hoewel de Data Recovery Wizard van EaseUS u in staat stelt om verwijderde bestanden ook op Windows te herstellen - en het is de beste en gemakkelijkste manier om dit te doen - kunt u daarvoor ook de ingebouwde software van Windows proberen. U moet natuurlijk Windows Backup gebruiken, maar als u dat bent, hoeft u alleen maar te openen Back-up herstellen.
Om daar te komen, opent u het menu Start en klikt u op het Controlepaneel keuze. Klik vervolgens op Systeem en onderhouden kies vervolgens het Back-up herstellen keuze. Eenmaal daar, klikt u gewoon op Herstel mijn bestanden, en volg daarna de stapsgewijze procedure in de wizard.
Google Drive

Wilt u niet betalen voor een back-upservice, of heeft u misschien maar een paar bestanden of een kleine documentstructuur waarvan u een back-up wilt maken? In dat geval wilt u misschien een gratis Cloud-service gebruiken, zoals Google Drive.
Google Drive is gratis te gebruiken voor maximaal 15 GB aan gegevens voor alle Google-services die aan uw Google-account zijn gekoppeld (zonder de gratis bestandsopslag die Google Foto's biedt). Met Google Drive kunt u handmatig een back-up maken van uw documenten en belangrijke bestanden door ze te kopiëren en plakken, te klikken en te slepen, of door handmatig in uw bestandsverkenner te zoeken.
Als alternatief heeft Google Drive ook een mooie back-upwizard. Het is een klein, lichtgewicht programma dat u op uw computer of laptop installeert. Vervolgens opent u het programma en selecteert u een aantal mappen of mappen waarvan u wilt dat Google Drive automatisch een back-up maakt. Het let op nieuwe wijzigingen in die geselecteerde mappen, bestanden en mappen en uploadt deze vervolgens automatisch naar de Cloud voor u.
Het leuke van Google Drive is dat ze het programma beschikbaar hebben voor een groot aantal verschillende besturingssystemen, waardoor je de automatische back-up van Drive kunt gebruiken op Windows 10 (en andere versies van Windows), macOS en zelfs Google's eigen Chrome OS.
Het is een leuke, praktische manier om ervoor te zorgen dat er altijd een back-up van uw belangrijke bestanden blijft. Op die manier verwijdert u nooit per ongeluk iets - u heeft altijd een extra kopie waarvan een externe back-up wordt gemaakt. Dat gezegd hebbende, de Data Recovery Wizard van EaseUS zal er altijd voor je zijn voor het geval je echt iets verliest.
Vonnis
Zoals u kunt zien, is het heel gemakkelijk te herstellen als u een bestand per ongeluk verwijdert, zelfs als u het uit uw Prullenbak verwijdert. Door de Data Recovery Wizard van EaseUS te openen en de bovenstaande instructies te volgen, kunt u die zeer belangrijke bestanden extreem snel herstellen.
Ben je ergens in het proces vastgelopen? Laat een reactie achter in de comments hieronder, en we zullen je best doen om je te helpen dingen werkend te krijgen!


