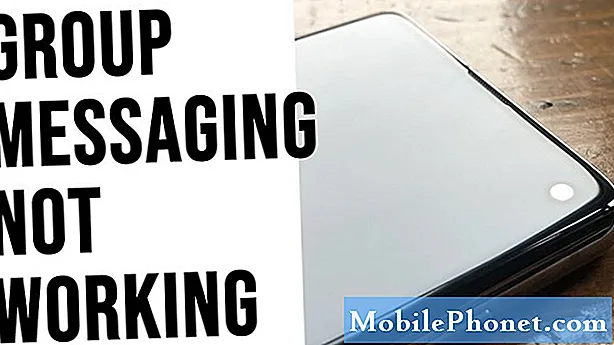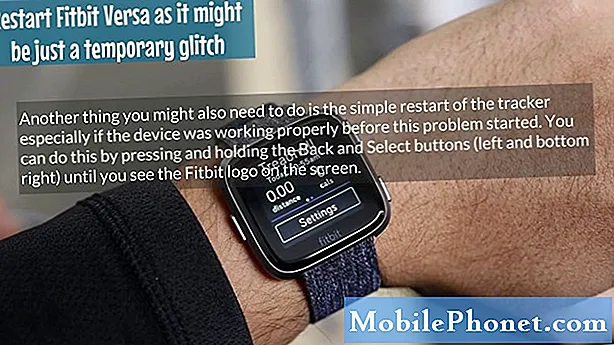Inhoud
Van de apps die Microsoft naar Windows-tablets moest brengen, was OneNote altijd de app die het meest logisch was. Sinds het begin van het vorige decennium in Office debuteerde, is OneNote een uitstekende manier om aantekeningen te maken met een muis en toetsenbord en ze moeiteloos te synchroniseren tussen apparaten.
Waar OneNote echt schittert, is dat studenten en professionals handgeschreven notities nemen. Hier leest u hoe u het schrijven in OneNote MX, de Windows Store-versie van OneNote, eenvoudiger kunt maken.
Gevoerde notities inschakelen
Net zoals bij een echt notebook, is het maken van notities met afgelegd notebookpapier gemakkelijker voor de ogen en de handen dan wanneer u probeert aantekeningen in lange vorm op een blanco vel papier te maken. U kunt als volgt regels toevoegen aan pagina's in uw OneNote-notities voor snellere notities en betere leesbaarheid.
Ga naar de Start scherm

Als OneNote al is geïnstalleerd op uw Windows 8-laptop met aanraakscherm of 2-in-1 klikt of tikt u op de pijl in de linkerbenedenhoek van het startscherm. Als het nog niet is geïnstalleerd, installeert u OneNote gratis in de Windows Store.

Lezen: Apps installeren in Windows 8.1
Tik of klik op Een notitie van de lijst met geïnstalleerde apps van uw apparaat.
Eenmaal in OneNote is geopend ga naar de pagina je zou lijnen willen toevoegen door op de naam van de notebook aan de rechterkant te tikken of te klikken, vervolgens op de pagina's van de pagina en ten slotte op de naam van de pagina. In ons voorbeeld hebben we de pagina Mijn eerste notitie geselecteerd.

Veeg omhoog vanaf de onderkant van uw tablet of 2-in-1 om een app-balk onder aan uw scherm weer te geven. U kunt ook met de rechtermuisknop klikken met uw muis op de pagina om dezelfde app-balk te openen.
Tik of klik op de Papier knop aan de rechterkant van de app-balk.

Tik of klik nu op het type lijn dat u op die pagina wilt hebben.

Standaard geeft de OneNote MX gebruikers een blanco pagina. Gebruikers kunnen er echter voor kiezen om regelregels toe te voegen zoals die van een vel notebookpapier of rasterlijnen zoals die van een notebook vol met ruitjespapier. Gebruikers kunnen op elk moment van papiersoort wisselen.

Inzoomen
Het toevoegen van rasters en lijnen aan OneNote is slechts de eerste stap om het schrijven te vergemakkelijken. De Surface Pro- en Surface Pro 2-tablets van Microsoft bevatten pennen en schermtechnologie die ook heel nauwkeurig zijn. Het probleem is dat de meeste Windows-apparaten schermen hebben die zo gedetailleerd zijn dat gebruikers niet eenvoudig rasters of lijnen kunnen toevoegen en schrijven omdat de regels te klein zijn. In plaats daarvan moeten ze eerst inzoomen, zodat ze hele woorden op één regel kunnen plaatsen. Zo kunt u zoomen inschakelen in OneNote MX.
Open de Een notitie app door op het pictogram te tikken of erop te klikken.

Eenmaal in OneNote veeg vanaf de rechterrand van uw scherm naar links om de Charms Bar te onthullen. Tik vervolgens op instellingen.

Tik of klik op opties in het menu Instellingen.

Activeer Zoom in het optiemenu door te tikken of klik op de schakelaar met het label Zoom.

Plaats nu op uw OneNote-pagina twee vingers op het aanraakscherm van uw apparaat. Verplaats ze langzaam van elke kant weg alsof u inzoomt op een foto die u met uw smartphone hebt gemaakt.

Nu je Zoom hebt ingeschakeld, zou je moeten merken dat schrijven tussen gereguleerde lijnen of iets schetsen gemakkelijker is. Het is belangrijk om te onthouden dat als dit is ingeschakeld, dit soms onbedoeld zoomen veroorzaakt als u probeert te schrijven.
Veel plezier met schrijven in OneNote MX.