![Yosemite + iOS 8 = Handoff и Сontinuity [первый взгляд]](https://i.ytimg.com/vi/IIAFfGe6hIw/hqdefault.jpg)
Inhoud
Apple heeft iOS 7 en OS X Yosemite eerder in de zomer in juni aangekondigd tijdens de jaarlijkse WWDC-ontwikkelaarsconferentie van het bedrijf. Met een nieuwe functie genaamd Handoff kunnen gebruikers naadloos een Mac en een iPhone of iPad integreren om aan één apparaat te kunnen werken en maak het af op een ander. Hier leest u hoe u het instelt.
Handoff is een van de grote functies die Apple heeft gebruikt met OS X Yosemite, en hoewel het misschien niet voor iedereen nuttig is, kunnen we zien dat het een enorme hit is bij een meerderheid van Apple-gebruikers.
iOS 8 kwam met de ondersteuning voor Handoff rechts toen het in september werd uitgebracht, maar aangezien OS X Yosemite pas vorige week officieel werd vrijgegeven voor het publiek, kunnen iOS 8-gebruikers nu Handoff gebruiken.
In essentie moet de functie standaard worden ingeschakeld op zowel iOS 8 als OS X Yosemite, maar om deze twee keer te controleren (of ervoor te zorgen dat de functie is ingeschakeld), kunt u deze beknopte handleiding bekijken die u laat zien hoe u deze moet instellen en begin met het te gebruiken.

Hand-off instellen
Het eerste dat u wilt doen bij het instellen van Handoff is het inschakelen van de functie op uw Mac met OS X Yosemite. Helaas kunnen niet alle Macs Handoff ondersteunen, omdat hiervoor Bluetooth 4.0 LE vereist is. De meeste Macs die in 2011 en ouder zijn gemaakt, hebben geen Bluetooth 4.0, maar om te zien of uw Mac compatibel is, klikt u op het Apple-logo in de rechterbovenhoek van het scherm en klikt u vervolgens op Over deze Mac. Van daar, klik op Systeemrapport en klik op Bluetooth in de zijbalk. Kijk naar de LMP-versie, die 0x6 moet zijn voor Handoff om op je Mac te werken.
Als dat is wat het zegt op je Mac, dan ben je klaar om te gaan. Volg samen met de rest van de gids om de installatie van Handoff voort te zetten.
De eerste stap bij het instellen van Handoff is het inschakelen van uw Mac. Volg deze snelle stappen:
- Doe open Systeem voorkeuren.
- Klik op Bluetooth en zet hem aan als hij dat nog niet is.
- Ga nu terug naar de hoofdpagina Systeemvoorkeuren en klik op Algemeen.
- Vink het vakje aan dat zegt Sta Handoff toe tussen deze Mac en je iCloud-apparaten.
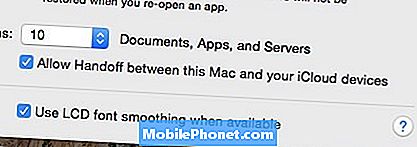
Handoff is nu ingeschakeld op je Mac en je moet Bluetooth ingeschakeld houden om het te blijven gebruiken.
Vervolgens zullen we Handoff inschakelen op uw iOS 8-apparaat.
- Open de instellingen app en tik op Wifi. Ga ervoor en zorg dat het is ingeschakeld en is verbonden met hetzelfde wifi-netwerk als uw Mac.
- Ga terug en tik op Bluetooth. Zet het aan.
- Ga terug en navigeer naar Algemeen> Overdracht en voorgestelde appsen schakel dit in Afgeven.
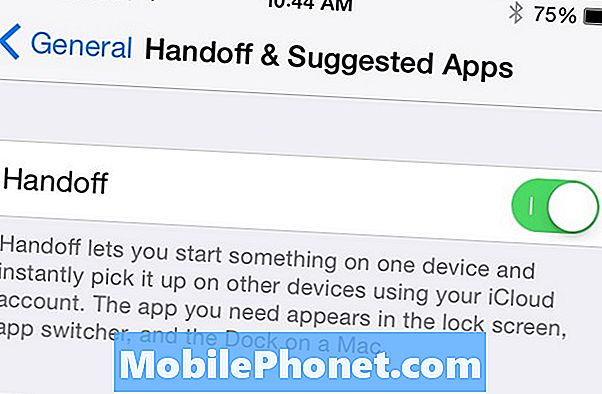
Je moet er helemaal klaar voor zijn en het is niet nodig om je MacBook en iPhone of iPad samen te koppelen. Ze moeten uiteindelijk gewoon op hetzelfde WiFi-netwerk zijn en beide apparaten moeten op hetzelfde iCloud-account zijn ingelogd.
Hoe Handoff te gebruiken
Op dit moment werkt Handoff alleen met een handvol door Apple gebouwde apps en een aantal apps van derden, maar we stellen ons voor dat de lijst met ondersteunde apps in de loop van de tijd zal groeien.
Handoff werkt eigenlijk grotendeels automatisch, en alles wat het nodig heeft is één klik of tik om te werken aan iets op een ander apparaat.

Om over te schakelen naar je Mac wanneer je iets op je iPhone of iPad bekijkt, verschijnt er een toegevoegd dock-pictogram. Als je hierop klikt, wordt elke activiteit die je aan het doen was op je iPhone weergegeven. In dit geval bekeken we een website in Safari op onze iPhone toen er een Chrome Dock-pictogram op je MacBook verscheen om ons te laten weten dat we het konden overnemen op de Mac. OS X Yosemite gebruikt de standaard webbrowser die op je Mac is ingesteld als dit gebeurt.

Als je vanaf je Mac naar je iPhone of iPad wilt overschakelen, zie je een klein pictogram in de rechterbenedenhoek van je iOS-vergrendelingsscherm met die app die je op je Mac hebt geopend. Veeg gewoon omhoog over dat pictogram om te gaan werken op uw iOS 8-apparaat.


